Publicité
L'application Notes intégrée sur iPhone et iPad est devenue un puissant outil d'organisation. Dans iOS 11, Apple ajoute des fonctionnalités qui pourraient l'aider à rivaliser avec des applications de prise de notes plus populaires comme Une note Le seul guide OneNote dont vous aurez besoinOneNote est une puissante application de prise de notes. Il est multiplateforme et bien intégré à Microsoft Office. Lisez ce guide pour devenir un pro OneNote! Lire la suite et Evernote Comment utiliser Evernote: le manuel non officielApprendre à utiliser Evernote par vous-même prend beaucoup de temps. C'est pourquoi nous avons rassemblé ce guide pour vous montrer comment tirer pleinement parti des fonctionnalités Evernote les plus importantes. Lire la suite .
Les notes n'ont pas été repensé comme le Control Center Quoi de neuf dans iOS 11? Les nouvelles fonctionnalités de votre iPhoneVoici tout ce qui arrivera sur votre iPhone et iPad avec l'arrivée d'iOS 11 plus tard en 2017. Lire la suite , mais il obtient sa juste part de nouvelles fonctionnalités utiles. Si vous n'avez pas beaucoup utilisé Notes par le passé, vous
pourrait vouloir commencer maintenant Devriez-vous utiliser les notes d'Apple pour iOS et OS X?Pour la première fois depuis sa sortie, les notes Apple pour OS X et iOS méritent d'être envisagées. Lire la suite .Aujourd'hui, nous allons examiner certaines des fonctionnalités d'iOS 11 et comment les utiliser.
Formatage amélioré dans les notes
Le formatage du texte dans les versions précédentes de Notes était assez limité. Vous pouvez postuler Titre, Titre ou Corps styles utilisant le Mise en page bouton. Audacieux, Italique, et Souligner pourrait être appliqué si vous appuyez et maintenez sur le texte sélectionné pour accéder au menu contextuel.
Notes dans iOS 11 obtient des options de mise en forme supplémentaires, telles que Barré et Monospaced. Les listes en pointillés, à puces et numérotées sont toujours disponibles. Mais, maintenant, vous pouvez également augmenter ou diminuer le retrait du texte. Le retrait à l'intérieur d'une liste ajustera les marquages des éléments de la liste, fournissant une fonction de contour de base dans Notes.
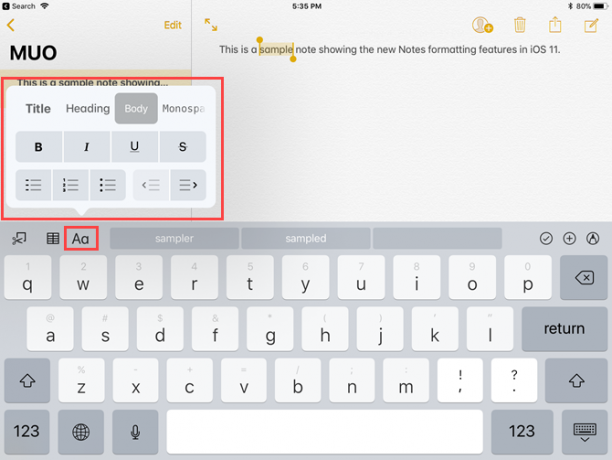
Tableaux en notes
La prise en charge des tableaux a finalement été ajoutée à Notes dans iOS 11, ce qui vous permet de mieux organiser les informations dans vos notes. Vous pouvez les créer et les modifier et ajouter et supprimer des lignes et des colonnes.
Tables arrivant https://t.co/kMi3UK5a68 dans iOS 11. Je ne sais pas à quel point vous voulez que vos notes soient sérieuses, mais l'application Notes a couvert mes besoins.
- Hjalti Jakobsson (@hjaltij) 18 juillet 2017
Appuyez sur le bouton du tableau pour insérer un tableau deux par deux au niveau du curseur. Lorsque vous appuyez sur une cellule, des boutons de menu à trois points apparaissent à côté de la ligne et au-dessus de la colonne où se trouve le curseur. Utilisez ces boutons de menu pour insérer et supprimer des lignes et des colonnes.
Vous pouvez copier ou supprimer un tableau entier, convertir le tableau en texte et même partager votre tableau avec d'autres applications comme Mail, Message, Facebook et Twitter.
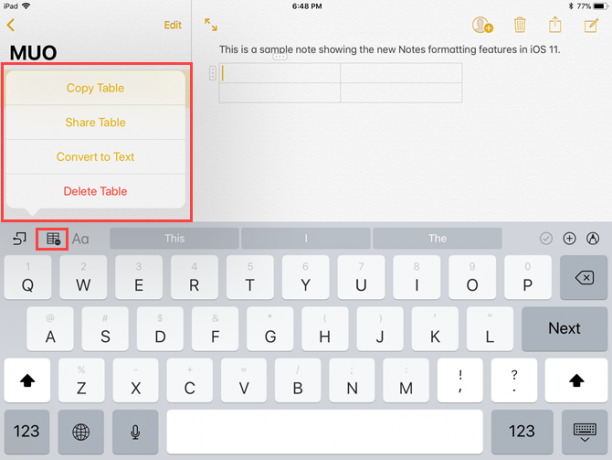
Dessins en ligne
Il est parfois plus facile de noter quelque chose au lieu de le taper. Dans les versions précédentes de Notes, vous pouviez taper ou dessiner une note, mais pas les deux - il vous fallait donc créer une nouvelle note pour dessiner quelque chose.
J'ai essayé de dessiner sur l'iPad Pro avec l'Apple Pencil aujourd'hui pour la première fois dans l'application Notes. Agréable! pic.twitter.com/5jHA51k4rj
- Sébastien (@sebastianmetel) 20 juillet 2017
Dans iOS 11, vous pouvez taper une note, dessiner quelque chose dans la même note, puis continuer à taper, si vous le souhaitez. Appuyez simplement sur l'icône du stylo dans le coin inférieur droit et commencez à dessiner. Appuyez sur le X icône au même endroit pour revenir à la saisie.
Si vous vouliez dessiner des notes auparavant, vous deviez créer une nouvelle note. Dans iOS 11, vous pouvez taper du texte, puis dessiner quelque chose dans la même note. C'est encore mieux si vous avez un iPad Pro avec le crayon Apple Apple Pencil vs. Stylet de surface: stylet sur substance?Le stylet modeste a grandi, mais devriez-vous choisir Apple ou Microsoft? Lire la suite .
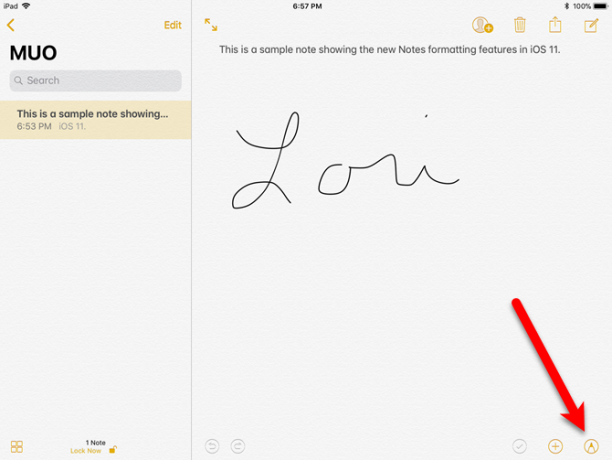
Épingler des notes en haut de la liste
Lorsque vous ajoutez de nouvelles notes à vos blocs-notes ou modifiez des notes existantes dans Notes, elles sont ajoutées ou déplacées en haut de la liste. Ainsi, toutes les notes importantes auxquelles vous vous référez continuent à être poussées vers le bas de la liste, sauf si vous les modifiez.
Huh. Jusqu'à ce que vous puissiez épingler des notes dans Notes en haut de leur dossier. Est-ce une chose iOS 11 ou cela existe-t-il depuis toujours?
- Steve T-S (@stroughtonsmith) 11 juillet 2017
Notes dans iOS 11 offre désormais la possibilité d'épingler des notes en haut de la liste. Glissez vers la droite sur une note et appuyez sur l'icône de la punaise. le Épinglé apparaît et toutes vos notes épinglées restent en haut de la liste même lorsque vous ajoutez de nouvelles notes ou modifiez des notes existantes.
Vous pouvez épingler plusieurs notes. Attention cependant. Si vous en épinglez trop, il sera difficile de trouver des notes dans votre liste épinglée.
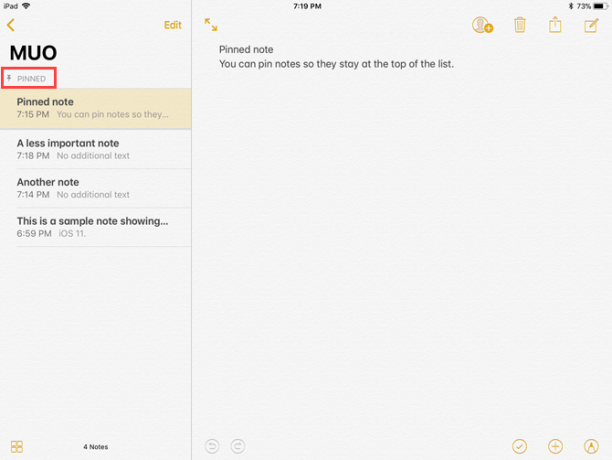
Faites glisser pour verrouiller une note
Si vous souhaitez protéger les informations contenues dans vos notes, Notes vous permet de cryptez vos notes Gardez vos notes privées: 5 alternatives cryptées à EvernoteEvernote ne crypte pas et ne sécurise pas vos notes par défaut. Si vous recherchez une application de notes chiffrées, essayez ces alternatives. Lire la suite en les verrouillant individuellement.
Le verrouillage des notes dans l'application Notes nécessitait auparavant l'utilisation de la feuille de partage lorsque la note était ouverte. Maintenant, le verrouillage des notes est devenu plus facile. Vous n'avez pas besoin d'ouvrir une note pour la verrouiller, faites simplement glisser la note vers la gauche dans la liste, puis appuyez sur le Fermer à clé icône.
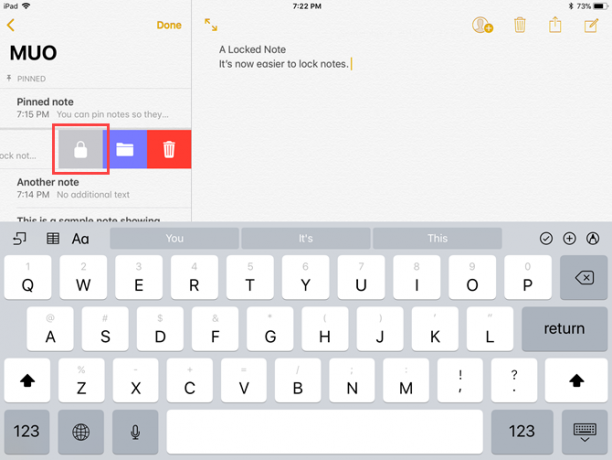
Lignes et grilles pour les notes
Si vous aimez prendre des notes manuscrites, le nouveau Lignes et grilles sera très utile. Vous pouvez appliquer différents motifs lignés ou quadrillés à l'arrière-plan d'une note, ce qui en fait comme écrire sur un bloc-notes ligné.
Cette fonctionnalité sera particulièrement utile pour les utilisateurs d'iPad Pro iPad Pro 10.5 Review: le meilleur iPad est-il assez bon?L'iPad Pro de 9,7 pouces était la tablette la plus courte de l'histoire d'Apple, ne survivant que 15 mois avant d'être remplacée par le nouveau modèle de 10,5 pouces. 0,8 pouces en fait assez pour fermer le ... Lire la suite qui utilisent également l'Apple Pencil. Vous pouvez transformer votre iPad Pro en un ordinateur portable pleine grandeur doublé. Si vous n'avez pas le crayon, vous pouvez utiliser presque n'importe quel autre stylet pour écrire sur les lignes ou la grille. J'ai utilisé le stylet Adonit Jot Pro non alimenté et non Bluetooth pour le tester.
Ouvrez une note nouvelle ou existante et appuyez sur l'icône Partager en haut de l'écran. Ensuite, appuyez sur le Lignes et grille icône sur la feuille de partage. Sélectionnez parmi les lignes et les grilles de différentes tailles dans le Lignes et grilles boite de dialogue. Pour supprimer les lignes ou la grille, appuyez sur la page vierge. La suppression de lignes ou d'une grille dans une note ne supprime pas le contenu de la note.

Rechercher des notes manuscrites
Que vous preniez des notes manuscrites sur un iPad Pro avec l'Apple Pencil Améliorez votre prise de notes avec l'Apple Pencil et l'iPad ProAvec ces trucs et astuces, vous pouvez vraiment tirer le meilleur parti de votre Apple Pencil et de votre iPad Pro. Lire la suite , ou sur un iPad Air ou Mini avec un stylet normal, il est très utile de rechercher dans vos notes manuscrites. Les notes dans iOS 11 vous permettent de faire exactement cela.
Il n'y a pas de fonction de reconnaissance optique de caractères (OCR) dans Notes et vous ne pouvez pas convertir l'écriture manuscrite en texte, mais vous pouvez rechercher dans vos notes manuscrites.
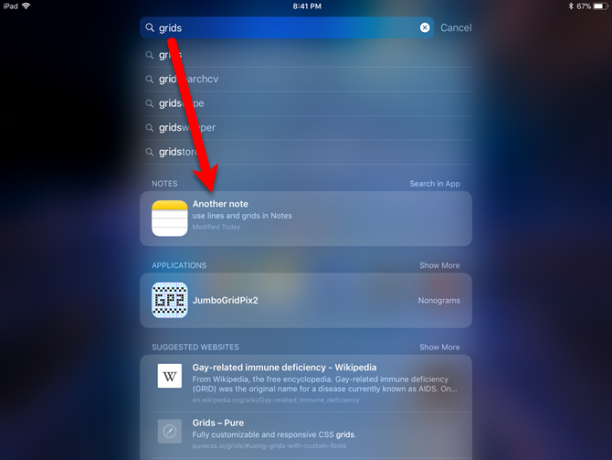
Toutes les notes manuscrites sont indexées avec Spotlight. Tapez un mot ou une phrase dans la zone Spotlight de votre iPhone ou iPad et vous verrez apparaître des notes contenant la version manuscrite de ce que vous avez tapé dans Spotlight.
Les notes manuscrites sont également synchronisées via iCloud, de sorte que toutes les notes que vous avez manuscrites sur votre iPad seront consultables sur votre iPhone, et vice versa.
Numérisez des documents dans des notes à l'aide de l'appareil photo de votre appareil
Si vous aimez numérisez des documents tels que des reçus dans votre iPhone Les meilleures applications de reçus pour la numérisation, le suivi et la gestion des facturesCes applications de scanner de reçus vous aideront à numériser, enregistrer et organiser chaque facture pour vos besoins personnels ou professionnels. Lire la suite pour les garder à portée de main et organisés, il existe plusieurs applications qui remplissent cette facture. Avec iOS 11, l'application Notes d'Apple rejoint désormais cette équipe.
Créez une nouvelle note ou ouvrez-en une existante, puis appuyez sur l'icône plus suivie de Numériser des documents. Des notes vous demanderont d'accéder à votre caméra. Prenez une photo du document et ajustez le cadre qui s'affiche sur l'image pour inclure la partie de l'image souhaitée. Robinet Conserver l'analyse puis sauvegarder.
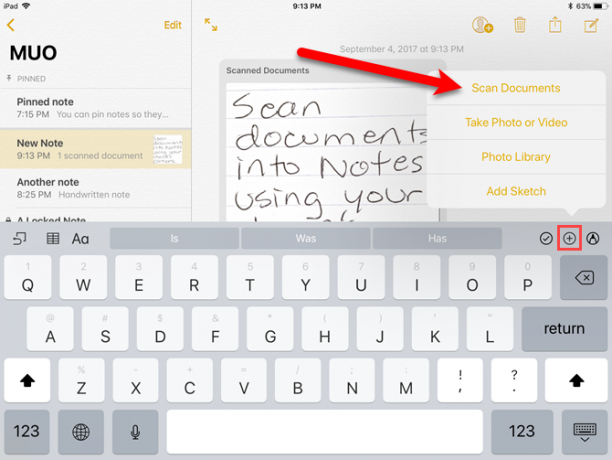
Le document numérisé est inséré dans la note et étiqueté comme Documents scannés.
Annoter des documents au format PDF
L'application Notes dans iOS 11 vous permet désormais de numériser un document, comme nous l'avons mentionné ci-dessus, puis de le marquer comme fichier PDF. Cette fonctionnalité est utile pour signature, annotation et modification de documents PDF Les meilleures applications pour signer, annoter et modifier des PDF sur iPadSi vous êtes confronté à de nombreux fichiers PDF, il est naturel que vous souhaitiez autre chose que les iBooks de base d'Apple d'ici peu. Voici nos outils PDF préférés pour votre iPad. Lire la suite .
Une fois que vous avez numérisé un document dans une note, vous pouvez le marquer comme un fichier PDF. Assurez-vous que la note contenant le document numérisé est ouverte. Appuyez sur le Partager puis appuyez sur l'icône Créer un PDF icône.
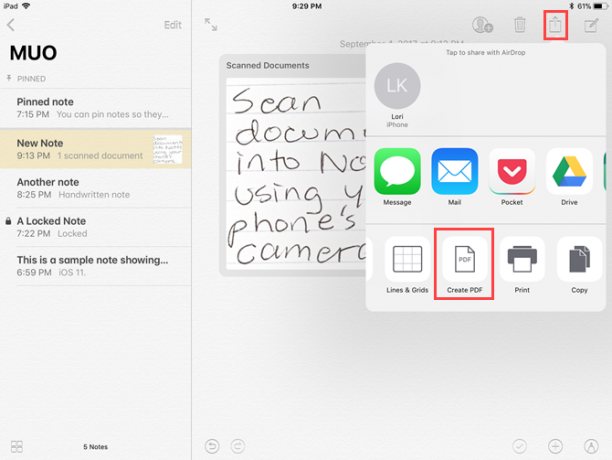
Le fichier PDF s'ouvre. Pour baliser le document PDF, appuyez sur l'icône de stylo dans le coin supérieur droit de l'écran pour accéder aux outils de dessin. Robinet Terminé lorsque vous avez terminé de marquer le document numérisé, choisissez l'emplacement où vous souhaitez enregistrer le fichier.
Vous pouvez également partager la note contenant le document PDF numérisé et balisé à l'aide d'une feuille de partage.
Glisser-déposer entre les notes
Si vous avez découvert que vous avez numérisé un document ou saisi du texte dans la mauvaise note, la fonction de glisser-déposer ajoutée aux notes dans iOS 11 peut vous aider. Vous pouvez facilement faire glisser des éléments tels que du texte, des documents numérisés, des images, etc. d'une note à une autre. Cela fonctionne à la fois sur iPhone et iPad.
Appuyez simplement et maintenez sur un élément pour le sélectionner. Il est maintenant ancré sous votre doigt. Vous pouvez utiliser votre autre main pour sélectionner des éléments supplémentaires. Si la note vers laquelle vous souhaitez déplacer l'élément se trouve dans un autre dossier, accédez à ce dossier. Ensuite, relâchez votre doigt au-dessus de cette note.
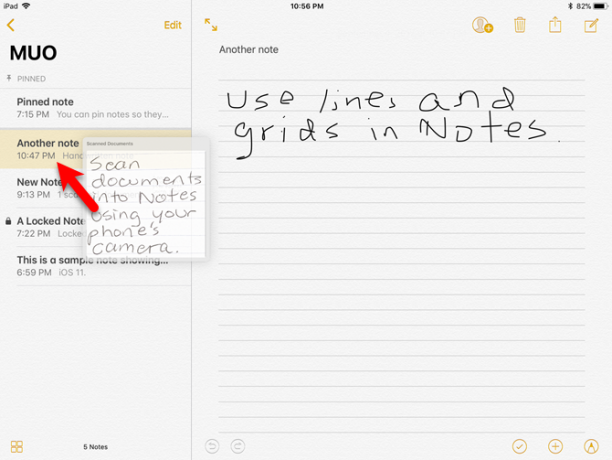
Glisser-déposer entre les applications
Le glisser-déposer dans iOS 11 fonctionne également entre l'application Notes et d'autres applications, comme Safari. Par exemple, vous pouvez faire glisser un lien de Safari vers une note.
Il existe plusieurs façons de procéder. Vous pouvez utiliser Diapositive ou vue fractionnée 10 fonctionnalités iPhone cachées qui vous rendront plus productifVous n'utilisez probablement pas certaines des fonctionnalités iOS les plus utiles d'Apple. Lire la suite et faites glisser l'élément de Safari vers Notes. Ou vous pouvez appuyer longuement sur un élément dans Safari, utiliser votre autre main pour ouvrir l'application Notes, puis déposer l'élément dans une note.
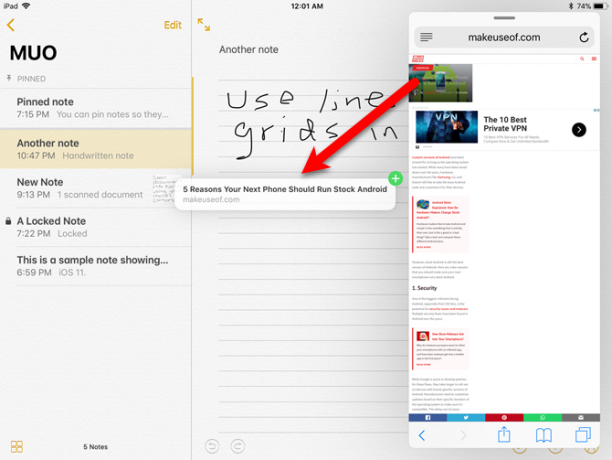
Prenez des notes depuis l'écran de verrouillage avec des notes instantanées
Si vous utilisez un iPad Pro, vous pouvez ouvrir une nouvelle note directement depuis l'écran de verrouillage. Appuyez sur l'écran de verrouillage avec votre crayon Apple lorsque l'iPad est verrouillé pour ouvrir une nouvelle note.
Votre iPad est toujours verrouillé et toutes vos notes sont toujours verrouillées. La note que vous ouvrez à l'aide du crayon est une note spéciale qui ne s'ouvre que lorsque vous appuyez avec votre crayon. Pour ouvrir une autre note dans l'application Notes, vous devez vous connecter à votre iPad.
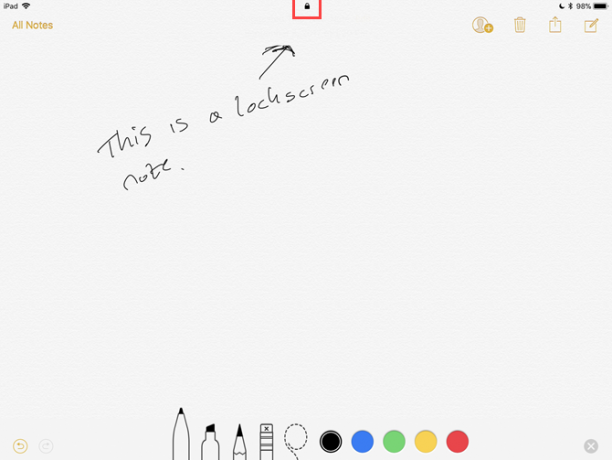
Peut-être qu'il est temps de passer à Apple Notes?
Avec toutes ces nouvelles fonctionnalités, vous voudrez peut-être passer de OneNote à Notes Apple Notes contre Microsoft OneNote: Quelle application de prise de notes vous convient le mieux?Si vous êtes un utilisateur Mac, vous vous demandez peut-être si vous devez utiliser Apple Notes ou un outil multiplateforme comme OneNote ou Evernote. Nous vous aiderons à prendre cette décision. Lire la suite . Ou peut-être que vous songez à passage d'Evernote à Notes Vous songez à passer d'Evernote à Apple Notes? Voici commentApple a une application de notes gratuite, et elle a reçu une refonte assez importante avec iOS 9 et El Capitan. Mais devriez-vous abandonner Evernote pour cela? Ça dépend. Lire la suite . L'application Notes d'Apple est en passe de devenir un concurrent sérieux de OneNote, Evernote et d'autres applications de prise de notes.
Allez-vous utiliser Apple Notes à l'avenir? Quelles autres fonctionnalités auriez-vous besoin de voir pour vous y engager?
Lori Kaufman est un rédacteur technique indépendant vivant dans la région de Sacramento, en Californie. C'est un gadget et un geek technologique qui aime écrire des articles pratiques sur un large éventail de sujets. Lori aime aussi lire les mystères, le point de croix, le théâtre musical et Doctor Who. Connectez-vous avec Lori sur LinkedIn.


