Publicité
Il y a plusieurs raisons pour lesquelles vous voudrez télévision à écran plat Qu'est-ce qu'une Smart TV? 6 des meilleurs sur le marché aujourd'huiLa plupart des téléviseurs que vous regardez actuellement seront des téléviseurs intelligents, mais qu'est-ce qu'un téléviseur intelligent et lesquels sont les meilleurs sur le marché actuellement? Lire la suite qui affiche automatiquement le contenu vidéo. Vous avez peut-être un bureau à domicile ou vous installez un grand écran au travail. Quelle que soit la raison, cette solution Linux est votre meilleure option, la plus abordable.
Ce ne serait pas étonnant si vous pouviez simplement entrer dans votre bureau à domicile ou dans votre dortoir de collège, allumez le contrôler le PC connecté à un moniteur grand écran et le faire commencer à lire vos bulletins de nouvelles préférés automatiquement? Assis sur votre chaise préférée, vous pourrez déguster le premier café de la journée, vous détendre et absorber votre nouvelle.
Peu importe que vous souhaitiez que votre système lance automatiquement les actualités, la musique, les films ou autre chose. Ce que vous allez configurer dans cet article est une simple station de travail Linux (bien que Windows fonctionne très bien), et une configuration de Miro qui importe automatiquement les flux RSS pour la vidéo automatisée la programmation.
Cela vous semble compliqué? Ce n'est pas.
Rassembler tout ensemble
La configuration de ce système sera rapide et facile, mais vous aurez besoin du matériel et des logiciels appropriés. Tous les logiciels sont gratuits, mais le matériel que vous choisissez d'utiliser dépend de vous.
Voici ce dont vous aurez besoin
- N'importe quel ordinateur fera l'affaire. Le plus récent est le mieux, mais même les anciens systèmes peuvent exécuter un système d'exploitation Linux!
- Choisissez une distribution Linux. Suivez mon guide Pourquoi la mise à niveau de Windows XP vers Linux est plus facile que vous ne le pensezUn moyen idéal d'essayer Linux si vous êtes complètement nouveau et que vous ne souhaitez pas investir dans un nouveau matériel, est de le tester sur certains PC. Mais est-ce facile? Lire la suite pour choisir celui qui vous convient et comment le configurer.
- Vous allez installer Miro Miro: une application tout-en-un pour gérer tous vos médias [multiplateforme]Nous avons beaucoup de médias dont nous devons garder une trace avant d'oublier que nous les avons même. Nous avons également un besoin constant de nouveaux médias frais. Idéalement, ce serait génial ... Lire la suite depuis Linux (je vais vous montrer comment ci-dessous)
- Une liste des flux YouTube que vous souhaitez charger dans Miro
- Une liste d'URL de sites Web contenant des vidéos mises à jour fréquemment (comme les sites Web de vidéos d'actualités)
Une fois que vous aurez compris cela, nous sommes prêts à commencer. Si vous avez suivi mon guide précédent, vous devez maintenant être connecté à votre PC Linux. Dans mon cas, j’utilise un Chromebook peu coûteux exécutant Ubuntu (que j’ai configuré en utilisant le guide de Dan Comment installer Linux sur un ChromebookAvez-vous besoin de Skype sur votre Chromebook? Vous manquez de ne pas avoir accès aux jeux via Steam? Souhaitez-vous utiliser VLC Media Player? Commencez ensuite à utiliser Linux sur votre Chromebook. Lire la suite ).

J'utilise Linux dans cet article, car alors je n'ai pas besoin d'utiliser l'un de mes PC Windows pour simplement afficher du contenu vidéo sur l'écran plat que j'aurai sur le mur de mon bureau. Au lieu de cela, je peux prendre un ancien PC de mon sous-sol ou un Chromebook pas cher Besoin d'un ordinateur portable bon marché? Voici les 5 meilleurs Chromebooks de la vente de rentrée d'AmazonLe nouveau trimestre scolaire est presque arrivé, et avec lui, un déluge de Chromebooks à un prix défiant toute concurrence, gracieuseté d'Amazon. Voici quelques-uns des meilleurs. Lire la suite , chargez Peppermint OS, et je suis prêt à partir.
Configuration de Miro pour diffuser automatiquement
Nous avons couvert l'application de streaming multimédia appelée Miro dans le passé ici à MakeUseOf, les deux en tant que gestionnaire des médias Miro: une application tout-en-un pour gérer tous vos médias [multiplateforme]Nous avons beaucoup de médias dont nous devons garder une trace avant d'oublier que nous les avons même. Nous avons également un besoin constant de nouveaux médias frais. Idéalement, ce serait génial ... Lire la suite et comme un moyen de gérer vos propres podcasts Les 6 meilleurs gestionnaires de podcasts pour votre PC WindowsQuelle est la meilleure façon d'écouter des podcasts sur un PC Windows? Choisissez l'un de ces gestionnaires de podcasts pour les mettre en file d'attente et commencer. Lire la suite . La beauté de l'utilisation de Miro comme pilote pour un écran mural TV est en raison de sa flexibilité et de sa capacité à automatiser le contenu mis à jour régulièrement avec très peu d'efforts de votre part (aucun, en fait, une fois que vous avez tout réglé en haut!)
Si vous configurez ce système sur une distribution Windows ou Mac ou non Linux Ubuntu, n'hésitez pas à le télécharger directement depuis le Site web de Miro. Si vous utilisez Ubuntu, vous pouvez simplement ouvrir le Centre logiciel Ubuntu, recherchez «Miro» et installez-le.

Assurez-vous que lorsque vous l'installez, vous activez l'option de lancement de Miro au démarrage. Cela vous permettra de laisser votre PC de streaming vidéo dédié connecté à votre écran mural, et de l'allumer pour lancer automatiquement Miro sans aucun effort de votre part.

Une fois que vous avez installé Miro sur votre système, accédez à Fichier > Préférences, et cliquez sur le Général languette.
Les deux fonctionnalités que vous souhaitez activer ici sont "Exécuter automatiquement Miro lorsque je me connecte»(Qui devrait déjà être activé) et«Lors du démarrage de Miro, rappelez-vous sur quel écran j'étais sur la dernière fois que j'ai quitté“.
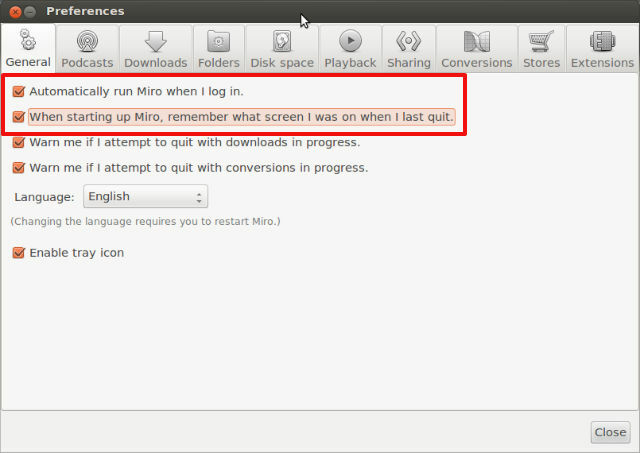
L'importance de ce deuxième paramètre deviendra plus évidente au fur et à mesure que nous commencerons à configurer le contenu vidéo réel de vos sites Web et podcasts préférés, un peu plus loin dans cet article.
Ensuite, toujours dans les Préférences, cliquez sur le Podcasts languette. Ici, vous souhaitez activer les deux "Afficher les vidéos des podcasts dans la section Vidéos"Et définissez le"Vérifier le nouveau contenu"Fréquence que vous préférez. C'est à quelle fréquence Miro sortira et interrogera vos sites Web et podcasts préférés pour de nouvelles vidéos à télécharger.

Vous souhaiterez baser cette heure de mise à jour sur la fréquence de mise à jour de vos sites Web sources et de vos podcasts vidéo. Certains sites ne peuvent être mis à jour que quelques fois par jour, tandis que d'autres sites sont mis à jour toutes les 15 minutes. nécessaire pour vous assurer que vous obtenez le tout dernier contenu des sources vidéo que vous allez configurer au dessous de.
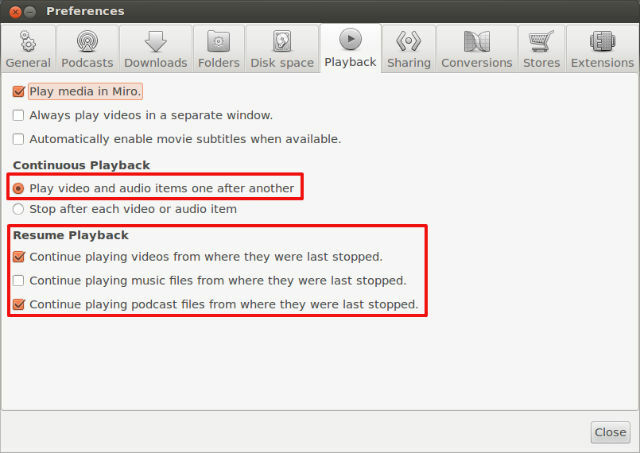
Maintenant que Miro est prêt, il est temps de commencer à charger les sources pour diffuser vos émissions et podcasts préférés sur votre écran mural à écran plat!
Collecte de sources pour votre écran Miro
Les sources que vous choisissez pour votre contenu vidéo à afficher sur votre téléviseur à écran plat doivent vraiment être déterminées par le thème du contenu que vous souhaitez afficher. Par exemple, dans mon cas, je veux que mon téléviseur mural affiche les dernières nouvelles de la journée.
Vous pouvez donc essentiellement parcourir le Web pour trouver des sites Web qui couvrent le thème que vous recherchez. Je voulais des nouvelles techniques, alors je suis allé chercher sur CNET leur section de podcast vidéo et je l'ai trouvé. N'oubliez pas que ce que vous recherchez est podcast vidéo 5 podcasts technologiques essentiels que les geeks devraient écouterSi vous lisez ceci, je parie qu'il y a de fortes chances que vous aimiez tout à fait les ordinateurs, Internet ou la technologie en général. Il y a quelques semaines, Dave vous a montré 10 sites Web que tous les geeks devraient mettre en signet. Cette... Lire la suite nourrit.

La plupart des sites ont une page de podcasts où vous pouvez trouver le type spécifique de contenu ou la zone d'actualité que vous souhaitez suivre. Vous pouvez cliquer sur le flux "Vidéo" et obtenir un lien vers le fichier XML.
Ensuite, allez dans Miro, cliquez sur Fichier puis Ajouter un podcast.

Enfin, collez le lien du flux vidéo dans le champ URL du podcast. Cliquez sur Créer un podcast.
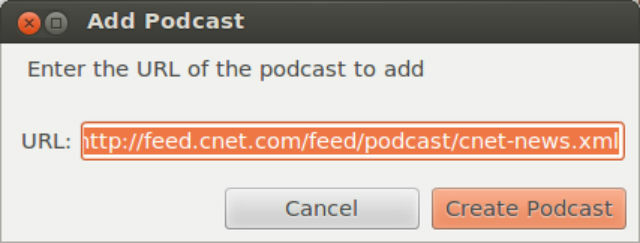
Continuez à chercher sur Internet pour plus de podcasts vidéo et continuez à charger ces liens. Plus vous trouverez de liens, plus le contenu mis à jour régulièrement sera intégré à votre écran de télévision automatisé - vous pourriez potentiellement accumuler la valeur d'une journée entière de contenu vidéo à regarder chaque jour, tous tirés de divers Internet sources.
Configuration de votre écran TV
Maintenant que vous avez ajouté tous vos podcasts préférés à l'aide de la procédure ci-dessus, vous remarquerez tous vos vidéos se mettent automatiquement à jour avec un petit nombre à droite dans les podcasts surface. Celles-ci s'afficheront également automatiquement dans la zone Vidéos, où un petit nombre est affiché - cela illustre combien vous êtes prêt à regarder.

La première fois que vous lancez votre système connecté à votre écran de télévision, vous devez accéder à la zone Vidéos et lire la première vidéo. Cependant, puisque vous avez configuré le système pour toujours démarrer Miro au démarrage et pour toujours aller là où vous vous étiez arrêté, le système reviendra automatiquement ici lors de votre prochain démarrage.

Une fois que vous avez lu la première vidéo, Miro les étudiera toutes une par une. Étant donné que tous vos flux de podcasts vidéo source sont mis à jour toutes les 30 minutes (ou chaque fois que vous les définissez pour une mise à jour automatique), vous disposez désormais d'un affichage de streaming vidéo mis à jour automatiquement qui fournira le dernier contenu vidéo de vos sources préférées tout autour du la toile.
Quelle meilleure façon de rester à jour avec tous vos intérêts préférés, sans avoir à parcourir le Web tous les jours? Allumez simplement votre système et laissez les informations vous arriver automatiquement!
Le système fini
Une fois que tout est configuré et prêt à fonctionner, il vous suffit de brancher votre ordinateur portable ou votre PC à un projecteur mural Comment configurer un home cinéma basé sur la projection, étape par étapeRegardez des films sur grand écran, à la maison, avec le home cinéma parfait pour tous les budgets. Rien ne vaut l'expérience du grand écran pour les films ou les jeux, mais le home cinéma est un passe-temps coûteux ... Lire la suite , Afficher le bureau du téléviseur et exécuter Miro en mode plein écran.
Voici à quoi ressemblait ma configuration lorsque j'ai tout arrangé pour la première fois.

Comme je l'ai mentionné ci-dessus, la première configuration nécessite que vous ouvriez le dossier Vidéo dans le panneau de navigation de gauche. La prochaine fois que vous démarrerez l'ordinateur, Miro s'ouvrira automatiquement et ira dans le même dossier.
Une fois le système opérationnel, vous pouvez mettre votre ordinateur portable ou PC de côté caché sous la table ou caché derrière le téléviseur s'il est accroché au mur. Voici mon système en marche, lisant des vidéos d'actualités techniques CNET.

J'ai installé la mienne sur une table haute et étroite près du mur (comme une étagère) pour pouvoir placer une souris connectée près de la afficher juste au cas où quelque chose se passe mal et je dois fermer un écran ou redémarrer une vidéo que je veux regarder encore.
Bien que vous puissiez vraiment faire la même chose en lançant une liste de lecture YouTube et en la maximisant sur un deuxième écran, vous n'auriez pas la même chose les avantages que Miro vous offre: lancement automatique, contenu mis à jour automatiquement et intégration de contenu vidéo de partout sur Internet, pas seulement YouTube.
Avez-vous déjà utilisé la fonction de mise à jour vidéo automatique de Miro? Exécutez-vous Miro sur Linux comme je l'ai ici, ou dédiez-vous un Windows ou un Mac à la tâche? Partagez vos propres idées de configuration dans la section commentaires ci-dessous!
Ryan est titulaire d'un BSc en génie électrique. Il a travaillé 13 ans dans l'ingénierie d'automatisation, 5 ans dans l'informatique et est maintenant ingénieur d'applications. Ancien rédacteur en chef de MakeUseOf, il a pris la parole lors de conférences nationales sur la visualisation des données et a été présenté à la télévision et à la radio nationales.

