Publicité
Certaines applications PC fonctionnent simplement comme deux pois dans une cosse. Je parle de paires comme Winamp et Last.fm. Il y a Skype et Pidgin, Steam et Raptr, et plus encore. Lorsque vous utilisez l'un d'eux, le lancement du suivant semble naturel. Cependant, avoir trop de groupes de programmes jumelés comme celui-ci peut vraiment causer de graves encombrement sur le bureau.
Cela étant dit, est-il vraiment nécessaire d'avoir à la fois raccourcis sur votre bureau 10 meilleurs raccourcis à ajouter à votre menu contextuelLe menu contextuel qui apparaît chaque fois que vous effectuez un clic droit peut vous aider à devenir plus productif. Avec le bon outil, personnaliser les raccourcis qu'il contient est un jeu d'enfant. Lire la suite lorsque deux applications fonctionnent côte à côte? Si vous ne le pensez pas et que vous exécutez Windows, permettez-moi de vous montrer comment combiner les deux applications en une seule icône de raccourci pour votre bureau.
Choisissez votre icône
La première étape de la configuration de cette option, après avoir sélectionné les deux (ou plus) applications que vous souhaitez combiner en un seul raccourci, consiste à sélectionner votre icône de raccourci principale. Il s'agit d'une étape facultative du processus, mais le contourner signifie que vous utiliserez l'icône Windows pour chaque fichier de commandes comme icône de raccourci.

Si l'icône du bureau que vous souhaitez utiliser est déjà sur le bureau, alors c'est bien. Laisse le ici. Sinon, recherchez l'application dont vous souhaitez utiliser l'icône (via votre menu Démarrer ou via l'Explorateur Windows), faites un clic droit dessus et sélectionnez Bureau (créer un raccourci) du Envoyer à menu.
Obtenir les chemins d'accès au programme
L'étape suivante consiste à collecter les chemins d'accès aux programmes des applications que vous essayez de lancer. Encore une fois, pour ce faire, vous pouvez utiliser le menu Démarrer ou l'Explorateur Windows. Trouvez simplement l'application, faites un clic droit dessus et sélectionnez Propriétés. le Cible est ce que nous recherchons.
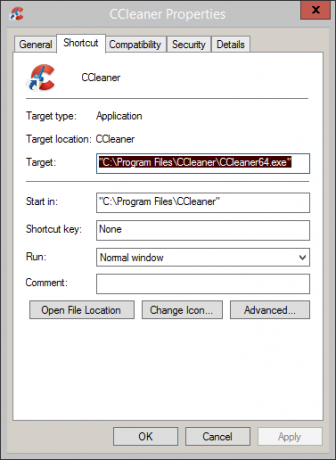
Copiez ce qui se trouve dans ce champ et collez-le dans une fenêtre vide du Bloc-notes afin de l'avoir dans un endroit facilement accessible. Faites la même chose avec le deuxième programme que vous essayez de lancer.
Créer le fichier batch
Pour que cela fonctionne, nous devons maintenant prendre ces deux chemins d'application et les travailler dans un fichier de commandes. Nous avons expliqué comment écrire un fichier batch simple Comment créer un fichier batch (BAT) en cinq étapes simplesCet article explique comment créer un fichier de commandes à l'aide de cinq étapes simples pour le système d'exploitation Windows. Lire la suite précédemment. Ouvrez le fichier Bloc-notes qui contient les chemins de programme que vous avez copiés précédemment et ajustez-le pour qu'il ressemble à l'exemple ci-dessous.
@Écho off
cd "C: \ Program Files \ CCleaner"
démarrer CCleaner64.exe
cd "C: \ Program Files (x86) \ Wunderlist2"
démarrer Wunderlist.exe
sortie
Ci-dessus est un exemple du script de fichier batch complet. Voici une ventilation de ce qui se passe dans le script.
@Écho off
Cela empêche simplement l'affichage des commandes dans l'invite de commande, qui est utilisée pour exécuter votre fichier de commandes.
cd "C: \ Program Files \ CCleaner"
Ceci change notre répertoire en répertoire CCleaner (que nous avons obtenu du chemin du programme plus tôt).
démarrer CCleaner64.exe
Cela lance le fichier exécutable (que nous avons noté précédemment dans le Bloc-notes) à partir du répertoire dans lequel nous venons de naviguer.
sortie
Celui-là est assez explicite.
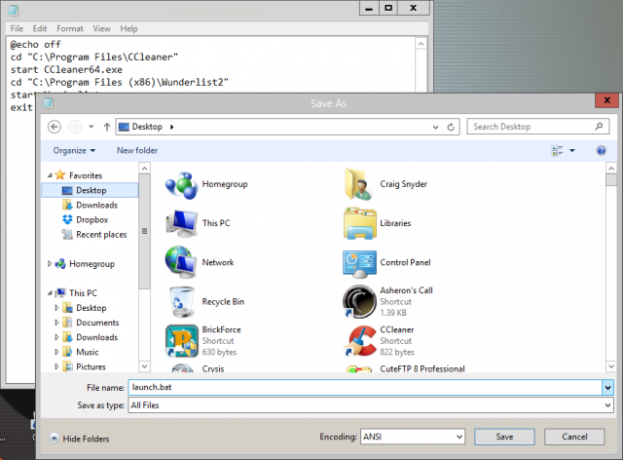
Dans le Bloc-notes, enregistrez ce fichier (en vous assurant Sauvegarder comme type est réglé sur Tous les fichiers) avec le .chauve souris extension. Notez le chemin dans lequel vous avez enregistré ce fichier, dans le Bloc-notes, car nous en aurons besoin à l'étape suivante.
Pointez votre raccourci vers le fichier de commandes
Rappelez-vous cette icône que nous avons placée sur le bureau plus tôt? Faites un clic droit dessus, sélectionnez Propriétéset regardez le Cible champ. Cela devrait afficher le chemin d'accès à votre application.
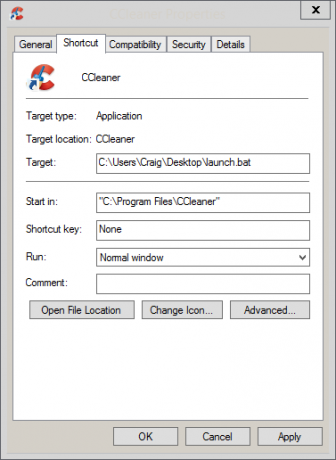
Maintenant, changez cela pour le chemin de votre fichier de commandes. Cliquez sur Appliquer et D'accord.
Lancez votre fichier de commandes à partir du raccourci
Maintenant, double-cliquez sur l'icône de raccourci sur votre bureau. Vous devriez voir une fenêtre d'invite de commande s'ouvrir rapidement, puis se fermer (comme la première ligne du fichier de commandes force), alors vos deux applications devraient se lancer!
Comme quelqu'un qui apprécie vraiment automatisation Comment automatiser et planifier des sauvegardes régulières de Windows 7Beaucoup trop d'utilisateurs de PC ne parviennent pas à sauvegarder correctement leurs systèmes et leurs données. À cause de cela, je me suis souvent retrouvé dans la position d'avoir à dire à ma famille et à mes amis que tout ... Lire la suite , cela vaut la peine de prendre ces cinq minutes de votre temps pour vous épargner les clics et les efforts inutiles qu'il vous faudrait sinon pour lancer deux applications à la fois. Il garde également votre bureau bien rangé.
Vous avez des idées intéressantes pour d'autres façons dont cette astuce de fichier batch pourrait fonctionner? Avez-vous des suggestions de paires de programmes que vous jetteriez dans un fichier batch comme celui-ci? Laissez-moi un commentaire ci-dessous et parlons-en!
Les fichiers batch ne sont-ils vraiment pas votre truc? Découvrez mon préféré lanceur d'applications pour Windows Éliminez les accès inutiles à votre souris avec le lanceur d'application du bout des doigtsPour devenir un véritable utilisateur averti, le fait de minimiser le nombre de passages longs et épuisants que vous recherchez entre votre clavier et votre souris est important. Nous avons déjà partagé toutes sortes d'astuces avec le clavier, mais ... Lire la suite : Du bout des doigts! Vous vous sentez encombré sur votre bureau mais vraiment pas intéressant de combiner des icônes de raccourci? Voici comment nettoyer efficacement votre bureau Comment nettoyer votre bureau Windows une fois pour toutesL'encombrement est plus nuisible que vous ne le pensez. Un bureau Windows bien rangé facilite la recherche, est plus agréable à regarder et réduit le stress. Nous vous montrons comment mettre de l'ordre dans votre bureau. Lire la suite !
Craig est un entrepreneur Web, un distributeur affilié et un blogueur de Floride. Vous pouvez trouver des trucs plus intéressants et rester en contact avec lui sur Facebook.