Publicité
 Le Raspberry Pi est - comme nous l'avons vu dans plusieurs articles précédents - un matériel extrêmement flexible. Une fois que vous avez installé un système d'exploitation, maîtrisé les petites dimensions et trouvé un étui pour celui-ci, vous pourrez pour installer le logiciel Media Center et peut-être même commencer à programmer un logiciel (après tout, c'est pour cela qu'il a été conçu!).
Le Raspberry Pi est - comme nous l'avons vu dans plusieurs articles précédents - un matériel extrêmement flexible. Une fois que vous avez installé un système d'exploitation, maîtrisé les petites dimensions et trouvé un étui pour celui-ci, vous pourrez pour installer le logiciel Media Center et peut-être même commencer à programmer un logiciel (après tout, c'est pour cela qu'il a été conçu!).
Cependant, vous constaterez peut-être que le fait de brancher le Raspberry Pi sur votre téléviseur plasma grand écran - le seul appareil dans votre maison avec une connexion HDMI - est un peu fatigant pendant que votre famille regarde son préféré montrer. Alternativement, vous pourriez avoir plus qu'assez d'écrans HDMI mais pas assez de claviers.
Avantages de SSH
Heureusement, le Raspberry Pi peut accepter les commandes SSH lorsqu'il est connecté à un réseau local (via Ethernet ou Wi-Fi), ce qui vous permet de le configurer facilement.
Les avantages de la SSH vont au-delà du bouleversement du dépistage quotidien des
Les Simpsons ou les dernières nouvelles des célébrités - l'utilisation de votre Raspberry Pi sans écran dédié (également appelé «sans tête») peut vous permettent de laisser l'appareil configuré dans une configuration particulière sans vous soucier de perturber des choses.Vous utilisez le Pi comme interface NAS? Aucun problème! Si votre Raspberry Pi passe sa vie en tant que serveur Web low-fi ou radio Internet, il n'a pas besoin d'un écran dédié.
C'est là qu'intervient SSH!
Configuration du Raspberry Pi pour SSH
Afin de préparer votre Raspberry Pi pour les connexions à distance via SSH, vous devez d'abord avoir installé la distribution Debian Raspbian, comme décrit précédemment. Par défaut, SSH est activé, mais si vous l'avez désactivé, vous devez accéder à l'écran de configuration pour le réactiver.
Avec votre mini-ordinateur branché sur le secteur et avec un clavier et un câble Ethernet connectés, démarrez et connectez-vous à l'appareil.
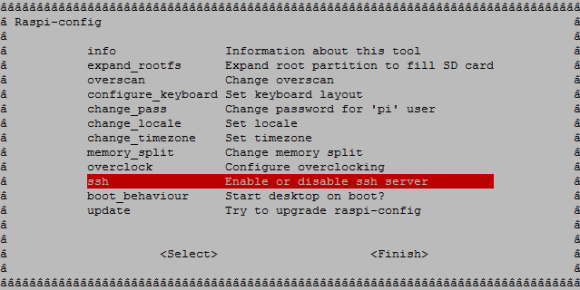
Une fois que vous avez fait cela, entrez sudo raspi-config pour ouvrir l'écran de configuration et utilisez les touches fléchées et Entrée pour sélectionner l'option Activer ou Désactiver SSH. Dans l'écran suivant, sélectionnez Activer, appuyez sur Entrée et sur l'écran final, entrez à nouveau pour sélectionner OK.
Avec SSH maintenant activé, vous pourrez vous connecter à distance à votre Raspberry Pi à l'aide d'un client SSH.
(Notez que si SSH n'est pas répertorié comme une option de menu, vous utilisez probablement une ancienne version de la distribution Raspbian et devez mettre à jour dès que possible!)
Connexion à votre Raspberry Pi
Avant de vous connecter à votre Raspberry Pi, vous devrez vérifier l'adresse IP. Il y a plusieurs façons de procéder.

La première, à partir de la ligne de commande, consiste à saisir ifconfig pour afficher les détails de votre connexion réseau, y compris l'adresse IP. Alternativement, vous pouvez vérifier votre routeur pour les appareils connectés et vérifier l'adresse IP de cette façon.
Avec ces informations à portée de main, vous êtes maintenant prêt à vous connecter avec SSH.
Si vous utilisez Windows, le meilleur outil SSH est probablement PuTTY, disponible sur http://www.chiark.greenend.org.uk/~sgtatham/putty/download.html. Une fois téléchargé (sélectionnez putty.exe pour cette tâche), double-cliquez sur l'exécutable - il s'exécutera sans installation.

dans le Session l'écran, ajoutez l'adresse IP dans le Nom d'hôte champ et cliquez Ouvert. PuTTY émettra un avis de sécurité - cliquez sur Oui pour continuer, puis connectez-vous au Raspberry Pi.
Quelques instants plus tard, vous verrez l'interface textuelle du Raspberry Pi!
Vous pouvez maintenant déconnecter le clavier, la souris et le câble HDMI de votre Raspberry Pi et émettre des commandes à distance.
Émettre des commandes à distance sur le Pi
Diverses commandes peuvent être émises à distance vers le Raspberry Pi via SSH - à peu près tout ce qui ne désactive ni n'interrompt SSH ou votre connexion réseau!
ps ax
Cela affichera une liste des processus en cours d'exécution.
$ ssh –V
Affiche la version SSH actuelle
Les fichiers peuvent être copiés vers et depuis le Raspberry Pi à l'aide de SSH:
localhost $ scp loginname: /home/username/remotehostfile.txt remotehostfile.txt
localhost $ scp localhostfile.txt nom de connexion: /home/username/localhostfile.txt
Une fois que vous avez terminé, n'oubliez pas d'arrêter votre Pi en toute sécurité avec la commande:
arrêt sudo -h maintenant
(Changer –h en –r redémarrera le périphérique). Cela doit être fait avant de retirer le câble d'alimentation - ne pas le faire peut facilement conduire à une carte SD corrompue, ce qui entraînera la réinstallation du système d'exploitation Raspian.
Mises à jour, installations d'applications et utilisation de la ligne de commande - à distance!
Il y a certaines choses pour lesquelles SSH n'est pas bon. Par exemple, il ne vous permettra pas d'accéder à l'interface graphique du Raspberry Pi, mais il vous fournira les moyens pour exécuter des mises à jour, installer des applications et utiliser divers programmes et outils intégrés à partir d'un autre ordinateur.
Avec la configuration facile de SSH par télécommande et les commandes listées ci-dessus (et bien d'autres), vous pouvez envoyer rapidement et efficacement instructions à l'appareil à l'aide de PuTTY sous Windows ou via les outils de ligne de commande natifs de Mac OS X et d'autres distributions Linux.
Dans l'ensemble, si vous possédez un Raspberry Pi, vous devez savoir à quel point SSH est pratique et utile. Si vous prévoyez d'utiliser SSH régulièrement, vous voudrez peut-être apprendre ceci pirater la partition de démarrage 6 façons de pirater un Raspberry Pi via la partition de démarrageVous voulez mettre votre Raspberry Pi en ligne plus rapidement? Essayez ces hacks / boot / partition pour gagner du temps lors de la configuration de votre Raspberry Pi. Lire la suite pour activer SSH rapidement lorsque vous en avez besoin.
Christian Cawley est rédacteur en chef adjoint pour la sécurité, Linux, le bricolage, la programmation et la technologie expliquée. Il produit également le podcast vraiment utile et possède une vaste expérience en matière de support de bureau et de logiciels. Contributeur au magazine Linux Format, Christian est un bricoleur de Raspberry Pi, un amoureux des Lego et un fan de jeux rétro.

