Publicité
La plupart des utilisateurs de Mac savent que Cmd + Tab est le moyen par défaut de changer d'applications dans macOS. Il vous permet de passer d'une application à l'autre sans retirer vos mains du clavier.
Bien que cela fonctionne bien, ce n'est pas parfait. Les icônes apparaissent par ordre de dernière utilisation et non par ordre alphabétique. Et vous ne pouvez pas changer d’onglet ou de fenêtre ouverte dans les applications. Si vous avez besoin d'un sélecteur d'applications qui peut faire cela et plus encore, vous avez de la chance.
Nous allons vous montrer trois applications de commutation pour Mac suffisamment puissantes pour remplacer l'outil par défaut.
1. Sorcière

Witch offre une toute nouvelle expérience pour l'échange d'applications. Il vous permet de basculer rapidement entre les applications, plusieurs fenêtres et leurs onglets. Witch n'est pas une application autonome; c'est une application du panneau de préférences. Pour l'installer, faites simplement glisser et déposez le Witch.prefPane à la Préférences de système la fenêtre.
Lorsque vous lancez cette application pour la première fois, une boîte de dialogue vous demande l'autorisation de contrôler cet ordinateur à l'aide des fonctionnalités d'accessibilité. De cette façon, il peut interagir avec d'autres applications via l'API d'accessibilité et obtenir les informations sur leurs fenêtres ouvertes.
Configuration de Witch comme commutateur d'application
Pour commencer à utiliser cette application, cochez la case Activer la sorcière case à cocher dans le coin supérieur gauche de sa fenêtre. Appuyez et maintenez Option + Tab pour activer le commutateur de fenêtre. Vous verrez une liste verticale des fenêtres d'application ainsi qu'une barre de recherche. Pour naviguer dans le sélecteur, maintenez Option et appuyez sur:
- Languette pour déplacer la sélection vers le bas et Tilde pour monter. Alternativement, vous pouvez également utiliser le en haut et vers le bas Touches directionnelles.
- Flèche droite pour accéder à une fenêtre comportant des onglets. Flèche gauche pour revenir de la vue des onglets à la fenêtre principale.
Relâchez le Option pour passer à l'application en surbrillance.
Comment utiliser Witch

Ce commutateur est idéal pour changer de fenêtre et leurs onglets respectifs, le cas échéant. Mais la puissance de Witch réside dans ses multiples commutateurs, vous pouvez donc le faire fonctionner comme vous le souhaitez. Clique le Plus dans le coin inférieur gauche de la fenêtre pour ajouter un nouveau panneau de commutation, puis configurez-le:
- le Fenêtres de cycle Le menu contextuel vous permet de contrôler ce que le sélecteur affichera lorsqu'il sera activé. Sous ce menu, vous verrez de nombreuses options.
- Vous pouvez faire défiler les applications, les applications et leurs fenêtres, les fenêtres réduites ou non réduites, etc. Explorez ces options de commutateur et voyez laquelle d'entre elles convient le mieux à vos besoins.
- le Trier par Le menu contextuel vous permet de contrôler la façon dont Witch triera le panneau de commutation. Vous pouvez choisir parmi: Activité de l'application, Activité de la fenêtre, Nom de l'application, Titre de la fenêtre, et plus.
- Essayez ces options, car toutes les méthodes de tri ne fonctionnent pas mieux pour un cycle de commutation. Vous pouvez modifier l'orientation des fenêtres comme verticale ou horizontale. Ou modifiez le mode utilisé pour répertorier les onglets. Par exemple, vous pouvez traiter les onglets comme une fenêtre distincte.
- Sur le côté droit, vous pouvez attribuer un raccourci clavier pour ce panneau de commutation. Par exemple, pour faire défiler les fenêtres, utilisez Option + Tab. Pour faire défiler les fenêtres réduites, vous pouvez utiliser Maj + Cmd + Tab.
- La sorcière ne vous limite pas au clavier. Vous pouvez également utiliser une souris. Cochez la Afficher dans la barre de menus pour accéder au panneau de commutation depuis la barre de menus.
La sorcière est complètement flexible. L'application ne vous limite pas à une seule méthode. Vous pouvez utiliser les touches de modification pour basculer entre les fenêtres ou saisir quelques caractères pour rechercher les fenêtres.
Pour l'utiliser, appuyez sur Cmd + Tab, puis le S pour passer en mode de recherche. Le champ de recherche fonctionne comme Spotlight: saisissez quelques caractères et il trouvera rapidement une fenêtre ou un onglet correspondant.
Télécharger:Sorcière (Essai gratuit, 14 $)
2. Contextes

Contexts est un autre puissant sélecteur d'applications pour Mac. L'application vous offre quatre façons différentes de changer de fenêtre d'application. Le panneau principal a une recherche intégrée pour changer de fenêtre plus rapidement, et un panneau de barre latérale pour changer de fenêtre en un clic. Il présente également une meilleure Cmd + Tab avec le support de listes de fenêtres séparées, et enfin des gestes intégrés pour changer facilement de fenêtre.
Comme Witch, vous devez autoriser cette application à utiliser les fonctionnalités d'accessibilité. L'application ouvrira alors immédiatement son panneau principal et une barre latérale.
Comment utiliser les contextes
Contexts vous offre un moyen rapide de basculer entre les fenêtres grâce à la recherche intégrée. presse Ctrl + Espace (ou le raccourci que vous préférez) pour ouvrir le panneau principal en mode de recherche.
Tapez quelques caractères dans le titre de la fenêtre ou le nom de l'application pour filtrer la liste, puis appuyez sur Revenir pour passer à la fenêtre en surbrillance. Le champ de recherche prend en charge les caractères non consécutifs, les acronymes et même un raccourci clavier pour changer de fenêtre plus rapidement.
Les contextes ont également un panneau de barre latérale à masquage automatique qui organise les fenêtres par espaces Comment utiliser plusieurs bureaux sous Mac OS XPlusieurs postes de travail ont été initialement ajoutés au système d'exploitation de bureau d'Apple en 2009, mais un grand nombre d'utilisateurs sont toujours surpris de constater que la fonctionnalité existe. Lire la suite . Amenez le curseur sur le côté de l'écran pour activer le panneau de la barre latérale. Cliquez sur le titre de la fenêtre pour passer à cette fenêtre.
Par défaut, Contexts regroupe les fenêtres par espaces. Aller à Préférences> Règles et sous Fenêtres de groupe, choisissez Manuellement. Lorsque vous faites cela, les applications et les fenêtres se répartissent entre les groupes. Vous pouvez réorganiser ou déplacer des applications entre les groupes et réserver des emplacements pour les applications à partir du menu contextuel. L'application vous offre des options supplémentaires pour personnaliser le panneau de la barre latérale sous Préférences> Barre latérale.
Vous pouvez limiter l'option de la barre latérale pour afficher les fenêtres des espaces actuellement visibles. Par défaut, la position de la barre latérale est vers le côté droit de l'écran. Si vous travaillez avec un autre écran, vous pouvez modifier la position du panneau sur le côté gauche de l'écran. Et si la barre latérale vous distrait, elle vous permet de masquer temporairement le panneau de la barre latérale jusqu'à ce que vous déplaciez le curseur sur le bord de l'écran pour le faire réapparaître.
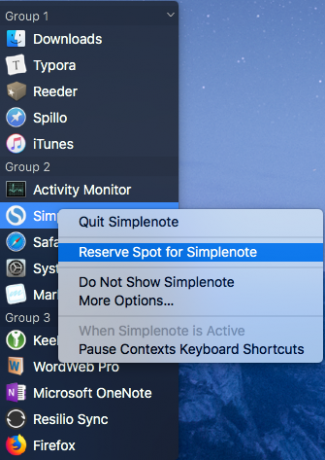
Plus de façons d'utiliser les contextes
Le sélecteur d'application par défaut ne fonctionne pas avec plusieurs fenêtres, mais les contextes offrent un meilleur support. Il affiche toutes les fenêtres d'application ouvertes sous forme de liste verticale. Pour basculer vers l'application en surbrillance, suivez la même procédure pour basculer les applications avec Cmd + Tab. L'application vous offre des options supplémentaires dans le Préférences> Commande-Tab pour changer le fonctionnement de l'application.
Par défaut, l'application affiche les fenêtres de tous les espaces, qu'elles soient dans un état normal, masqué ou réduit. Vous pouvez trier les fenêtres par importance et placer les fenêtres réduites ou masquées au bas de la liste pour accélérer la commutation pour les fenêtres fréquemment utilisées. Il propose également les raccourcis habituels pour quitter, réduire ou masquer la fenêtre, tout comme le sélecteur d'application par défaut.
Changer de fenêtre est également possible avec gestes intégrés Pourquoi OS X fonctionne mieux avec un trackpadAlors que Microsoft s'est concentré sur la mise à disposition de la technologie d'écran tactile sur le bureau, Apple a continué d'optimiser pour l'approche plus traditionnelle basée sur les pointeurs. Lire la suite . Aller à Préférences> Gestes et activez le Geste option. Maintenant, placez deux doigts sur le bord supérieur du trackpad et faites défiler vers le bas pour sélectionner la fenêtre souhaitée. Soulevez vos doigts pour passer.
Télécharger:Contextes (Essai gratuit, 10 $)
3. Commande-Tab Plus

Command-Tab Plus est le sélecteur d'application le plus simple. Prêt à l'emploi, il améliore le sélecteur d'application par défaut en améliorant ses fonctionnalités de base. L'application vous donne également la possibilité de modifier complètement l'apparence du commutateur, le rendant plus amusant à utiliser.
Utilisation de Command-Tab Plus comme commutateur d'application
Command-Tab Plus a deux modes: Cmd + Tab pour changer d'application, et Option + Tab pour changer de fenêtre. Lorsque vous appuyez sur Cmd + Tab, il vous montre une liste horizontale des applications avec un badge numérique. Vous pouvez utiliser ces numéros d'icônes pour basculer entre les applications. Tenez simplement le Cmd et appuyez sur le numéro de l'application pour y accéder. De cette façon, vous n'avez pas à appuyer sur Languette plusieurs fois.
Lorsque vous appuyez sur Option + Tab, vous pouvez changer de fenêtre rapidement. L'application isole l'espace de travail; il ne vous montre pas la liste complète des fenêtres de tous les espaces. Aller à Préférences> Général et cochez Afficher toutes les applications pour vous montrer une liste complète des fenêtres. Cochez également la case Afficher les applications cachées case à cocher pour activer les fenêtres inactives dans l'application et le sélecteur de fenêtres.

L'application vous permet également de modifier l'apparence du commutateur. Aller à Préférences> Apparence, et vous verrez de nombreuses options pour personnaliser son apparence. Vous pouvez modifier la couleur d'arrière-plan, la transparence, la couleur du nom de l'application, la taille de l'icône, etc.
Télécharger:Commande-Tab Plus (Essai gratuit, 10 $)
Meilleure gestion des applications et des fenêtres sur votre Mac
Vous changez probablement d'application des dizaines de fois par jour pour effectuer de nombreuses tâches. Mais une fois que vous commencez à utiliser ces applications, vous pouvez oublier le Dock et d'autres méthodes lentes. L'utilisation du clavier pour basculer entre les applications et les fenêtres permet d'économiser du temps et de l'énergie mentale.
Changer d'application est génial, mais la gestion des fenêtres est une tout autre tâche. Si vous rencontrez des problèmes avec la gestion des fenêtres et l'encombrement du bureau, jetez un œil à la meilleurs outils de gestion de fenêtres pour Mac.
Pour d'autres outils de productivité, jetez un œil à notre comparaison d'OmniFocus et de Things OmniFocus vs. Things: La meilleure application de gestion des tâches Mac, comparéeChoisir la bonne application de gestion des tâches pour macOS et iOS n'est pas facile. Voici comment OmniFocus et Things se comparent lors d'un face-à-face. Lire la suite pour la gestion des tâches.
Rahul est rédacteur à MakeUseOf. Il est titulaire d'une maîtrise en optométrie du Bharati Vidyapeeth College, Pune. J'ai une expérience d'enseignement de 2 ans. J'ai également travaillé avec d'autres publications en ligne pendant plus de 4 ans avant de rejoindre ici. J'aime écrire sur la technologie pour les lecteurs qui ne la comprennent pas bien. Vous pouvez me suivre sur twitter.


