Publicité
L'Omnibox de Chrome est une barre d'adresse et un champ de recherche regroupés en un seul. Saisissez une requête de recherche au lieu d'une URL de site Web dans la zone et vous verrez les résultats de recherche pertinents dans Google, car il s'agit du moteur de recherche par défaut de Chrome.
Mais que se passe-t-il lorsque vous souhaitez utiliser un autre moteur de recherche, par exemple, un moteur axé sur la confidentialité comme DuckDuckGo? Ou que diriez-vous quand vous voulez rechercher MakeUseOf pour des articles ou votre Google Drive pour des fichiers? Vous n'avez pas à emprunter la voie fastidieuse de visiter chaque site Web pour accéder à ses fonctionnalités de recherche.
Au lieu de cela, vous pouvez créer des moteurs de recherche personnalisés pour rechercher ces sites Web directement à partir de la barre d'adresse de Chrome. Voyons comment vous pouvez y arriver!
Comment passer à un autre moteur de recherche dans Chrome
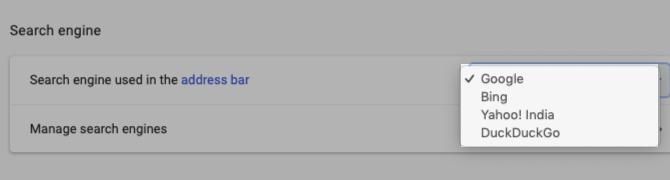
Si vous ne souhaitez pas utiliser le moteur de recherche Google Chrome, vous pouvez choisir parmi des alternatives telles que Bing, Yahoo et DuckDuckGo. Pour passer à l’une d’elles, cliquez sur le
Plus bouton de la barre d'outils (trois points placés verticalement). Sur la page des paramètres de Chrome qui s'affiche, faites défiler la page jusqu'à Moteur de recherche et sélectionnez un moteur de recherche de votre choix dans la Moteur de recherche utilisé dans la barre d'adresse menu déroulant.La prochaine fois que vous saisissez une requête de recherche dans la barre d'adresse et appuyez sur Entrer, Chrome affiche les résultats dans le moteur de recherche que vous avez configuré.
Gérer les moteurs de recherche dans Chrome
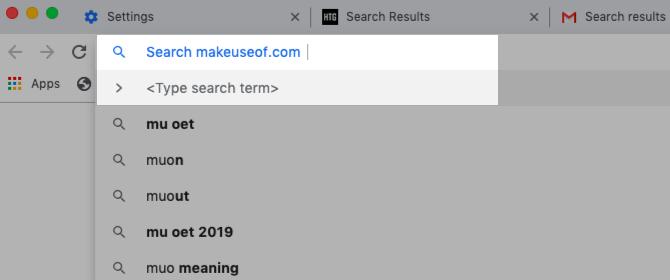
Créons un moteur de recherche personnalisé pour rechercher makeuseof.com directement à partir de la barre d'adresse de Chrome.
Vous devez vous diriger à nouveau vers la page des paramètres de Chrome, et cette fois, cliquez sur le gérer les moteurs de recherche option sous la Moteur de recherche section. Vous pouvez également cliquer avec le bouton droit dans la barre d'adresse, puis cliquer sur Modifier les moteurs de recherche dans le menu contextuel. Vous vous retrouverez sur le même écran dans les deux cas; la deuxième méthode est plus rapide, bien sûr.
Sur l'écran en question, vous verrez une liste des moteurs de recherche intégrés par défaut à Chrome, ainsi que la possibilité d'ajouter un moteur de recherche à Chrome.
Vous êtes surpris de voir ici les moteurs de recherche que vous n'avez pas ajoutés? C'est Chrome au travail. Chrome ajoute automatiquement les moteurs de recherche à la liste après avoir effectué une recherche sur un site. Donc, si vous avez déjà recherché MakeUseOf auparavant, vous devriez voir une liste pour cela. Si vous ne le voyez pas, cliquez sur le Ajouter pour l'ajouter manuellement.
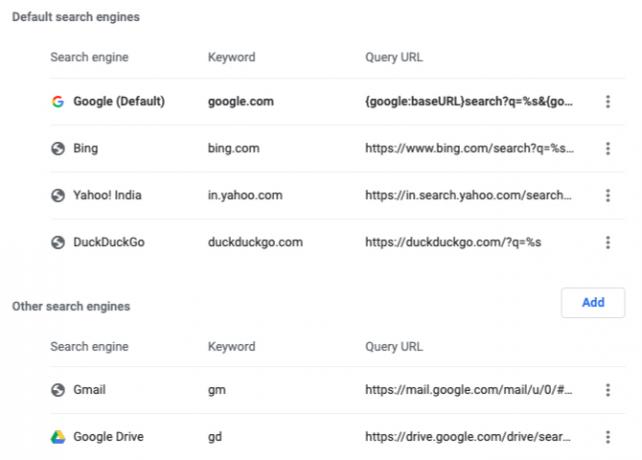
Comment ajouter un moteur de recherche personnalisé
Dans la boîte de dialogue qui apparaît après avoir cliqué sur le Ajouter, il vous suffit de remplir les champs suivants:
- Moteur de recherche: Un nom pour le moteur de recherche pour votre référence. Partons avec Se servir de pour notre exemple.
- Mot-clé: Choisissez un élément court et facile à retenir, car vous devrez préfixer vos requêtes de recherche avec ce mot clé. Utilisons muo comme mot clé. Vous pouvez utiliser yt pour YouTube, fb pour Facebook, insta pour Instagram, etc.
- URL avec% s à la place de la requête: Avec cette URL, vous indiquez à Chrome où placer la chaîne de recherche.
Pour trouver l'URL correcte pour le troisième champ, lancez une recherche sur le site - dans ce cas, makeuseof.com. Maintenant, remplacez votre requête de recherche dans la barre d'adresse par % s puis copiez-collez l'URL dans le champ requis dans Chrome. Mieux encore, recherchez le site pour % s puis copiez-collez l'URL entière telle qu'elle apparaît. (Vous devrez peut-être recourir à la première méthode si vous utilisez % s car votre requête de recherche introduit des caractères supplémentaires dans l'URL.)
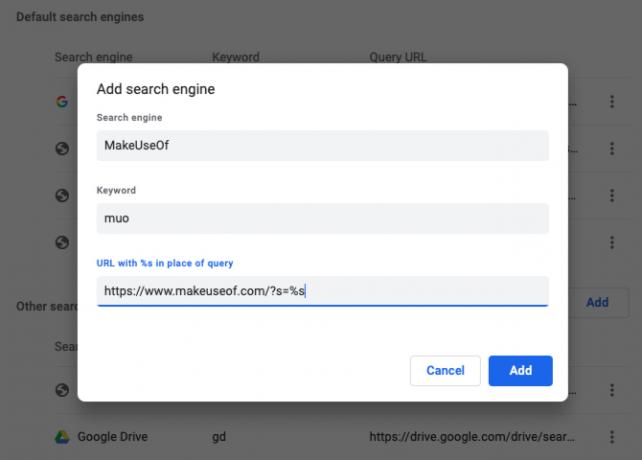
Pour les moteurs de recherche que Chrome a ajoutés automatiquement, vous verrez que le nom de domaine et l'extension du site, par exemple: makeuseof.com, font également office de mot clé.
Comme nous l'avons mentionné ci-dessus, c'est une bonne idée de remplacer ce mot clé par défaut par quelque chose de court et mémorable. Pour ce faire, cliquez sur le Éditer élément de menu caché derrière le Plus à côté du nom du moteur de recherche dans la liste et entrez un nouveau mot-clé de votre choix dans le champ approprié.
Dans ce menu caché, vous trouverez également un Faire défaut option pour définir le moteur de recherche actuel par défaut pour les recherches Chrome. Vous êtes passé à une nouvelle valeur par défaut et souhaitez maintenant que Google revienne? Le même paramètre est utile lorsque vous souhaitez faire de Google votre moteur de recherche par défaut dans Chrome une fois de plus.
Votre nouveau moteur de recherche en action
Une fois le moteur de recherche personnalisé en place, voici à quoi devraient ressembler vos requêtes de recherche lorsque vous souhaitez rechercher un site directement à partir de la barre d'adresse de Chrome:
Dans notre exemple, cela ressemblera à quelque chose comme:
problèmes de muo androidVoici quelques exemples supplémentaires:
- Youtube: style yt gangnam
- Dictionnaire: dict floccinaucinihilipilification
- Imgur: img chat grincheux
- Gmail: facture gm
- Contacts Google: addr ben stegner
Idées de moteurs de recherche personnalisés
Mis à part les idées de moteurs de recherche qui bouillonnent probablement dans votre tête en ce moment, les suggestions suivantes que nous avons trouvées sur le Web seront également utiles. Vous pouvez créer un moteur de recherche personnalisé pour:
- Recherchez vos tweets.
- Vérifiez si un site Web est en panne.
- Accédez à des sites Web spécifiques.
- Ouvrez des versions spécifiques à la région de Google.
- Recherchez Unsplash pour les fonds d'écran.
- Recherchez des applications dans le Google Play Store ou les App Stores d'Apple.
- Affichez la version en cache des pages Web.
Un moyen rapide pour une navigation plus rapide
Comme vous l'avez peut-être deviné, l'utilisation de moteurs de recherche personnalisés dans Chrome peut considérablement améliorer votre expérience de navigation. Bien sûr, cela ne fait qu'effleurer la surface de ce que Chrome peut faire. Notre conseils d'alimentation pour les utilisateurs de Chrome 31 astuces pour Chrome qui amélioreront instantanément votre navigationCe guide fournit des conseils aux utilisateurs expérimentés pour tirer le meilleur parti des fonctionnalités de Chrome et de certaines extensions qui étendent les fonctionnalités de Chrome. Lire la suite vous montrera tellement d'autres choses que c'est possible! Si vous êtes un débutant dans Chrome, notre guide simple de Google Chrome Le guide facile de Google ChromeCe guide de l'utilisateur de Chrome montre tout ce que vous devez savoir sur le navigateur Google Chrome. Il couvre les bases de l'utilisation de Google Chrome qui sont importantes pour tout débutant. Lire la suite peut vous aider à trouver vos repères.
Akshata s'est formé aux tests manuels, à l'animation et à la conception UX avant de se concentrer sur la technologie et l'écriture. Cela a réuni deux de ses activités préférées - donner un sens aux systèmes et simplifier le jargon. Chez MakeUseOf, Akshata écrit sur la façon de tirer le meilleur parti de vos appareils Apple.