Publicité
 Si vous avez la chance d'avoir au moins deux ordinateurs et appareils mobiles, vous saurez que le plus grand défi consiste à garder les fichiers synchronisés entre vos ordinateurs et vos appareils. Pour certaines applications dans lesquelles vous mettez régulièrement à jour leurs bibliothèques avec de nouvelles données, telles que des programmes d'extension de texte tels que TextExpander, Typinator ou Mot de passe - il faut beaucoup moins de temps pour synchroniser les données de ces applications entre les ordinateurs afin que vous n'ayez pas à ressaisir les informations plus plus d'une fois. Utiliser un service de partage de fichiers comme Dropbox est un moyen très puissant et gratuit de synchroniser les fichiers entre les ordinateurs.
Si vous avez la chance d'avoir au moins deux ordinateurs et appareils mobiles, vous saurez que le plus grand défi consiste à garder les fichiers synchronisés entre vos ordinateurs et vos appareils. Pour certaines applications dans lesquelles vous mettez régulièrement à jour leurs bibliothèques avec de nouvelles données, telles que des programmes d'extension de texte tels que TextExpander, Typinator ou Mot de passe - il faut beaucoup moins de temps pour synchroniser les données de ces applications entre les ordinateurs afin que vous n'ayez pas à ressaisir les informations plus plus d'une fois. Utiliser un service de partage de fichiers comme Dropbox est un moyen très puissant et gratuit de synchroniser les fichiers entre les ordinateurs.
Nous avons déjà expliqué Comment synchroniser facilement des dossiers en dehors de Dropbox à l'aide de liens symboliques Lire la suite comment synchroniser des fichiers et des dossiers entre des ordinateurs à l'aide de Dropbox. Mais certaines applications voient où le fichier pointe plutôt que l'alias lui-même. Pour que les données de ces applications fonctionnent dans Dropbox, vous devez créer ce que l'on appelle un «lien symbolique» vers votre lecteur Dropbox.
Ne laissez pas le terme de fantaisie vous désactiver, les liens symboliques s'appuient simplement sur des informations de chemin spécifiques pour localiser un fichier. Un alias Mac d'un fichier ne suffit parfois pas. Il existe des moyens en ligne de commande pour créer des liens symboliques, mais si vous préférez ne pas vous salir les mains avec cela, vous pouvez utiliser un bon vieux hack Automator pour créer des liens symboliques dropbox pour vous.
Pour ce didacticiel, je vais vous montrer comment créer un lien symbolique pour Typinator, mais ce mode d'emploi peut également s'appliquer à TextExpander, 1Password et à d'autres applications similaires. Prendre la peine de le configurer sera finalement payant lorsque vous verrez à quelle vitesse vos fichiers sélectionnés se mettent à jour sur vos ordinateurs via Dropbox. Ce didacticiel suppose que le client Dropbox est déjà installé sur votre Mac. Si vous êtes nouveau sur Dropbox, téléchargez le guide PDF MUO gratuit, Le premier guide non officiel de Dropbox Qu'est-ce que Dropbox? Le guide de l'utilisateur de Dropbox non officielQu'est-ce que Dropbox et comment l'utilisez-vous? Notre guide de l'utilisateur Dropbox vous expliquera tout ce que vous devez savoir pour commencer. Lire la suite .
Télécharger et installer l'action
Afin de créer votre lien symbolique à l'aide de l'Automator, nous devons télécharger l'action depuis Junecloud. Lorsque vous cliquez sur le site, faites défiler vers le bas et cliquez sur le bouton de téléchargement vert. Après le .dmg fichiers téléchargés sur votre ordinateur, ouvrez-le s'il ne s'ouvre pas automatiquement.
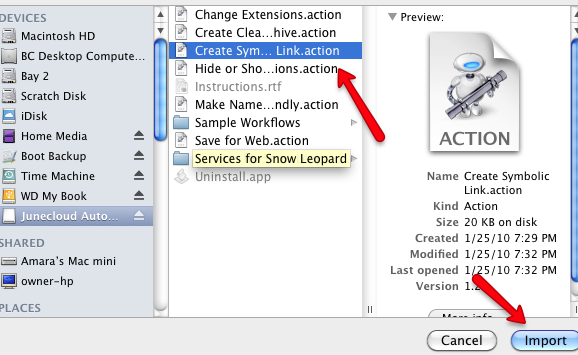
Ensuite, ouvrez Automator et accédez à Fichier> Importer, puis recherchez le Créer un lien symbolique dans le dossier Junecloud .dmg.
Créer l'action de lien symbolique
- Ensuite, recherchez le fichier pour lequel vous souhaitez créer un lien symbolique. Dans ce cas, nous trouvons le fichier Typinator ou TextExpander dans votre Accueil Bibliothèque> Application Support> Typinator.
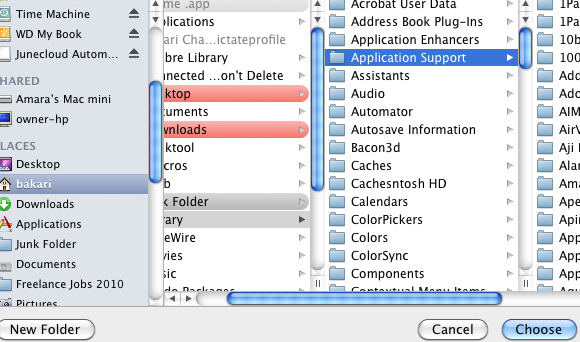
- Créez un nouveau dossier dans votre répertoire Dropbox et nommez-le "Bibliothèque“. Ensuite, déplacez - ne copiez pas - le dossier Typinator de votre dossier Application Support vers le nouveau dossier Library de Dropbox.
- Maintenant, revenez à Automator et créez un nouveau flux de travail. Faites glisser le dossier Typinator dans Dropbox et placez-le dans la fenêtre de workflow principale d'Automator.
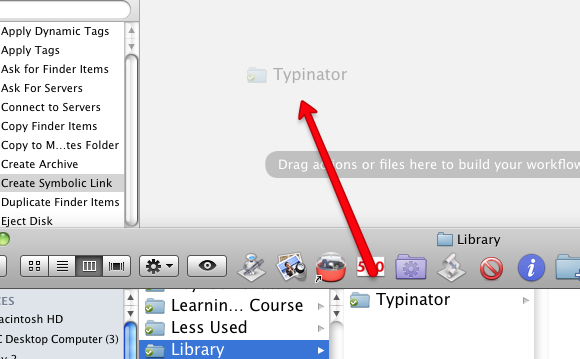
- Cliquer sur Fichiers et dossiers dans le volet de bibliothèque d'Automator, puis recherchez Créer un lien symbolique action. Faites glisser cette action dans la zone de workflow sous le Typinator / Obtenir les éléments du Finder spécifiés action.
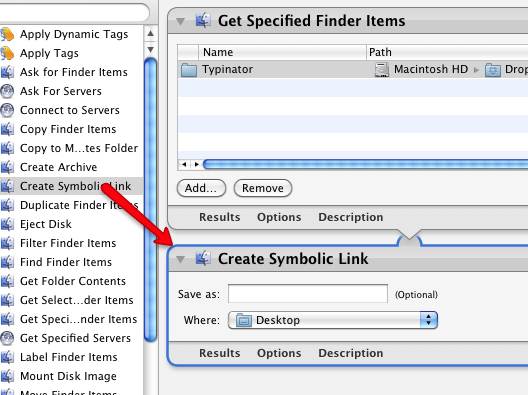
- dans le Lien symbolique action, cliquez sur le bouton à côté du mot "Où. " Modifiez l'emplacement du bureau pour le support d'application dans votre dossier Home Library. Le même dossier à partir duquel vous avez déplacé le dossier Typinator.
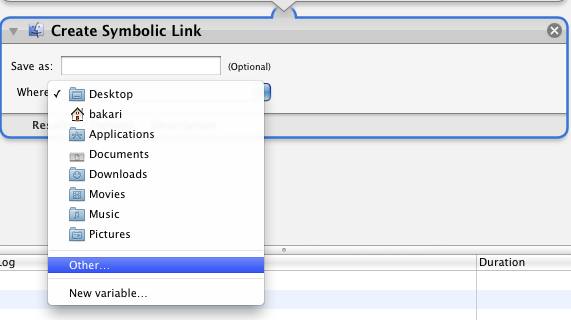
- Exécutez maintenant l'action en cliquant sur le Courir dans la barre de menus d'Automator. Cela devrait créer votre lien symbolique. Pour vous en assurer, ouvrez votre dossier Home Library et vous devriez voir le dossier Typinator lié.
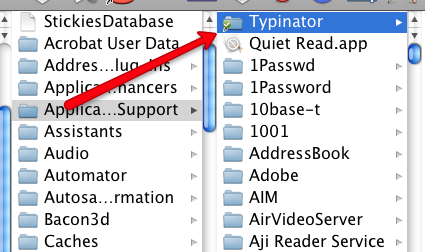
Synchronisation avec un autre Mac (s)
Jusqu'à présent, vous pouvez avoir l'impression d'avoir changé le pneu de votre voiture. Mais rappelez-vous que faire tout ce travail mécanique vous fera gagner beaucoup de temps à long terme.
Allez maintenant sur votre autre Mac, votre ordinateur portable par exemple, dans lequel vous souhaitez vous synchroniser avec le fichier Typinator ou TextExpander de votre compte Dropbox. Téléchargez le Créer symbolique à ce Mac et installez-le dans Automator de la même manière que ci-dessus.
Si vous avez déjà installé Typinator ou TextExpander sur votre deuxième Mac, accédez à la page d'accueil Bibliothèque> Application Support et supprimez le dossier Typinator ou TextExpander qui s'y trouve. La raison en est que vous souhaitez remplacer ce dossier par celui de votre Dropbox.
Faites maintenant exactement la même configuration dans Automator que vous l'avez faite ci-dessus. Faites glisser le dossier Typinator dans Dropbox vers la zone de workflow dans Automator, puis ajoutez le Créer le lien symbolique et changez l'emplacement en Accueil Bibliothèque> Application Support de votre Mac distant. Enfin, exécutez le workflow. Assurez-vous que le lien symbolique apparaît dans votre dossier de support d'application de votre Mac distant.
Les joies de la synchronisation
Vous devriez maintenant voir les mêmes extraits de Typinator ou TextExpander exacts sur vos deux Mac. Sinon, essayez de quitter et de redémarrer les applications.
Lorsque vous ajoutez de nouveaux extraits à l'une des applications, ils sont presque instantanément mis à jour via Dropbox, vous sauver - mon ami de gagner du temps d'automatisation - tous les ennuis de saisir manuellement les mêmes extraits sur les deux des ordinateurs. C'est ainsi que l'informatisation devrait fonctionner.
Si vous êtes intéressé par d'autres façons de partager des dossiers via d'autres ordinateurs, lisez l'excellent article de Jeffry - Comment partager et synchroniser les données de recherche avec d'autres ordinateurs Comment partager et synchroniser les données de recherche avec d'autres ordinateurs Lire la suite .
Bakari est un écrivain et photographe indépendant. Il est un utilisateur de longue date de Mac, un fan de musique jazz et un homme de famille.