Publicité
Microsoft a enfin amélioré le presse-papiers de Windows. Il a toujours été très simple, ne stockant que l'élément le plus récent que vous avez copié. Et l'élément copié n'était disponible que sur le PC actuel.
Maintenant en Windows 10 1809 Les meilleures nouvelles fonctionnalités de Windows 10 dans la mise à jour de mai 2019Voici toutes les meilleures nouvelles fonctionnalités des dernières mises à jour de Windows 10. Lire la suite , le presse-papiers peut enregistrer plusieurs éléments et vous pouvez coller tout ce qui est stocké dans le presse-papiers, même s'il ne s'agit pas de l'élément le plus récent. Dans cet article, nous allons vous montrer comment utiliser et gérer l'expérience du presse-papiers récemment améliorée dans Windows 10.
Activer l'historique du presse-papiers de Windows 10
L'historique du presse-papiers n'est pas activé par défaut.
Pour l'activer, accédez à Menu Démarrer> Paramètres> Système. Cliquez sur Presse-papiers à gauche, puis cliquez sur le curseur sous Historique du presse-papiers à droite, il devient bleu et se lit Sur.
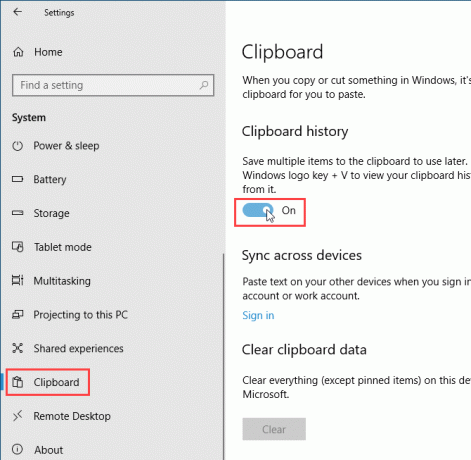
Vous pouvez également activer l'historique du presse-papiers directement dans le presse-papiers.
presse Touche Windows + V pour accéder au presse-papiers. Puis clique Allumer.
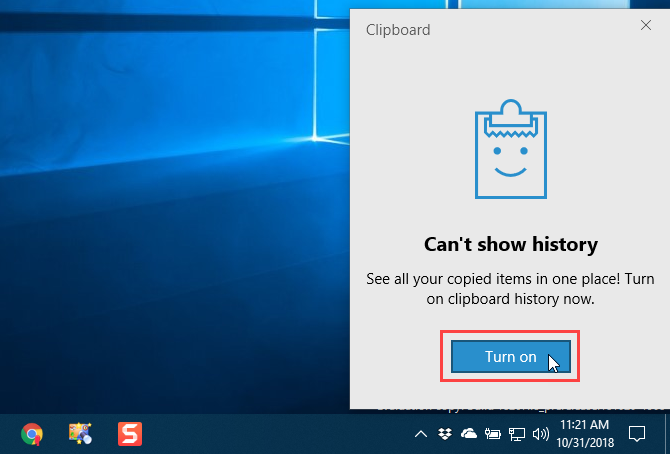
Accéder à votre historique du presse-papiers
Une fois que vous avez activé l'historique du presse-papiers, Windows stocke chaque élément que vous copiez dans l'historique du presse-papiers.
Le presse-papiers fonctionne toujours en utilisant Ctrl + C copier et Ctrl + V coller. Mais dans le nouveau presse-papiers, Ctrl + C ne remplace pas le dernier élément copié. Il ajoute aux éléments stockés dans le presse-papiers. Et Ctrl + V colle le dernier élément copié.
Pour accéder à votre historique du presse-papiers, appuyez sur Touche Windows + V. Si un programme dans lequel vous pouvez coller un élément est actif, comme Bloc-notes ou Word, le presse-papiers s'affiche juste en dessous du curseur.
Faites défiler le presse-papiers et cliquez sur un élément pour le coller sur le curseur.
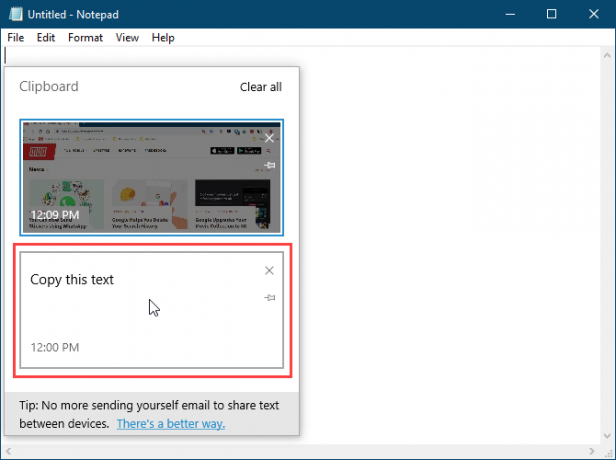
Épingler un élément dans le presse-papiers
Vous pouvez utiliser le nouveau presse-papiers de Windows 10 pour stocker les éléments que vous utilisez souvent, comme Quick Parts dans Microsoft Word.
Lorsque vous redémarrez votre PC, les éléments stockés dans le presse-papiers sont automatiquement supprimés. Mais vous pouvez forcer les éléments à rester dans le presse-papiers en les épinglant.
presse Touche Windows + V pour ouvrir l'historique du presse-papiers. Recherchez l'élément que vous souhaitez conserver et cliquez sur l'icône de punaise sur cet élément. L'icône de punaise apparaît sous un angle lorsqu'un élément est épinglé et à plat lorsqu'il n'est pas épinglé. Cliquez à nouveau sur l'icône de punaise pour détacher l'élément.
Pour supprimer un élément épinglé, cliquez sur le X dans le coin supérieur droit de l'article. Il n'est pas nécessaire de détacher l'élément avant de le supprimer.
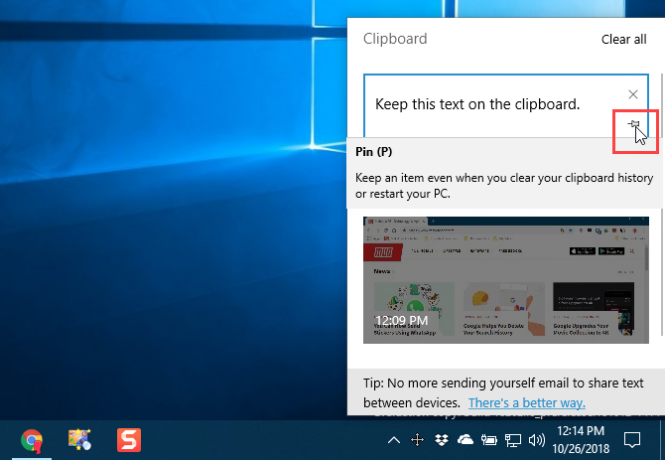
Synchronisez l'historique de votre presse-papiers sur tous vos appareils
Si vous utilisez plusieurs appareils Windows 10, vous allez adorer cette partie du presse-papiers amélioré. Vous pouvez désormais synchroniser les éléments du presse-papiers entre les appareils.
Maintenant, lorsque vous copiez quelque chose que vous souhaitez transférer sur un autre ordinateur, vous n'avez pas à le coller dans un fichier et transférer ce fichier en utilisant un service cloud comme Dropbox ou OneDrive, ou même sneaker-net en utilisant un flash USB conduire.
Pour synchroniser le presse-papiers entre les appareils, vous devez être connecté à Windows avec votre compte Microsoft, au lieu d'un compte Microsoft local Comment supprimer votre compte Microsoft et créer une connexion Windows 10 localeVous avez des problèmes de confidentialité concernant l'utilisation d'un compte Microsoft dans le cloud? Voici comment créer un compte de connexion Windows 10 local à la place. Lire la suite .
Si votre compte Windows est actuellement un compte local, accédez à Menu Démarrer> Paramètres> Comptes> Vos informations et cliquez Connectez-vous avec un compte Microsoft à la place.
Saisissez l'adresse e-mail et le mot de passe de votre compte Microsoft, puis entrez le mot de passe actuel de votre compte local.
Vous pouvez créer un code PIN à la demande, mais ce n'est pas obligatoire. Vous pouvez le configurer plus tard.
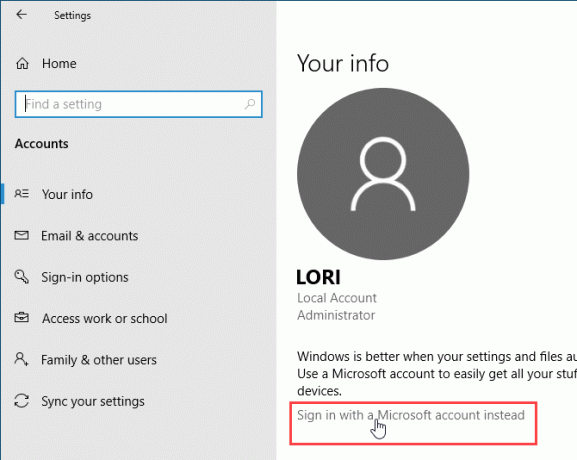
Une fois connecté à Windows 10 à l'aide de votre compte Microsoft, accédez à Menu Démarrer> Paramètres> Système> Presse-papiers et cliquez Commencer en dessous de Synchroniser sur plusieurs appareils.
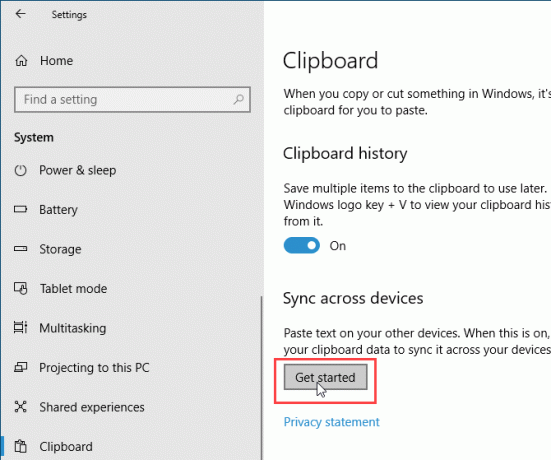
On vous demande un code de sécurité que vous pouvez obtenir de deux manières: en utilisant votre messagerie ou en utilisant une application, comme Authy, Google Authenticator ou Microsoft Authenticator. Choisissez une option et cliquez sur Prochain.
Entrez le code envoyé par e-mail ou dans l'application. Si vous utilisez l'application Microsoft Authenticator, vous serez invité à vérifier le code dans l'application. Vous serez ensuite connecté à votre compte Microsoft.
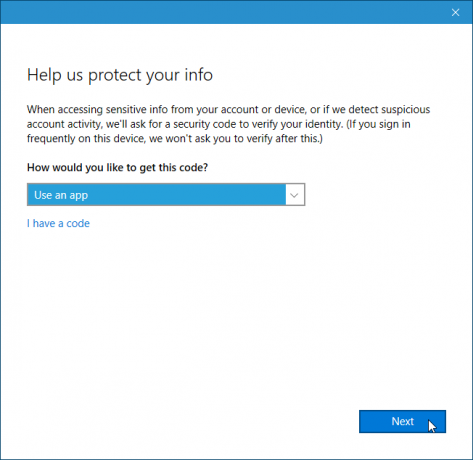
Pour synchroniser les éléments du presse-papiers sur tous les appareils, cliquez sur le curseur sous Synchroniser entre les appareils pour qu'il devienne bleu et indique Sur.
Par défaut, tous vos éléments du presse-papiers sont synchronisés sur vos appareils (Synchroniser automatiquement le texte que je copie en dessous de Synchronisation automatique). Si vous copiez parfois des données sensibles, vous pouvez sélectionner Ne synchronisez jamais automatiquement le texte que je copie au lieu. De cette façon, vos données sensibles ne sont pas téléchargées sur votre compte Microsoft.
Si vous choisissez de ne jamais synchroniser automatiquement les éléments du presse-papiers, vous pouvez synchroniser manuellement des éléments spécifiques.
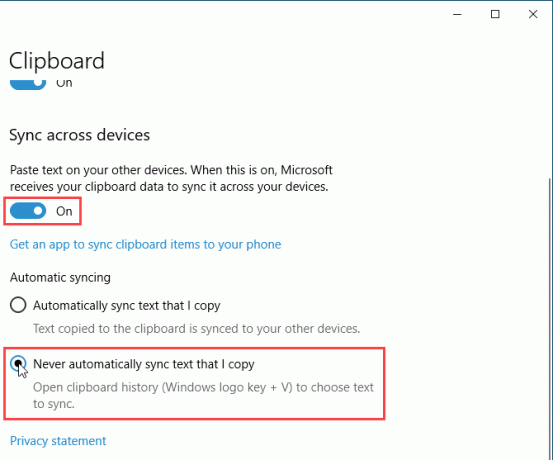
Effacer l'historique du presse-papiers
Vous pouvez effacer l'historique du presse-papiers à tout moment.
presse Touche Windows + V pour ouvrir l'historique du presse-papiers et cliquez sur Tout effacer en haut de la fenêtre. Tous les éléments, à l'exception des éléments épinglés, sont supprimés.
Pour supprimer un seul élément, cliquez sur le X dans le coin supérieur droit de la boîte de l'élément.
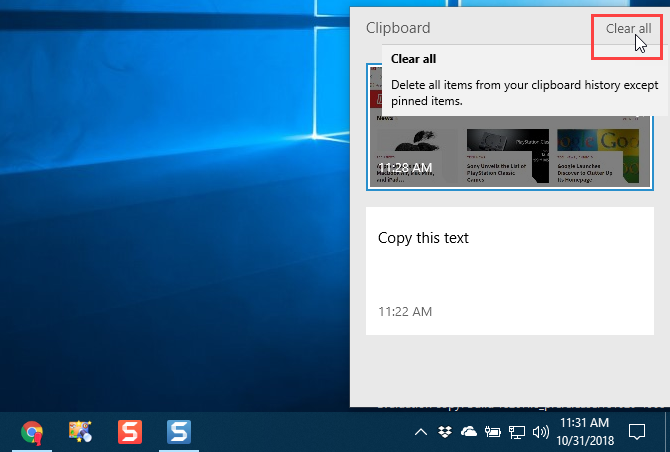
Vous pouvez également effacer l'historique du presse-papiers dans les paramètres du PC.
Aller à Menu Démarrer> Paramètres> Système> Presse-papiers et cliquez Clair en dessous de Effacer les données du presse-papiers.
Il n'y a pas de confirmation, mais le Clair bouton grise.
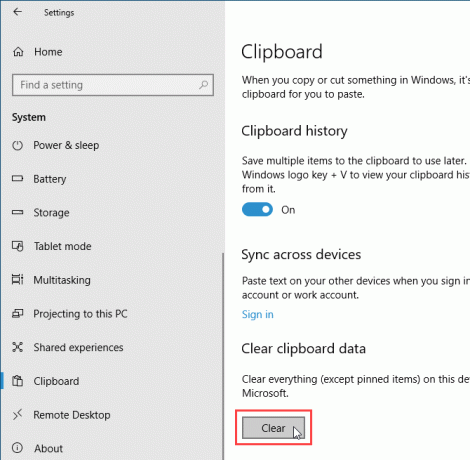
Désactiver l'expérience du Presse-papiers
Si vous décidez que vous ne souhaitez pas que Windows stocke l'historique du presse-papiers, vous pouvez le désactiver.
Aller à Menu Démarrer> Paramètres> Système> Presse-papiers et cliquez sur le curseur sous Historique du presse-papiers il devient blanc et se lit De.
L'historique complet du presse-papiers est supprimé, y compris les éléments épinglés.
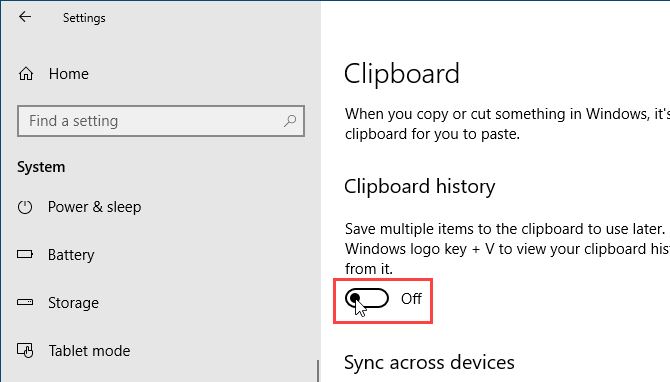
Quelques limitations et considérations de sécurité
La synchronisation des éléments du presse-papiers entre les appareils est une excellente nouvelle fonctionnalité, mais elle ne fonctionne qu'entre les appareils exécutant au moins Windows 10 version 1809 Comment (pas) mettre à niveau vers la dernière version de Windows 10La mise à jour de Windows 10 d'octobre 2018 sera bientôt disponible. Que vous souhaitiez mettre à jour la dernière mise à niveau des fonctionnalités maintenant ou attendre, nous vous montrons comment. Lire la suite .
Il y a d'autres limites à connaître.
- Le presse-papiers ne conserve que le texte et les images jusqu'à 4 Mo.
- Vous pouvez synchroniser un nom de fichier que vous copiez. Mais si vous copiez un fichier vers un autre emplacement, le fichier n'est pas stocké dans votre historique du presse-papiers. Il n'est donc pas disponible sur vos autres appareils Windows 10.
- Comme nous l'avons mentionné dans le Synchronisez l'historique de votre presse-papiers sur tous vos appareils section ci-dessus, si vous copiez des données sensibles comme des mots de passe, elles se synchronisent via les serveurs Microsoft en texte brut. Vous devez donc choisir de ne jamais synchroniser automatiquement le texte que vous copiez.
Autres options pour gérer votre presse-papiers
L'historique et la synchronisation du presse-papiers est l'un des meilleures nouvelles fonctionnalités de Windows 10 dans la version 1809. Désormais, vous n'avez plus besoin d'utiliser un outil tiers pour obtenir ces fonctionnalités avec le presse-papiers.
Mais si vous préférez toujours utiliser un autre outil pour obtenir l'historique et la synchronisation du presse-papiers, nous avons autres options pour les gestionnaires de presse-papiers.
Si vous utilisez à la fois un PC Windows et un Mac, vous avez la possibilité de synchroniser l'historique du presse-papiers entre Mac et Windows Comment synchroniser votre presse-papiers entre Mac et WindowsAvez-vous déjà souhaité pouvoir copier quelque chose sur un appareil et le coller directement sur un autre? Vous avez besoin de 1Clipboard. Lire la suite .
Lori Kaufman est un rédacteur technique indépendant vivant dans la région de Sacramento, en Californie. C'est un gadget et un geek technologique qui aime écrire des articles pratiques sur un large éventail de sujets. Lori aime aussi lire les mystères, le point de croix, le théâtre musical et Doctor Who. Connectez-vous avec Lori sur LinkedIn.