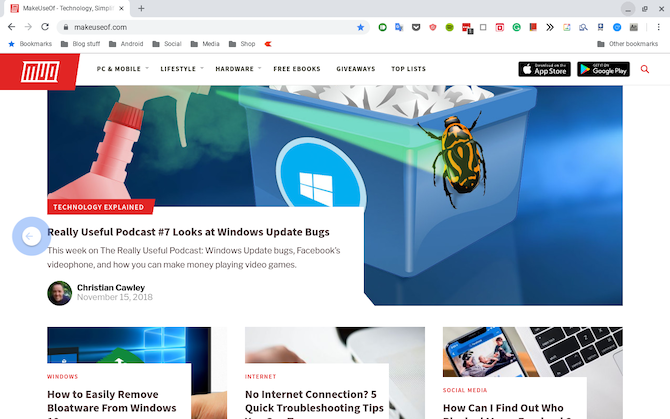Publicité
Google veut remplacer votre ordinateur par un système d'exploitation qui, à première vue, pourrait ressembler à un simple navigateur Web. Mais lorsque vous voulez travailler, vous avez besoin de ces outils multitâches de qualité bureau et basculez facilement entre plusieurs applications et fenêtres.
Et malgré ce que vous pourriez croire, Chrome OS a une bonne prise en charge multitâche.
1. Vérifier les applications ouvertes avec présentation
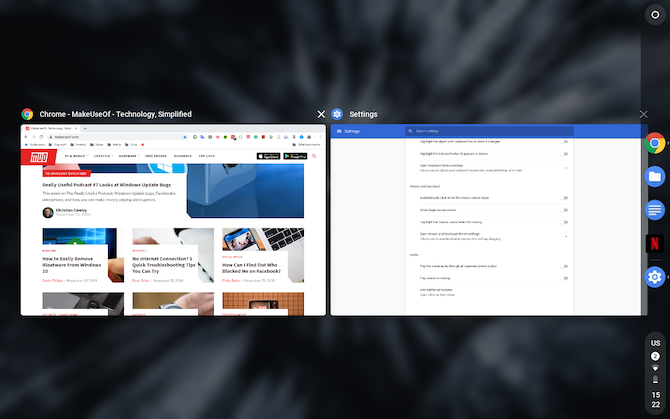
L'écran Présentation, comme son nom l'indique, vous permet de consulter toutes les applications actives. De là, vous pouvez rapidement localiser et passer à une autre fenêtre ou fermer celles qui ne vous semblent plus nécessaires.
En mode ordinateur portable, il existe deux méthodes pour lancer la page Présentation. Vous pouvez soit effectuer la geste de balayage vers le bas avec trois doigts sur le pavé tactile ou appuyez sur la touche dédiée disponible sur votre Chromebook. C’est généralement sixième bouton à partir de la gauche sur la ligne supérieure de votre clavier.
(Nouveau sur Chromebook? Consultez notre Guide pour débutants Chromebook Le guide pratique ultime pour les débutants ChromebookLes Chromebooks méritent leur réputation d'être faciles à utiliser, mais cela ne signifie pas que tout est simple. Pour vous aider à maîtriser, voici un guide pratique ultime pour votre Chromebook. Lire la suite pour commencer.)
Lorsque votre Chromebook est en position de tablette, l'écran Présentation est accessible par glisser vers le bas en haut de votre écran. Le passage en mode tablette entraîne également un bouton spécial à l'extrême droite de la barre des tâches pour déclencher la vue d'ensemble.
2. Gérez deux applications ou Windows avec écran partagé
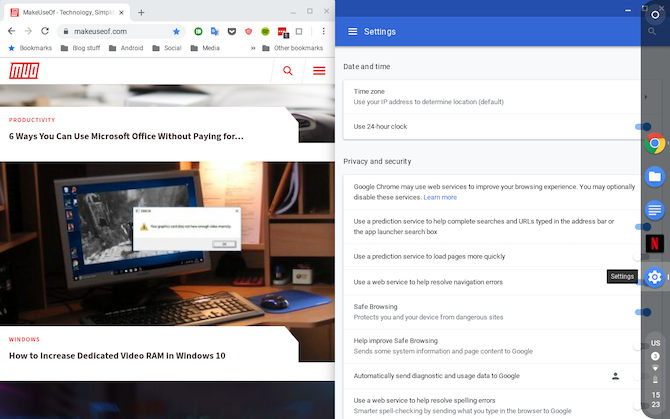
L'outil d'écran partagé est la pierre angulaire des capacités multitâches de Chrome OS. Pour les non-initiés, l'écran partagé signifie essentiellement que vous pouvez placer deux applications ou fenêtres côte à côte et les travailler en parallèle.
En mode tablette, l'écran partagé est accessible par glisser vers le bas depuis le haut de votre écran et en plaçant la fenêtre de chaque côté. Ensuite, vous pouvez sélectionner laquelle des fenêtres disponibles (et compatibles) va de l'autre côté.
En outre, il existe également une ligne au centre que vous pouvez faire glisser dans l'une des deux directions pour ajuster leur taille.
Pour mettre des applications en écran partagé lorsque votre Chromebook est en position ordinateur portable, faites glisser la fenêtre sur l'un des côtés et elle occupera automatiquement la moitié de l'écran. Répétez le même geste pour placer la deuxième fenêtre.
Alternativement, vous pouvez utiliser la combinaison de claviers, Alt +] ou Alt + [ pour ancrer des applications en écran partagé. La même chose peut également être effectuée en appuyant et en maintenant la bouton maximiser et en le faisant glisser de chaque côté de l'écran.
3. Basculer entre les applications et les onglets
Pour passer instantanément entre les applications sur Chrome OS, utilisez l'universel Alt + Tab raccourci. Pour faire de même avec les onglets du navigateur, vous pouvez cependant utiliser Ctrl + Tab combinaison ou balayez vers la gauche ou la droite avec trois doigts sur le pavé tactile.
En mode tablette, malheureusement, vous n'avez pas d'autre option que d'aller à l'écran Présentation ou de tirer vers le haut l'étagère.
4. Revenir en arrière rapidement dans Chrome
Si vous êtes propriétaire d'un Chromebook, il est probable que vous passiez la majeure partie de votre temps dans le navigateur à jongler entre de nombreuses pages et onglets. Et si vous vous trouvez trop souvent sur les boutons Précédent ou Suivant, voici comment le faire avec le pavé tactile ou l'écran tactile.
Lorsque vous êtes en mode ordinateur portable, vous pouvez revenir en arrière et avancer sur Google Chrome en glisser avec deux doigts vers la gauche ou la droite sur le pavé tactile.
Le geste reste le même pour les tablettes, sauf que là, vous devez glisser avec un doigt et bien sûr, faites-le sur l'écran plutôt que sur le trackpad.
5. Maîtriser l'étagère dans Chrome OS
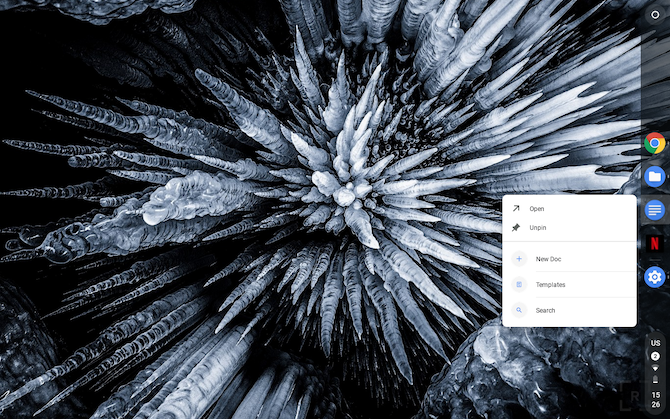
La personnalisation de la barre des tâches (intitulée «l'étagère») est également importante. Plusieurs options de personnalisation sont disponibles lorsque vous appuyez longuement dessus, comme changer sa position ou décider si vous souhaitez qu'il soit toujours affiché.
Une autre fonction Shelf qui peut être utile est les raccourcis d'application. Chaque fois que vous appuyez longuement sur une application épinglée sur l'étagère, vous trouverez quelques actions rapides que vous pouvez effectuer rapidement. Par exemple, Google Docs en a trois: nouveau document, modèles et recherche.
6. Aperçu rapide des fichiers sur un Chromebook
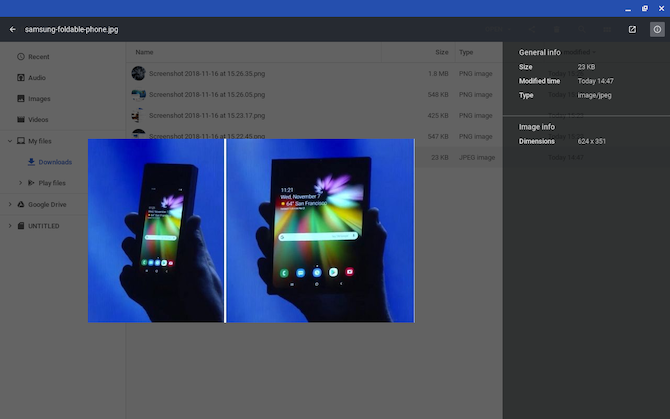
Vous êtes probablement habitué à l'application Fichiers sur Chrome OS, mais une fonctionnalité intéressante que la plupart des utilisateurs négligent est le raccourci d'aperçu.
Au lieu de double-cliquer, vous pouvez rapidement parcourir un document ou une image sur Chrome OS en le sélectionner et appuyer sur la barre d'espace, similaire à macOS. L'écran d'aperçu affichera même des détails supplémentaires tels que la taille du fichier, la résolution, etc.
Chrome OS propose plusieurs outils de confidentialité, alors n'oubliez pas de sécuriser ces fichiers Comment sécuriser votre Chromebook en 7 étapes facilesVous pouvez facilement affirmer que les Chromebooks sont les ordinateurs portables les plus sécurisés du marché. Cependant, cela ne signifie pas que vous ne pouvez pas améliorer leur sécurité. Voici quatre façons de sécuriser encore plus votre Chromebook. Lire la suite .
7. Transformez des pages Web en applications
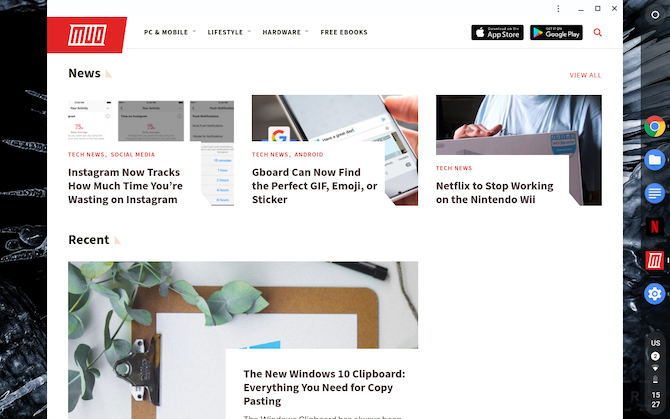
S'il existe un site Web que vous visitez souvent, vous devez créer un raccourci pour celui-ci qui vous permet de le lancer dans une fenêtre dédiée directement depuis l'étagère.
Tout d'abord, chargez le site Web et menu de présentation, en dessous de Plus d'outils, sélectionnez créer un raccourciLe site sera alors ajouté à l'étagère.
Pour vous assurer que le site se lance dans une fenêtre dédiée, double-cliquez sur son icône sur l'étagère et dans la première liste, sélectionnez Nouvelle fenetre.
8. Activer le clavier flottant
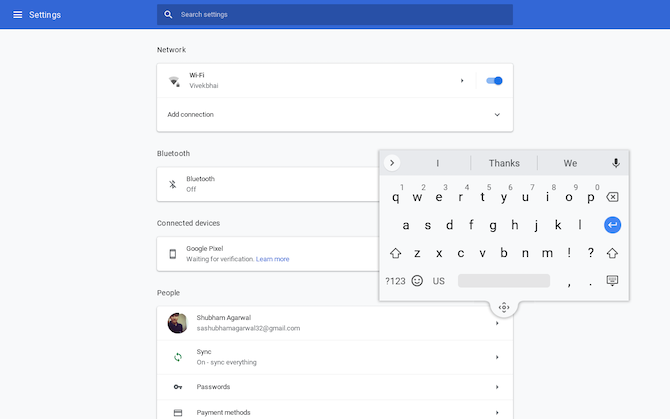
Le clavier virtuel prend trop de place en mode tablette? Faites-le flotter.
Le clavier virtuel sur Chrome OS a une option pour rétrécir et devenir flottant comme son homologue Android 10 choses que vous ne saviez pas que Gboard pour Android pourrait faireLe meilleur clavier pour Android est probablement celui qui est pré-installé: Gboard. Mais profitez-vous pleinement de toutes ses excellentes fonctionnalités? Lire la suite . Il vous suffit de cliquer sur l'icône au milieu. Pour revenir à la taille d'origine, appuyez à nouveau dessus.
Passer à la chaîne de développement Chrome OS
Avec plus d'utilisateurs apprenant Chrome OS et ses avantages sur les systèmes d'exploitation traditionnels, Google a lancé une mise à jour de fonctionnalités de libération à gauche et à droite.
Et si vous souhaitez en faire l'expérience avant tout le monde, essayez de passer au canal développeur. Comprendre tous les canaux de développement et leurs inconvénients Chromebooks - Quel canal de sortie vous convient le mieux?Si vous souhaitez accéder rapidement aux nouvelles fonctionnalités intéressantes que Google a prévues pour les futures mises à jour, pourquoi ne pas changer votre canal de sortie? Lire la suite avant de sauter le pistolet, cependant.
Basé à Ahmedabad, en Inde, Shubham est un journaliste technologique indépendant. Quand il n'écrit pas sur les tendances du monde de la technologie, vous le trouverez en train d'explorer une nouvelle ville avec sa caméra ou de jouer au dernier jeu sur sa PlayStation.