Publicité
La vérification orthographique est une bénédiction, mais elle n'est pas parfaite. Parce qu'il ne peut pas suivre les noms et les termes technologiques appropriés, nous ajoutons souvent des mots au dictionnaire de vérification orthographique.
Mais que faire si vous ajoutez accidentellement une faute de frappe à votre dictionnaire Windows? Vous ne voulez pas le laisser là, car cela rendrait les fautes de frappe futures non détectées. Heureusement, vous avez plusieurs façons de modifier votre dictionnaire de vérification orthographique dans Windows 10.
Remarque: Cela ne s'applique qu'aux programmes qui reposent sur le correcteur orthographique intégré de Windows. Les applications avec leurs propres dictionnaires, comme Chrome et Microsoft Office, ne les utilisent pas. Check-out notre guide de gestion de la vérification orthographique dans Microsoft Word Comment vérifier l'orthographe et la grammaire dans Microsoft WordVous pouvez personnaliser les outils de vérification orthographique et grammaticale intégrés de Microsoft Word pour répondre à vos besoins. Vous pouvez même utiliser la correction automatique pour accélérer votre saisie. Lire la suite pour plus.
Comment modifier le dictionnaire de vérification orthographique dans Windows 10
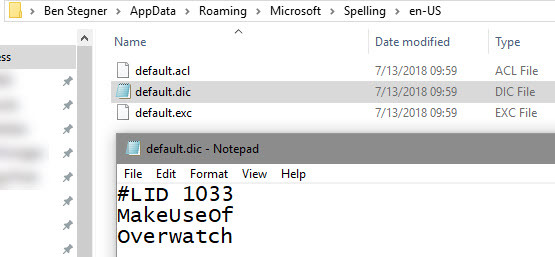
La première méthode vous permet d'accéder à votre fichier de dictionnaire personnalisé. Ouvrez une fenêtre de l'Explorateur de fichiers et accédez à cet emplacement:
% APPDATA% \ Microsoft \ OrthographeVous verrez alors une liste de combinaisons de langues / régions sur votre appareil, telles que en-US et en-CA. Sélectionnez votre fichier principal et vous verrez trois fichiers. Faites un clic droit sur default.dic et choisissez de Ouvrir avec Bloc-notes ou un autre éditeur de texte Les 6 meilleures alternatives au bloc-notes WindowsLe Bloc-notes Windows est trop simple, mais Microsoft Office est exagéré? Si vous recherchez un remplacement de bloc-notes, voici les principales alternatives. L'un sera parfait pour vous. Lire la suite .
À l'intérieur du fichier, vous verrez une liste de mots dans votre dictionnaire, un sur chaque ligne. Ce sont des mots que vous avez ajoutés à votre correcteur orthographique. Pour en supprimer un, supprimez-le simplement de ce fichier. Vous pouvez également ajouter de nouveaux mots en insérant une nouvelle ligne et en tapant le mot. Notez qu'ils sont sensibles à la casse et que vous ne devez pas supprimer la première ligne commençant par #COUVERCLE.
Lorsque vous avez terminé vos modifications, enregistrez le fichier et tout est prêt.
Comment supprimer toutes les entrées de vérification orthographique personnalisées
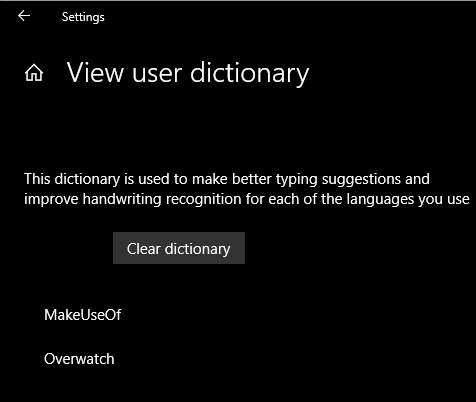
Si vous souhaitez un moyen un peu plus simple de vérifier et de supprimer tous les mots que vous avez ajoutés à la vérification orthographique, accédez à Paramètres> Confidentialité> Voix, encrage et saisie. Clique le Afficher le dictionnaire utilisateur lien et vous verrez toutes les entrées. Pour une raison quelconque, vous ne pouvez pas supprimer des éléments individuels ici, mais vous pouvez cliquer sur Effacer le dictionnaire pour les supprimer tous.
Cette opération supprime tous les éléments du default.dic fichier mentionné précédemment. À l'avenir, lorsque vous souhaitez ajouter des éléments à votre dictionnaire, faites un clic droit dessus dans votre application actuelle et choisissez Ajouter au dictionnaire.
Si vous ne connaissiez pas ce dossier, consultez certains dossiers Windows par défaut que vous ne devriez jamais toucher 5 fichiers et dossiers Windows par défaut que vous ne devriez jamais toucherWindows contient d'innombrables fichiers et dossiers par défaut, dont beaucoup ne doivent pas être touchés par l'utilisateur moyen. Voici cinq dossiers que vous devez laisser seuls pour éviter d'endommager votre système. Lire la suite .
Ben est rédacteur en chef adjoint et directeur de la publication sponsorisée chez MakeUseOf. Il est titulaire d'un B.S. en systèmes d'information informatique du Grove City College, où il est diplômé Cum Laude et avec distinction dans sa majeure. Il aime aider les autres et se passionne pour les jeux vidéo en tant que médium.

