Publicité
Votre ordinateur Windows ne démarre pas? Cela peut être dû à une erreur matérielle, logicielle ou micrologicielle. Cette semaine, Kannon Yamada explique comment diagnostiquer ces problèmes et comment les résoudre.
Un lecteur demande:
Mon ordinateur portable a craché un Écran bleu de la mort (BSOD) Comment analyser un écran bleu de la mort Windows avec WhoCrashed Lire la suite erreur au démarrage depuis que j'ai utilisé un utilitaire de sauvegarde Android appelé DiskGenius. Comment puis-je réparer cela?
Jusqu'à présent, je me suis connecté au BIOS et je suis passé à l'option de démarrage par défaut, ce qui n'a pas aidé. J'ai ensuite désactivé le démarrage USB, changé UEFI en support hérité. Rien n'a fonctionné. Dans certaines étapes entre, j'ai reçu le message disant «Vérification des médias», avec deux options, IPv4 et IPv6. Aucun des deux ne peut être connecté. Maintenant, je suis désespéré.
J'ai peut-être formaté le disque dur ou foiré les partitions. Mon ordinateur portable est Lenovo Y50, avec 1 To de stockage avec 8 Go de RAM, sans lecteur de CD / DVD. Aidez-moi!
Réponse de Kannon:
Vous avez des problèmes de démarrage Windows? Un ordinateur Windows peut ne pas démarrer pour l'une des trois raisons suivantes: mauvais logiciel, mauvais matériel ou mauvais micrologiciel. Si vous n’avez vraiment pas de chance, cela peut être une combinaison des trois.
Dans votre cas, le problème est presque certainement lié à l'utilisation aveugle d'une solution de sauvegarde et de récupération de données, qui a endommagé le logiciel de votre système d'exploitation. Dans un souci d'exhaustivité, nous couvrirons également brièvement la majorité des méthodes de dépannage pour un ordinateur Windows non amorçable.
À ma connaissance, il existe quatre types de scénarios de démarrage communs aux systèmes Windows: il y a l'écran bleu de la mort (BSOD); il y a un grand nombre de machines non amorçables avec des écrans noirs; il y a une machine à redémarrer en continu, ou boucle de démarrage.
Il existe quelques autres conditions non amorçables, mais celles-ci indiquent généralement une défaillance matérielle, ce qui nécessite souvent une stratégie de dépannage plus sophistiquée.
Pour les utilisateurs Mac, vous pouvez consulter ce guide étape par étape sur la marche à suivre si votre Mac ne démarre pas.
Comment le système Windows démarre
Quand vous alimentez tout PC allumé, le système de sortie d'entrée de base (qu'est-ce qu'un BIOS? Pourquoi ma carte mère a-t-elle une batterie?Saviez-vous qu'il y a une batterie sur la carte mère de votre ordinateur? Voici ce que fait la batterie de la carte mère CMOS et pourquoi vous en avez besoin. Lire la suite ) ou Interface de micrologiciel extensible unifiée (qu'est-ce qu'un UEFI? Qu'est-ce que l'UEFI et comment vous protège-t-il davantage?Si vous avez démarré votre PC récemment, vous avez peut-être remarqué l'acronyme «UEFI» au lieu de BIOS. Mais qu'est-ce que l'UEFI? Lire la suite ) détermine la partition à charger, en fonction des données qu'elle lit à partir du chargeur de démarrage. Dans les anciens systèmes Windows, nous appelons le chargeur de démarrage Enregistrement de démarrage principal (MBR). Dans Windows 10, le nouveau chargeur de démarrage est appelé Table de partition GUID (ou GPT), bien que les utilisateurs puissent toujours utiliser l'ancien MBR.
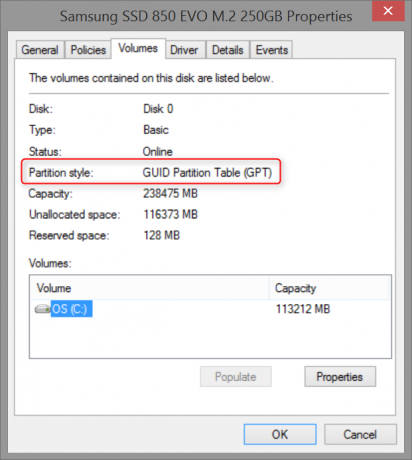
Selon l'âge de votre système, vous pouvez disposer d'un BIOS ou d'un UEFI, ce qui facilite le chargement de votre chargeur de démarrage. Les nouveaux systèmes reposent sur un UEFI, tandis que les anciens systèmes utilisent le BIOS.
Si le MBR, le GPT ou les pilotes du système d'exploitation de base sont endommagés, vous rencontrerez un système non amorçable. La différence entre les deux réside dans les premiers symptômes rencontrés par votre ordinateur lors de son démarrage. Si vous obtenez un écran bleu, cela signifie probablement que le MBR ou le GPT a été chargé avec succès et qu'il n'a pas pu terminer le démarrage. Si vous obtenez une autre condition, comme un curseur clignotant au milieu de l'obscurité d'une invite DOS, le MBR / GPT peut être endommagé.
Pour la majorité des problèmes de démarrage, le disque de réparation du système Windows fournit la solution la plus simple.
Création d'un disque de réparation du système Windows
La création du disque de réparation nécessite simplement une autre machine Windows (7, 8 ou 10) et une clé USB avec au moins 128 Mo de stockage. Une fois que vous avez les deux, insérez la clé USB et recherchez Créer un lecteur de récupération.

Après avoir sélectionné le programme et cliqué sur une fenêtre de confirmation, choisissez le lecteur flash comme cible pour le lecteur de récupération et sélectionner suivant.
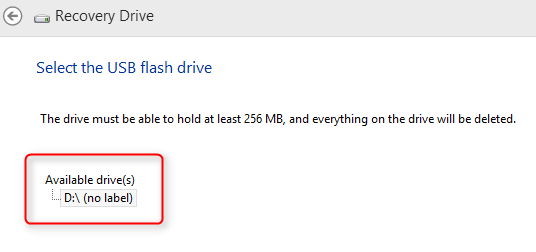
Cliquez sur les prochaines fenêtres. Votre lecteur flash sera formaté, alors assurez-vous qu'il n'y a rien que vous ne puissiez pas perdre stocké dessus.
Une fois le formatage terminé, vous pouvez alors démarrer à partir du lecteur USB comme s'il s'agissait d'un DVD. Vous utiliserez ce disque pour réparer ou diagnostiquer votre système d'exploitation. Voici comment démarrer à partir d'une clé USB Comment changer l'ordre de démarrage sur votre PC (pour pouvoir démarrer à partir d'USB)Découvrez comment modifier l'ordre de démarrage de votre ordinateur. C'est important pour résoudre les problèmes et modifier les paramètres, et c'est beaucoup plus facile que vous ne le pensez. Lire la suite .
Vous devrez ensuite redémarrez votre ordinateur et démarrer à partir du disque de récupération du système Windows. Le démarrage réussi de ce disque varie d'un PC à l'autre. La plupart du temps, en appuyant sur un F10, F11 ou F12 au démarrage, vous aurez la possibilité de démarrer dans le système de récupération du lecteur. Si vous ne le savez pas, essayez une recherche sur Internet pour «USB boot» + votre modèle d'ordinateur. Par exemple, si vous possédez un Dell XPS 13, recherchez les éléments suivants:
«Démarrage USB Dell XPS 13»
Sinon, vous devrez peut-être entrer dans le BIOS de votre système. Voici comment entrer dans le BIOS Comment entrer dans le BIOS sur Windows 10 (et versions antérieures)Pour accéder au BIOS, vous appuyez généralement sur une touche spécifique au bon moment. Voici comment accéder au BIOS sous Windows 10. Lire la suite . Entrer dans le BIOS sous Windows 8 Comment entrer dans le BIOS sur Windows 10 (et versions antérieures)Pour accéder au BIOS, vous appuyez généralement sur une touche spécifique au bon moment. Voici comment accéder au BIOS sous Windows 10. Lire la suite l'ordinateur ne devrait pas être différent.
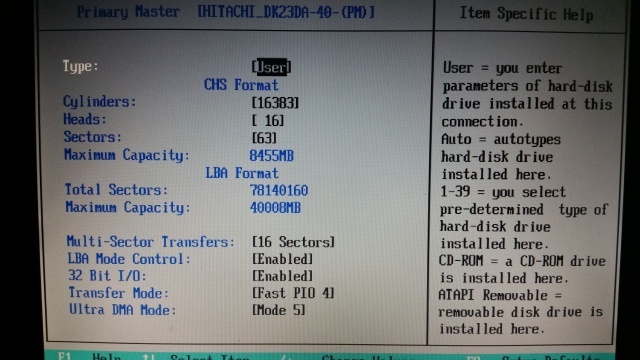
Comment réparer un écran bleu de la mort de Windows
Les BSOD peuvent survenir en raison de problèmes matériels ou logiciels. Bien que de loin la cause la plus courante trouve son origine dans les pilotes de votre système d'exploitation. S'il y a un pilote endommagé ou manquant qui joue un rôle clé dans la capacité de votre système à démarrer, le système entier ne pourra pas se charger.
Voici à quoi cela ressemble: vous avez tenté de sauvegarder une partition sur un smartphone Android et accidentellement endommagé Windows. À en juger par la documentation de DiskGenius (qui est maintenant connu sous le nom de Partition Guru), il ne semble pas probable que vous ayez effacé des données stockant des partitions. Si quoi que ce soit, il semble que vous ayez des problèmes de pilote ou de matériel. Cependant, nous ne le savons pas avec certitude, vous devrez donc effectuer des recherches et des dépannages.
Commencez par brancher le code d'erreur ou le message de l'écran bleu de la mort (BSOD) dans un moteur de recherche. Le BSOD devrait ressembler à ceci (sauf avec un code d'erreur différent):

Donc, pour réitérer: Notez le code d'erreur.
Puis éteignez l'ordinateur et débranchez tout qui n'est pas une source d'alimentation ou qui fait partie intégrante du démarrage de l'ordinateur (comme les disques durs USB ou les haut-parleurs externes). Puis redémarrer l'ordinateur. Si le problème persiste, il n'est pas lié à quoi que ce soit que vous ayez branché sur l'ordinateur. Prochain, démarrer dans votre disque de récupération système Windows.
Une fois démarré sur le disque de récupération système, choisissez les options Répare ton ordinateur puis Dépanner.

Sélectionnez ensuite Options avancées. Sous Windows 8 et 10, vous avez accès à Réparation automatique. Le disque de récupération doit réparer automatiquement toutes les erreurs MBR ou GPT. Sous Windows 7, vous pouvez choisir de restaurer à partir d'une sauvegarde à l'aide de Restauration du système ou vous pouvez choisir Réparation de démarrage (qui est similaire à la réparation automatique).
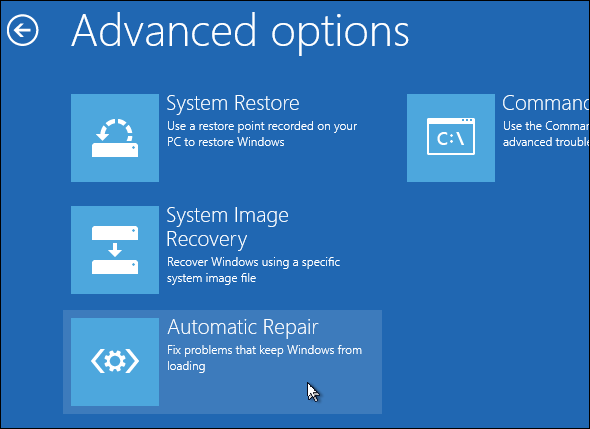
Si cela échoue, vous pouvez également choisir de rafraîchir ou réinitialiser votre système (comment actualiser Windows 8 Comment restaurer, actualiser ou réinitialiser votre installation de Windows 8En plus de la fonctionnalité standard de restauration du système, Windows 8 possède des fonctionnalités pour "actualiser" et "réinitialiser" votre PC. Considérez-les comme des moyens de réinstaller rapidement Windows - en conservant vos fichiers personnels ou en les supprimant ... Lire la suite ). Si l'actualisation / réinitialisation ne fonctionne pas, découvrez comment réparer Windows 8 si l'actualisation échoue L'actualisation de Windows 8 ne fonctionne pas? Essayez ces conseilsL'actualisation de Windows 8 revient à réinstaller Windows, mais c'est plus facile, plus rapide et préserve vos fichiers personnels. Si l'actualisation échoue ou ne résout pas vos problèmes, ces conseils de dépannage devraient vous aider à résoudre les problèmes. Lire la suite . Gardez à l'esprit que le choix d'une actualisation ou d'une réinitialisation entraînera une perte de données.
Notre guide sur correction de BSOD dans Windows 8.1 Windows 8 se bloque? Comment dépanner facilement l'écran bleu et d'autres problèmesWindows 8 n'est pas parfait. Cela dit, la plupart des écrans bleus et des plantages d'applications ne sont pas la faute de Windows. Nos conseils vous aideront à identifier exactement ce qui ne va pas avec votre PC et à le corriger. Lire la suite couvre la plupart des bases, mais la recherche est toujours une bonne première étape. Si Google ne fournit aucune réponse, je vous suggère d'essayer de réinitialiser ou d'actualiser votre système à l'aide d'un disque de récupération système Windows ou d'un disque d'installation Windows (7, 8, 10). Nous avons couvert en détail les étapes requises dans faire un disque de réparation Windows Comment créer un disque de récupération Windows 8L'époque de la réinstallation de Windows lorsqu'elle fonctionne est révolue depuis longtemps. Tout ce dont vous avez besoin pour réparer Windows 8 est un disque de récupération, soit sur CD / DVD, une clé USB ou un disque dur externe. Lire la suite . Veuillez lire ces instructions.
Correction du redémarrage de Windows
Si Windows redémarre en continu, sous Windows 8 et supérieur, le système d'exploitation devrait automatiquement entrer dans le menu Options de récupération système après le troisième redémarrage forcé. Windows 7 et les versions antérieures ne le feront pas automatiquement, ce qui nécessite que l'utilisateur touche manuellement F8 lors du démarrage. Après avoir appuyé sur F8, Windows 7 (et Vista) entrera dans le Menu Options de démarrage avancées.
Une fois dans le menu Options de démarrage avancées, les utilisateurs peuvent choisir d'entrer en mode sans échec, de restaurer un état de fonctionnement antérieur et bien plus encore. Ils peuvent également accéder au menu Options de récupération du système, qui fonctionne un peu comme le menu de récupération de Windows 8 et 10.
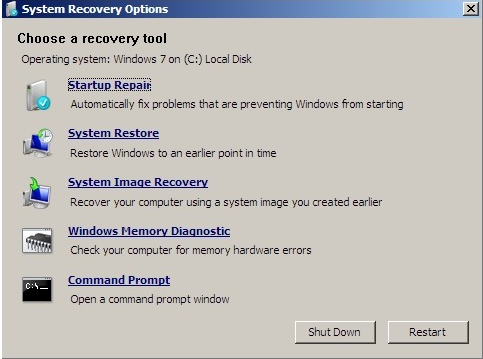
Voici une excellente vidéo sur la réparation d'une installation de redémarrage de Windows:
Réparer l'écran noir de la mort de Windows
Il y a aussi le Écran noir de la mort Windows 8 se bloque? Comment dépanner facilement l'écran bleu et d'autres problèmesWindows 8 n'est pas parfait. Cela dit, la plupart des écrans bleus et des plantages d'applications ne sont pas la faute de Windows. Nos conseils vous aideront à identifier exactement ce qui ne va pas avec votre PC et à le corriger. Lire la suite , ce qui est beaucoup plus difficile à résoudre. Non seulement il existe différents types d'écrans noirs de la mort, mais il existe une variété de moyens pour lutter contre le problème. Il existe deux principaux types d'écrans noirs: le trait de soulignement clignotant et l'écran noir avec le curseur de la souris.
Comment réparer l'écran noir de Windows 10, curseur
Windows 10 apporte avec lui une nouvelle catégorie d'échecs de démarrage Windows à écran noir. Bien que techniquement, la machine ait démarré correctement. Le problème provient des pilotes graphiques que Windows charge par défaut après l'installation. Windows 10 pense avoir chargé les bons pilotes, de sorte que la machine ne passera pas automatiquement en mode de récupération.
Correction de l'écran noir de Windows, soulignement clignotant
Au démarrage, si votre système affiche un écran noir avec un curseur clignotant, votre disque dur n'est pas détecté correctement. Une résolution commune implique de se diriger vers vos paramètres BIOS ou UEFI et de basculer la norme de connexion de vos disques du mode RAID ou IDE vers AHCI (ou vice-versa). Si cela échoue, vous souhaiterez modifier l'ordre de démarrage de vos lecteurs afin que le lecteur contenant le système d'exploitation s'affiche en premier dans l'ordre de démarrage.
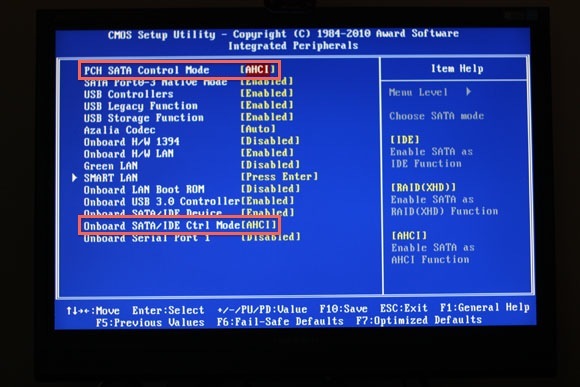
Sur Windows 7 (et les systèmes plus anciens), le fait de changer parfois votre lecteur d'IDE en AHCI cassera votre système. Cela nécessite l'installation d'un Microsoft Fix It exécutable, qui ajoute la compatibilité AHCI à Windows 7.
Correction de l'écran de chargement de Windows Infinite
Windows peut également entrer dans un état non amorçable où l'icône de chargement de Windows s'affiche, mais le système ne démarre jamais. Parfois, cela est dû à une mise à jour feuilletée de Windows. D'autres fois, il peut apparaître à l'improviste.
Problèmes matériels Windows non amorçables
Si votre ordinateur ne réussit pas l'autotest de mise sous tension (qu'est-ce que le POST? Le BIOS expliqué: ordre de démarrage, mémoire vidéo, enregistrement, réinitialisations et valeurs par défaut optimalesBesoin de modifier l'ordre de démarrage de votre PC ou de définir un mot de passe? Voici comment accéder au BIOS et l'utiliser, ainsi que certains paramètres fréquemment modifiés. Lire la suite ), cela signifie définitivement qu'une défaillance matérielle s'est produite. James Bruce couvert comment gérer les problèmes matériels Comment diagnostiquer les problèmes matériels lorsque votre ordinateur ne s'allume pasLa semaine dernière, je vous ai montré certaines des réparations et des mises à niveau de bricolage les plus simples que vous puissiez faire vous-même, mais un lecteur a demandé comment diagnostiquer quel composant était le problème. Aujourd'hui, je voudrais marcher ... Lire la suite . Sa méthode consiste à tenter de réduire la cause de la panne à un composant individuel défectueux, ce qui signifie débrancher tous les périphériques non essentiels et tenter de démarrer la machine. C'est la méthodologie de dépannage la plus élémentaire et aucun guide de réparation de matériel n'est complet sans elle. Cependant, la complexité d'une carte mère nécessite un processus de dépannage spécial.
J'ai couvert dépannage des problèmes de carte mère 3 conseils de dépannage garantis pour démarrer la carte mère de votre PCCet article couvre les méthodes de dépannage de base de la carte mère, les défauts courants et les politiques de retour adaptées aux consommateurs, si tout se passe mal. Lire la suite et comment ils peuvent provoquer des états système non amorçables. Essentiellement, lorsque le micrologiciel de la carte mère ne fonctionne pas correctement, les utilisateurs peuvent résoudre le problème à l'aide de quelques méthodes de dépannage simples. La plus efficace d'entre elles est la réinitialisation profonde, qui interrompt temporairement l'alimentation de la mémoire volatile à bord de tous les ordinateurs, la réinitialisant ainsi à un état d'usine neuf.
Malheureusement, de nombreux Ultrabooks (qu'est-ce qu'un Ultrabook? Qu'est-ce qu'un Ultrabook et peut-il réussir? [La technologie expliquée]Vous vous souvenez quand le mot ordinateur portable décrivait pratiquement tous les ordinateurs mobiles du marché? Les choix étaient certainement plus faciles à l'époque (car il y avait tout simplement moins de choix disponibles), mais aujourd'hui, il existe une variété beaucoup plus large, y compris ... Lire la suite ) et les ordinateurs portables ne permettent pas d'accéder facilement à la batterie de sauvegarde du BIOS. Dans ce cas, vous devrez contacter un technicien qualifié pour une assistance supplémentaire.
Alors, où en sommes-nous?
Vous remarquerez peut-être que la plupart des méthodes de réparation tournent autour de l'utilisation du disque de récupération Windows. Il y a une raison à cela: le disque de récupération Windows peut résoudre la plupart des problèmes de démarrage. Mais pour la plupart, vous devrez vous familiariser avec l'outil de réparation afin de maximiser les chances de redémarrer votre système.
Kannon est un journaliste technologique (BA) avec une formation en affaires internationales (MA) avec un accent sur le développement économique et le commerce international. Ses passions sont dans les gadgets d'origine chinoise, les technologies de l'information (comme RSS) et les trucs et astuces de productivité.