Publicité
Microsoft a intégré une application de calendrier dans le système d'exploitation Windows depuis la sortie de Windows 3.1 en 1992.
Cependant, lorsque vous pensez à l'application Calendrier, vous pensez probablement à la dernière version du Windows Store. C'est l'application qui constitue la base de cet article.
Il a été initialement publié dans le cadre du package Windows 8, mais il était rudimentaire et manquait de fonctionnalités. Au cours des quatre ans et demi qui ont suivi sa mise sur le marché, Microsoft s'est efforcé d'apporter des améliorations. C'est juste de dire l'application Calendrier Windows par défaut 12 applications Windows 10 négligées et pourquoi vous devez les essayerVous ignorez peut-être de nombreuses applications par défaut dans Windows 10 ou vous avez sous-estimé leur utilité. Nous avons compilé une douzaine d'applications qui peuvent transformer votre façon de travailler et nous vous montrerons comment. Lire la suite est maintenant aussi bon que n'importe quelle offre de tiers.
Voici un guide complet de l'application Calendrier Windows 10.
L'écran principal
Voici ce que vous verrez lorsque vous lancez l'application pour la première fois. J'ai numéroté les différentes parties de l'écran. Faites défiler vers le bas pour voir à quoi se rapporte chaque numéro.

- Ajouter un nouvel événement - Le bouton le plus important dans n'importe quelle application de calendrier. Vous permet de créer, partager et définir des rappels pour les éléments de votre agenda.
- Affichage du mois - Faites défiler rapidement les mois de l'année et sélectionnez des semaines entières ou des jours spécifiques à afficher dans la fenêtre principale.
- Calendriers supplémentaires - Accédez et affichez les calendriers d'autres fournisseurs et (dé) sélectionnez vos autres agendas Outlook.
- Raccourcis d'application - Accédez rapidement aux applications Windows 10 Mail et People.
- Paramètres - Ajustez les visuels, ajoutez de nouveaux comptes et modifiez divers paramètres d'affichage.
- Vue - Modifiez la vue dans la fenêtre principale du calendrier.
- Impression - Imprimez un jour, une semaine, un mois ou une plage de dates particuliers.
- Fenêtre principale - Voir vos événements et ajouter rapidement de nouveaux éléments.
Examinons chacun de ces huit domaines plus en détail.
1. Ajouter un nouvel événement
Si vous commencez tout juste à utiliser l'application Calendrier, ce sera votre premier port d'escale. Vous pouvez également ajouter des événements en cliquant dans la fenêtre principale (8), mais les options sont plus limitées.
Cliquez sur le bouton pour ajouter un événement. Vous verrez une nouvelle fenêtre:

Dans le corps principal de la fenêtre, vous pouvez donner un nom à votre événement, saisir le lieu, choisir la plage de dates et ajouter des notes supplémentaires.
Dans la barre en haut de l'écran, choisissez comment vous souhaitez afficher le temps alloué. Vous pouvez sélectionner soit Gratuit, Provisoire, Occupé, ou Absent du bureau. Si vous êtes la seule personne à avoir accès à votre calendrier, ce paramètre n'est pas très important. Si vous travaillez sur un calendrier partagé ou prévoyez d'inviter d'autres personnes à votre événement, vous devez choisir l'une des quatre options.
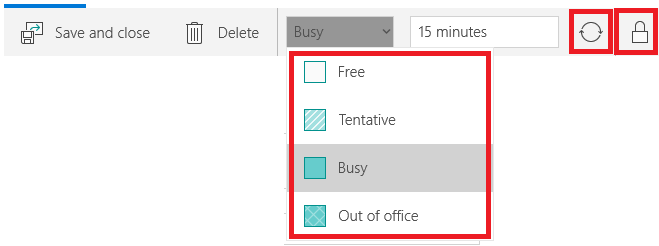
À côté, vous verrez une icône circulaire et un cadenas. L'icône circulaire vous permet de répéter votre événement tandis que le cadenas marque l'événement comme privé.
Pour partager votre événement avec d'autres personnes, saisissez l'adresse e-mail de la personne dans le panneau de droite. Si la personne est enregistrée dans votre carnet d'adresses, ses coordonnées s'affichent automatiquement.

Lorsque vous êtes satisfait de vos choix, appuyez sur Sauver et fermer dans le coin supérieur gauche. L'application enverra automatiquement toutes les invitations et ajoutera l'événement à votre calendrier. Des événements s'afficheront également sur votre Agenda du calendrier de la barre des tâches 10 nouveaux trucs de la mise à jour anniversaire de Windows 10 que vous devez essayerLa mise à jour anniversaire de Windows 10 regorge de nouvelles fonctionnalités, mais beaucoup ne sont pas immédiatement évidentes. Ici, nous avons résumé des trucs et astuces subtils et cachés que vous devriez vraiment essayer! Lire la suite .
2. Affichage du mois
Vous pouvez utiliser la vue mensuelle comme la page du planificateur dans un journal papier traditionnel.
Parcourez les semaines et les mois en cliquant sur le bouton En haut et Vers le bas flèches à l'écran ou en utilisant le Touches directionnelles sur votre clavier.

Cliquer sur une date l'affichera dans la fenêtre principale (8). Vous pouvez choisir si la date cliquée s'affiche comme un seul jour, une semaine ou un mois entier dans la fenêtre principale en cliquant sur le bouton associé dans la barre de vue (6).
3. Calendriers supplémentaires
Vous pouvez ajouter des calendriers supplémentaires Comment synchroniser votre calendrier Google avec la barre des tâches de Windows 10Synchroniser votre calendrier Google avec l'application Calendrier Windows n'était pas toujours possible. Depuis la mise à jour anniversaire de Windows 10, vous pouvez même gérer vos calendriers Google, iCloud et Outlook à partir de la barre des tâches. Nous vous montrons comment. Lire la suite dans le Paramètres menu (5). Cette section vous permet simplement de choisir les calendriers à afficher dans la fenêtre principale et de personnaliser leurs couleurs.
Pour ajouter ou supprimer un calendrier de la fenêtre principale, cliquez sur le case à cocher à côté de l'ordre du jour en question. Si vous souhaitez modifier la couleur d'arrière-plan des événements d'un certain calendrier, cliquez avec le bouton droit sur le nom du calendrier et faites votre choix. Vous avez le choix entre neuf couleurs.
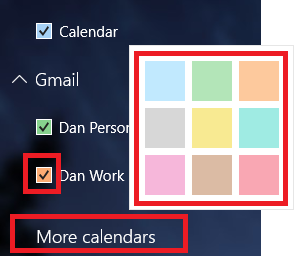
Vous pouvez également ajouter des calendriers de vacances à partir de cette section. Cliquez sur Plus de calendriers et cochez les cases à côté de celles qui vous intéressent.
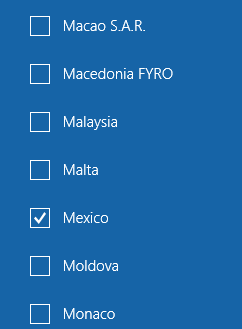
4. Raccourcis d'application
Le calendrier est l'un des trois applications de productivité clés 9 meilleurs outils de gestion du temps pour rester organiséLes outils de gestion du temps présentés ici vous aideront à tirer le meilleur parti de vos journées. Convient à toute situation professionnelle ou personnelle. C'est le moment d'organiser votre vie! Lire la suite Microsoft inclut avec Windows 10. Les deux autres sont People et Mail.
Vous pouvez utiliser les raccourcis pour sauter rapidement entre les trois outils, rationalisant ainsi votre flux de travail autant que possible.
5. Paramètres
Cliquer sur le icône d'engrenage fait apparaître un nouveau menu sur le côté droit de l'écran. C'est là que vous pouvez ajouter des calendriers supplémentaires d'autres fournisseurs, personnaliser les visuels et apporter d'autres modifications substantielles au fonctionnement de l'application.
Vous pouvez largement ignorer les cinq éléments de menu inférieurs: Quoi de neuf, Aidez-moi, Retour d'information, ConfianceCentre, et Sur.
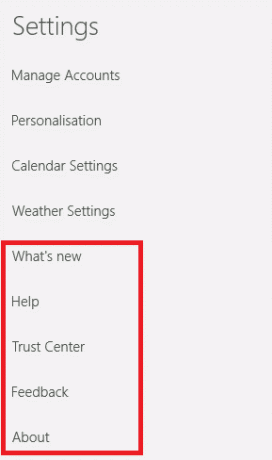
Gérer les comptes
Gérer les comptes a deux fonctions essentielles: vous permettre de modifier les paramètres des comptes existants et ajouter de nouveaux comptes. Pour modifier les paramètres d'un compte existant, cliquez sur le nom du compte. L'application affichera une nouvelle fenêtre.
Cliquer sur Modifier les paramètres de synchronisation des boîtes aux lettres pour ajuster la fréquence à laquelle l'application télécharge de nouveaux événements, le nombre d'événements à télécharger et pour changer le nom du serveur.
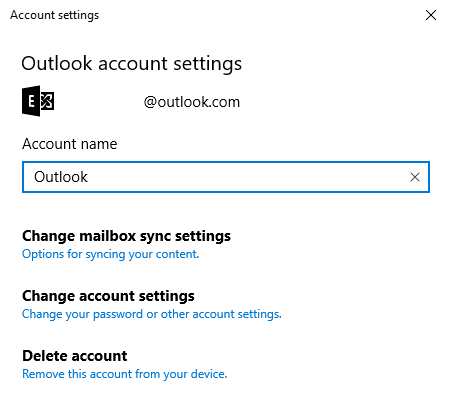
Sélection Modifier les paramètres du compte (uniquement disponible pour les comptes Outlook) vous amènera au portail de compte Microsoft, et Supprimer le compte supprime le compte de l'application.
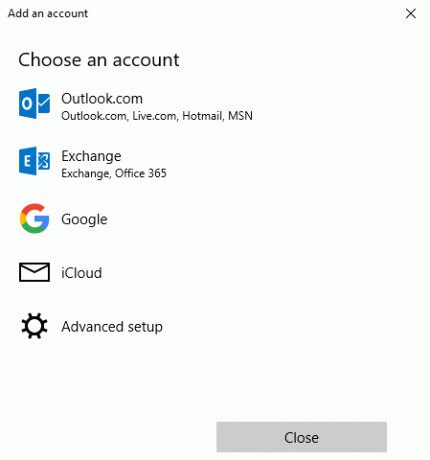
Pour ajouter un nouveau calendrier d'un fournisseur tiers, cliquez sur Ajouter un compte. Outlook, Exchange, Google et iCloud ont des options prédéfinies. Si votre fournisseur n'est pas répertorié, cliquez sur Configuration avancée et suivez les instructions à l'écran. Pour en savoir plus sur l'ajout d'un calendrier Google, suivez mes instructions détaillées dans cet article sur afficher Google Agenda sur votre bureau Windows 7 façons de faire de Google Calendar votre calendrier de bureau WindowsOui, Google Agenda peut être votre calendrier de bureau. Nous vous montrons comment afficher Google Agenda directement sur votre bureau Windows. Lire la suite .
Personnalisation
La personnalisation vous permet de modifier la couleur d'accentuation de toute l'application, de basculer entre le mode clair et sombre et d'ajouter un arrière-plan à l'application.

Il y a sept arrière-plans préexistants à sélectionner. Cliquez sur Feuilleter si vous souhaitez utiliser une photo ou une image enregistrée ailleurs sur votre appareil.
Paramètres du calendrier
Les paramètres du calendrier vous permettent d'ajuster le fonctionnement du calendrier à l'écran.
Vous pouvez choisir quel jour vous souhaitez représenter le premier jour de la semaine, choisir quels jours constituent «Semaine de travail», choisissez vos heures de travail, ajoutez ou supprimez les numéros de semaine, et choisissez même un non grégorien calendrier.
Paramètres météo
Enfin, les paramètres météo vous permettent de choisir d'afficher les températures en degrés Celsius ou Fahrenheit.
6. Vue
Vous pouvez choisir ce que l'application affiche dans la fenêtre principale. Vos choix sont journée, Semaine de travail, Semaine de 7 jours, Mois, ou Année.

Découvrez ci-dessous la différence entre une vue journalière et une vue mensuelle. Si vous n'avez pas beaucoup d'événements dans votre calendrier, la vue mensuelle doit être adéquate. Si chaque jour est rempli de réunions, respectez la vue du jour.
Vue de jour:
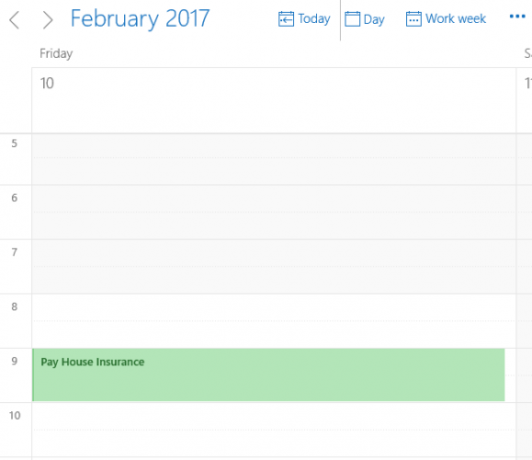
Vue mensuelle:

Cliquer sur Aujourd'hui pour revenir à la date actuelle, quel que soit le jour que vous consultez actuellement.
7. Impression
Cliquer sur les trois points dans le coin supérieur droit vous permet imprimer un calendrier Créez un calendrier imprimable pour la nouvelle annéeVous n'aimez pas les calendriers que vous avez vus dans la boutique ou vous voulez créer quelque chose d'unique? Ici, nous vous montrons les huit meilleurs outils pour créer votre propre calendrier imprimable. Lire la suite .
Frappé Impression et une nouvelle fenêtre avec deux menus déroulants apparaîtra. Le premier menu déroulant vous permet de choisir si vous souhaitez imprimer une vue de jour, de semaine, de semaine de travail ou de mois. Le deuxième menu vous permet de choisir la plage de dates.
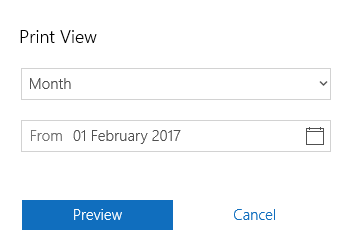
8. Fenêtre principale
La fenêtre principale est l'endroit où vous pouvez voir tous vos événements. Les événements dans différents calendriers sont codés par couleur en fonction de ce que vous avez choisi Calendriers supplémentaires (3).
Si vous cliquez sur une date, vous pouvez créer des «événements rapides». La boîte contextuelle vous permet uniquement de modifier le nom, la date, le lieu et le calendrier associé de l'événement.
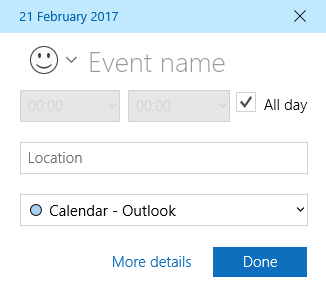
En cliquant Plus de réglages vous amène à la même fenêtre que celle que vous voyez lorsque vous cliquez sur Nouvel évènement (1).
Des questions?
J'espère que ce guide complet de toutes les fonctionnalités et paramètres de l'application de calendrier Windows 10 vous a aidé à comprendre son potentiel.
Si vous avez trouvé quelque chose de confus ou si vous souhaitez des conseils supplémentaires sur une partie particulière de l'application, vous pouvez contacter vos questions via la zone de commentaires ci-dessous.
Dan est un expatrié britannique vivant au Mexique. Il est le rédacteur en chef du site frère de MUO, Blocks Decoded. À divers moments, il a été éditeur social, éditeur créatif et éditeur financier pour MUO. Vous pouvez le trouver en train de parcourir le salon au CES de Las Vegas chaque année (relations publiques, tendez la main!), Et il fait beaucoup de sites en coulisses…