Publicité
Lorsqu'il s'agit d'apprivoiser le monde sauvage des appareils domestiques intelligents, peu de tentatives ont été plus réussies que le Système Samsung SmartThings. Avec une large prise en charge de nombreux types d'appareils domestiques intelligents, le hub SmartThings connecte tous vos trucs ensemble, principalement de manière transparente et conviviale.
Mais, tout préparer pour le bonheur de la maison intelligente peut être une tâche intimidante - même pour un pro de l'ordinateur chevronné. Nous sommes donc là pour vous guider à chaque étape du processus.
Dans cet article, nous allons parcourir les étapes pour:
- Présentation de SmartThings: Soyez connectés | Matériel et sa configuration immédiate
- Ajout d'appareils intelligents, notamment: Capteurs officiels | Appareils Z-Wave | Appareils Philips Hue
- Ajout de commandes vocales via: Amazon Alexa | Assistant Google
- Configuration des automatisations: Routines et applications intelligentes| Exemples d'automatisation
- Dépannage de votre système SmartThings: Amélioration de la portée des capteurs | Ajout de périphériques non pris en charge | Commutateurs virtuels | Intégration IFTTT
Nous allons aborder certaines des limites et des pièges à garder à l'esprit lorsque vous configurez tout. Je suggère de donner une première fois à l'ensemble du guide juste pour avoir une idée générale des choses, puis de revenir en arrière et de passer à des sections spécifiques en fonction des besoins.
Nous utilisons un kit de démarrage version 2 dans cet article, mais les instructions sont toujours pertinentes si vous n'avez acheté que le concentrateur. Bien sûr, vous aurez également besoin des appareils intelligents de votre choix pour utiliser le hub. Si vous avez un concentrateur de version 1, la plupart du guide sera toujours applicable, mais il peut y avoir plus de limitations. Par exemple, le concentrateur de la version 1 ne peut effectuer aucun traitement local et doit disposer d'une connexion Internet active à tout moment.
Samsung SmartThings Smart Home Hub 2e générationSamsung SmartThings Smart Home Hub 2e génération Achetez maintenant sur Amazon $117.95
Soyez connectés
Pour utiliser votre système SmartThings, vous avez besoin d'une connexion Internet active. C'est un service basé sur le cloud pour la plupart, donc si votre Internet tombe en panne, votre maison intelligente cessera généralement de fonctionner.
Cependant, je dis «surtout» parce que certaines règles d'automatisation pouvez courir sans internet. Moniteur Smart Home et Lumières intelligentes sont les seules applications intelligentes capables de fonctionner localement (ne vous inquiétez pas si vous ne comprenez pas encore ce que c'est, nous expliquerons les applications intelligentes plus tard). Si votre automatisation est basée sur ceux-ci, elle continuera de fonctionner même si vous perdez Internet.
WiFi, Zigbee et Z-Wave
Avant de nous lancer, il convient de clarifier brièvement les trois protocoles de maison intelligente que SmartThings fonctionne avec pour vous donner une image plus large du fonctionnement de l'appareil et des produits que vous pouvez utiliser avec.
Wifi que vous connaissez déjà. Il s'agit d'un protocole de réseau domestique standard, et vous pouvez même déjà avoir certains appareils intelligents basés sur le Wi-Fi. Ceux-ci peuvent fonctionner avec SmartThings, bien que le hub SmartThings lui-même ne dispose pas d'une radio Wi-Fi - en tant qu'appareil en réseau, tout sera connecté via votre routeur existant.

Zigbee est un protocole sans fil distinct sur lequel les appareils de marque SmartThings fonctionnent, fonctionnant sur le spectre 2,4 GHz (le même que certains réseaux Wi-Fi). Philips Hue utilise également Zigbee, mais il s'agit d'une version plus personnalisée du protocole. Pour cette raison, les ampoules Hue ne peuvent être contrôlées que par SmartThings via le pont Hue spécial, même si le protocole de mise en réseau sous-jacent est similaire. D'autres appareils domestiques intelligents standard basés sur Zigbee peuvent fonctionner directement avec votre SmartThings Hub, mais vérifiez d'abord la compatibilité.

Z-Wave est assez similaire à Zigbee, mais dans des circonstances normales, vous ne seriez pas en mesure d'utiliser un capteur Z-Wave sur un réseau Zigbee. Heureusement, votre SmartThings Hub dispose également d'une radio Z-Wave et est compatible avec une vaste gamme d'appareils Z-Wave existants.
Les appareils Zigbee, Z-Wave et Wi-Fi peuvent donc exister sous le même toit, et avec le SmartThings Hub agissant en tant que médiateur, ils peuvent tous communiquer entre eux. Techniquement, il y a aussi une puce Bluetooth LE à l'intérieur du concentrateur, mais elle n'est pas actuellement activée et vous ne pouvez pas connecter de périphériques Bluetooth.
Matériel et configuration initiale
Si vous avez acheté un kit de démarrage, le package est divisé en deux sections. La moitié gauche contient le moyeu, tandis que la droite contient divers capteurs. Commencez par retirer le concentrateur. En dessous, vous trouverez une boîte contenant les manuels et le code de bienvenue, 4 piles AA, un câble d'alimentation et un câble Ethernet (réseau). le Code de bienvenue se trouve au dos de la grande boîte blanche avec les manuels. Gardez-le en sécurité, car vous en aurez besoin dans un instant pour enregistrer votre appareil.

La batterie de secours est facultative, mais il n'y a aucun mal à les installer tout de suite. Retournez le moyeu - le dessous est en caoutchouc gris - et faites-le glisser dans le sens de l'indicateur de flèche. Installez les piles, en veillant à ce qu'elles correspondent à l'orientation indiquée dans le compartiment des piles.

Placer et brancher votre hub
À l'arrière du hub, vous trouverez:
- Prise de courant
- port Ethernet
- Deux ports USB

À moins que vous n'ayez un câblage Ethernet dans toute votre maison, l'emplacement du concentrateur sera probablement proche de votre routeur. Placez-le près de votre routeur, mais pas exactement au-dessus de celui-ci. Essayez de le garder à l'air libre, et non enfermé par une cage ou tout autre type, ou un placage métallique. Le Hub utilise des fréquences radio pour communiquer avec ses capteurs, et vous ne voulez pas interrompre le signal.

Branchez le câble réseau fourni sur un port de rechange de votre routeur. Si vous n'avez pas de port de rechange, vous devrez acheter un commutateur Ethernet pour étendre votre réseau. Découvrez notre Guide de réseautage à domicile Tout ce que vous devez savoir sur le réseautage à domicileLa mise en place d'un réseau domestique n'est pas aussi difficile que vous le pensez. Lire la suite pour plus d'informations si vous ne savez pas comment procéder. En bref: un commutateur se branche sur un seul port Ethernet et l'étend en 4 ou 8 ports supplémentaires, selon la taille que vous achetez.
Commutateur non géré Gigabit Ethernet 5 ports NETGEAR (GS105NA) - Bureau et protection à vie limitée ProSAFECommutateur non géré Gigabit Ethernet 5 ports NETGEAR (GS105NA) - Bureau et protection à vie limitée ProSAFE Achetez maintenant sur Amazon $37.48
Ensuite, vous pouvez brancher l'alimentation. Il ne devrait rien y avoir dans les ports USB. Passez à votre appareil mobile et téléchargez le Application SmartThings pour continuer la configuration.

Pour utiliser SmartThings, vous aurez besoin d'un compte Samsung. Allez-y et configurez-en un si vous n'en avez pas déjà un, ou connectez-vous à votre compte existant.
Pour configurer votre hub, saisissez le code de bienvenue fourni au dos de votre boîte contenant les manuels d'instructions (ce n'est pas sur une carte séparée à l'intérieur, c'est littéralement au dos de cette boîte plate). Si vous ne le trouvez pas, vous devrez contacter le support Samsung avec votre numéro de série pour en obtenir un nouveau.
Ensuite, activez les services de localisation lorsque vous y êtes invité et faites savoir à votre concentrateur où se trouve votre domicile. C'est facultatif, mais vous manquerez de nombreuses opportunités d'automatisation intéressantes si vous ne les activez pas, telles que l'allumage des lumières lorsque vous rentrez chez vous dans l'obscurité. Votre téléphone agira comme un «capteur de présence» pour avertir le hub lorsque vous arriverez à la maison.
Après quelques minutes, la configuration initiale de votre hub SmartThings sera terminée. Passons maintenant aux choses amusantes.
Important: les ports USB pouvez techniquement être utilisé pour les périphériques USB à faible puissance, mais ils ne font actuellement rien d'autre que fournir de l'énergie et ne peuvent être contrôlés d'aucune façon. Vous ne pouvez pas ajouter de stockage externe, ni une imprimante réseau, ni un dongle sans fil USB. Ils sont vraiment un peu inutiles, et étant donné la gravité de votre maison intelligente si vous les aviez accidentellement détruits en consommant trop d'énergie USB, nous vous suggérons de les laisser seuls.

Ajouter une chose
Ce n'est pas un titre de section générique: Samsung fait référence aux appareils intelligents - qu'il s'agisse de capteurs, de prises, d'ampoules ou autres - comme Des choses. Si vous avez acheté le kit de démarrage complet, il est déjà livré avec un certain nombre de choses pour commencer, mais nous aborderons également d'autres capteurs intelligents non Samsung plus tard.

Cliquer sur Ajouter une chose maintenant. Si vous souhaitez effectuer cette étape à une date ultérieure, ouvrez l'application et accédez à Ma maison onglet (en bas de l'écran), puis sur Des choses (en haut de l'écran) et faites défiler la liste jusqu'à ce que vous voyiez Ajouter une chose.

La première fois que vous ouvrez l'écran Ajouter une chose, vous pouvez trouver d'autres appareils pour maison intelligente déjà répertoriés. C'est très bien! Cela signifie qu'ils seront tous prêts pour vous sans aucune configuration supplémentaire requise. Dans mon cas, j'ai vu mes deux Haut-parleurs Sonos Sonos PLAY: 1 avis et cadeau Lire la suite prêt et m'attend.
Pointe: Lors de l'ajout initial d'une chose, gardez-la à moins de 5 m ou 15 pieds du concentrateur. Vous pouvez le déplacer vers sa position finale plus tard, sous réserve de la portée maximale, mais gardez-le toujours à proximité pour la configuration initiale.
Capteurs Samsung SmartThings officiels
Si vous avez acheté le kit de démarrage SmartThings complet, vous trouverez 4 capteurs dans la boîte pour démarrer immédiatement votre maison intelligente. Voici un bref aperçu de leur objectif.
Une bizarrerie de configuration que vous pourriez rencontrer: j'ai trouvé que certains des capteurs officiels SmartThings se sont installés, sans avoir à passer par l'écran Ajouter une chose. Si vous avez essayé d'en ajouter un et qu'il a refusé de trouver de «nouvelles» choses, revenez à la liste principale des appareils, et vous pouvez en trouver un déjà là que vous ne reconnaissez pas, avec un nom générique comme "Motion Capteur". Cliquez pour modifier le nom.
Capteur de présence / arrivée
Ce petit porte-clé peut être attaché à vos clés et indique au Hub lorsque vous êtes à proximité relativement proche de celui-ci. L'appairage initial peut être effectué en tirant simplement sur la languette de la batterie. Si cela ne fonctionne pas, ouvrez le capteur en tirant vers le haut à partir de la petite empreinte et en poussant doucement les côtés vers l'extérieur. Vous trouverez un petit bouton en bas à droite de la carte de circuit imprimé. Maintenez-le enfoncé pendant 6 secondes pour le réinitialiser.

Remarque: le téléphone sur lequel vous configurez l'application SmartThings agira également comme capteur de présence et remplira exactement la même fonction comme porte-clés, vous voudrez peut-être le donner à un autre membre de la famille (ou à un animal de compagnie, peut-être?) qui n'a pas de mobile dispositif.
Prise de courant
Branchez la prise dans une prise de courant à proximité du concentrateur et elle devrait être automatiquement détectée lorsque vous accédez au Ajouter une chose écran. La prise de courant vous offre un moyen facile d'allumer et d'éteindre les appareils non intelligents, et peut également mesurer la consommation électrique actuelle.
Multi Sensor
Le capteur multi se compose de deux parties et est conçu pour s'adapter à une porte ou une fenêtre. Ajustez une pièce au cadre et une à la porte, en vous assurant de les aligner du bon côté (une ligne est parallèle aux bords qui vont ensemble). Le multi capteur est essentiellement une alarme anti-intrusion: il se déclenche à l'ouverture de la porte ou de la fenêtre, ou en cas de forte vibration. Il y a également un capteur de température à l'intérieur, que vous pouvez utiliser pour automatiser votre thermostat ou d'autres systèmes de climatisation.

Le multi-capteur peut également être utilisé à d'autres fins: Samsung vous suggère de créer un «cube d'humeur», ce qui implique de tourner le multi-capteur pour changer la couleur de vos lumières. Bien que cela semble passionnant, en réalité, c'est amusant pendant quelques secondes. Ignorez ces types de gadgets et concentrez-vous à vous simplifier la vie en automatisant les tâches et en protégeant votre famille.
Capteur de mouvement
Le capteur de mouvement se déclenche lorsqu'un mouvement est détecté dans un angle de 120 degrés jusqu'à 15 pieds; il contient également un capteur de température. Vous pouvez l'utiliser pour quelque chose de banal comme allumer les lumières lorsque vous entrez dans une pièce, ou pour déclencher une notification lorsque quelqu'un entre dans une zone interdite. Si vous cherchez des idées, nous avons écrit sur des moyens plus intelligents qu'un détecteur de mouvement peut améliorer votre vie 10 détecteurs de mouvement intelligents peuvent améliorer votre vieLe capteur de mouvement est l'une des parties les plus importantes pour rendre votre maison intelligente. Voici un bref aperçu des différentes manières dont les détecteurs de mouvement vous faciliteront la vie. Lire la suite .

Une gamme d'options de montage est fournie pour les deux capteurs. Utilisez le 3M double face si vous ne voulez pas visser la plaque arrière sur votre mur ou si vous n'avez pas encore décidé où la conserver.
Appareils Z-Wave
L'une des choses intéressantes à propos de SmartThings est que le concentrateur comprend un contrôleur Z-Wave, ce qui en fait quelque peu compatible avec des centaines de produits de maison intelligente existants qui ont été sur le marché ans. C'est quelque chose qui manque sérieusement à la concurrence, qui vous lie généralement à un protocole spécifique.
Les appareils Z-Wave utilisent ce qu'on appelle Mode d'inclusion, et malheureusement, chaque appareil aura sa propre façon d'être placé dans ce mode. Si un appareil Z-Wave est déjà connecté à un contrôleur, celui-ci devra également être placé dans Mode d'exclusion pour retirer le capteur, avant de pouvoir l'ajouter au nouveau contrôleur.
La plupart des appareils Z-Wave de base seront compatibles avec SmartThings. Par exemple, j'ai acheté un superbe kit de démarrage Hauppage MySmarthome pour environ 40 $ lors d'une vente. Il est venu avec deux prises intelligentes et un multi-capteur!

Je n'ai pas besoin de leur hub, et les autres capteurs étaient faciles à ajouter. Je devais juste appuyer 3 fois sur le bouton à l'avant des prises pour les placer en mode inclusion, puis l'application les a détectées. Le détecteur de mouvement nécessitait une gestionnaire de périphérique personnalisé.
Aeotec Multisensor 6, Z-Wave Plus 6 en 1 mouvement, température, humidité, lumière, UV, capteur de vibrationAeotec Multisensor 6, Z-Wave Plus 6 en 1 mouvement, température, humidité, lumière, UV, capteur de vibration Achetez maintenant sur Amazon $59.99
Ampoules Philips Hue
Les ampoules Hue auront toujours besoin de leur propre pont Hue (inclus dans tous les kits de démarrage Hue) et ne peuvent pas être connectées directement au concentrateur SmartThings. Lorsqu'un pont de Hue est détecté, le Ajouter une chose L'écran vous invite à appuyer sur le bouton à l'avant du pont Hue. C'est tout ce dont vous avez besoin pour commander vos ampoules Hue depuis SmartThings - la liste sera automatiquement remplie avec toutes vos ampoules. Le pont de Hue lui-même sera également ajouté en tant que chose, mais cela ne sert à rien et vous pouvez l'ignorer en toute sécurité.
Cela peut sembler un peu écrasant au début, mais bientôt votre maison intelligente sera bientôt remplie d'appareils de tous types. Dans l'image ci-dessous, vous pouvez voir une petite sélection des appareils actuellement contrôlés et alimentés par mon système SmartThings, y compris un mélange d'appareils ZWave, Zigbee, Wi-Fi et virtuels (plus sur ceux plus tard).
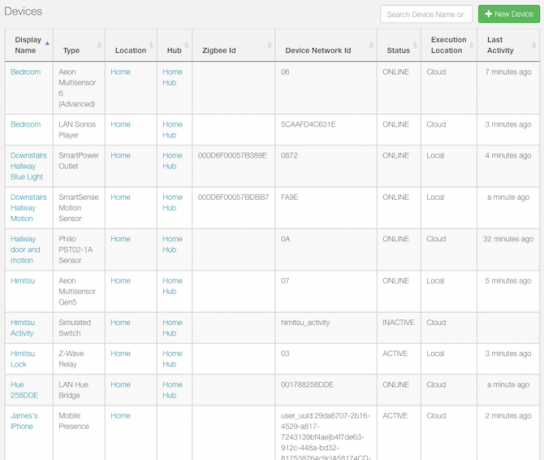
Ajouter un contrôle vocal
Pouvoir utiliser les commandes vocales comme déclencheurs pour vos automatisations est incroyablement utile au cours de votre journée. Heureusement, SmartThings prend actuellement en charge le contrôle vocal via Amazon Alexa et Google Assistant, mais Apple HomeKit (et Siri) n'est pas pris en charge pour le moment.
Contrôle de SmartThings avec Amazon Alexa
Samsung SmartThings est entièrement compatible avec Alexa, l'ajout de la commande vocale est donc aussi simple que de rechercher SmartThings dans le magasin de compétences d'Alexa et d'activer la fonctionnalité. De là, vous pouvez accéder à l'écran d'accueil intelligent dans l'application Alexa, puis appuyer sur Découvrir.
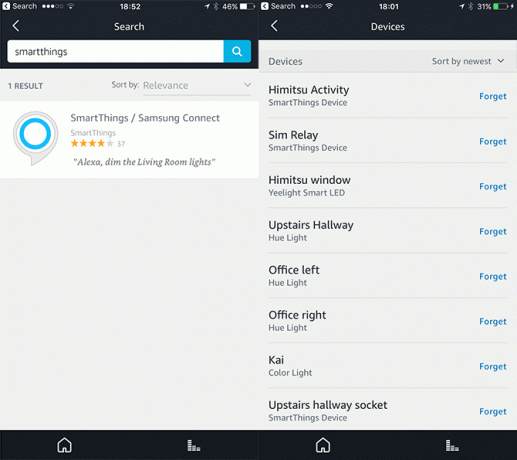
Par défaut, tous vos appareils seront exportés et accessibles à Alexa. Si vous souhaitez contrôler individuellement ce qui peut être contrôlé par la voix, vous pouvez modifier la liste des Automatisation l'écran dans l'application SmartThings, puis en appuyant sur le Amazon Alexa icône.
Remarque: si vous avez déjà ajouté des appareils pour la maison intelligente à Alexa, vous constaterez peut-être qu'ils sont désormais dupliqués, car SmartThings les a également exportés. Vous pourriez être tenté de Oublier bouton pour supprimer ceux d'Alexa, mais ne le font pas - ils reviendront juste la prochaine fois que vous aurez besoin de découvrir des appareils. Au lieu de cela, rendez-vous sur l'application SmartThings et appuyez sur l'icône Amazon Alexa dans l'onglet Automations. À partir de là, vous pouvez désactiver l'exportation de toutes les choses par défaut et choisir les appareils à exporter spécifiquement.
Si vous rencontrez des problèmes pour découvrir les appareils, consultez le site officiel Guide de compétences Alexa SmartThings.
Contrôle des choses intelligentes avec Google Assistant
Vous pouvez utiliser Google Assistant via un haut-parleur Google Home ou votre appareil mobile (si vous avez activé Google Assistant).
Ouvrez l'application Google Home sur votre téléphone, puis appuyez sur Contrôle à domicile> Appareils. Appuyez sur l'icône plus en bas à droite, puis appuyez sur SmartThings / Samsung Connect. Vous devrez vous connecter à votre compte SmartThings, puis appuyez sur Autoriser.
Malheureusement, certaines des automatisations que vous avez configurées à l'aide de votre application SmartThings peuvent ne pas être reconnues par Google Home Control. Dans ces cas, vous devrez configurer les salles une deuxième fois à l'aide de votre application Google Home.
Pour plus d'informations et de suggestions pour des commandes vocales spécifiques, consultez le site officiel Guide de l'assistant Google SmartThings.
Automatisation: routines et applications intelligentes
Pouvoir contrôler les choses à distance est certes très amusant, mais la vraie puissance d'une maison intelligente se présente sous la forme de automatisation.
Déterminer précisément ce que vous souhaitez automatiser peut en fait être la partie la plus difficile, alors dirigez-vous vers le Utilisations de SmartThings et répondez à quelques questions - il vous montrera ensuite quelques suggestions utiles pour les scénarios d'automatisation que d'autres ont configurés.
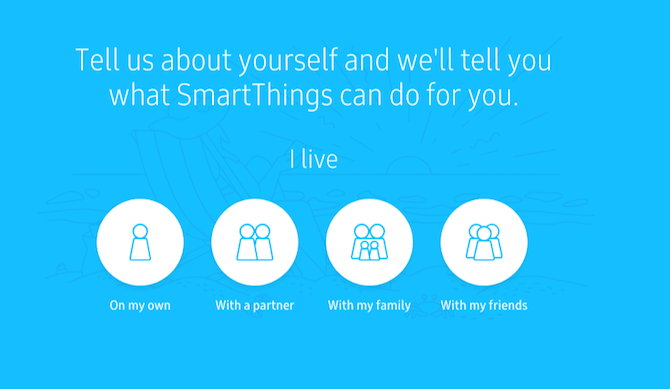
Si ceux-ci ne vous inspirent pas, pensez à un petit problème ou à une action répétitive autour de votre maison qu'un capteur intelligent ou une prise pourrait résoudre. Voici quelques exemples:
- Je laisse souvent des lumières allumées, même intelligentes. Un large "désactiver tout à minuit" est idéal pour moi.
- Mon couloir en bas se trouve dans l'obscurité presque toute la journée, car il se trouve sous terre contre la colline à l'arrière de la maison, et il n'y a de lumière naturelle nulle part. Un capteur de mouvement et un interrupteur d'éclairage intelligent y sont très utiles - encore mieux s'il dispose d'un gradateur afin que la luminosité puisse être considérablement réduite la nuit.
- Nous avons des problèmes d'humidité. Bien que mon déshumidificateur soit maladroit avec un interrupteur progressif qui ne peut pas être automatisé, une simple notification à mon téléphone ou à ma puce un conférencier disant que certaines pièces doivent être déshumidifiées est très utile et me permet de vérifier les niveaux d'humidité à chaque heure.
- J'ai 6 lumières dans mon bureau qui sont utilisées pour enregistrer des vidéos. Plutôt que de les activer individuellement, un seul bouton pour les activer tous serait formidable.
Il existe deux façons principales d'automatiser les choses dans SmartThings. La première, et la plus simple, consiste à créer Routines. Une routine est une commande unique qui active un groupe de commutateurs ou de lumières, leur disant de s'allumer ou de s'éteindre. Par exemple: votre routine de réveil peut allumer les lumières de votre chambre et votre haut-parleur connecté. Les routines peuvent également changer le courant Mode.
Il existe trois modes standard, mais vous pouvez ajouter un nouveau mode à l'aide du portail des développeurs en ligne.
- Accueil
- Un moyen
- Nuit
Les routines peuvent également être déclenchées par un événement automatique (comme au lever du soleil ou lorsque le capteur de mouvement détecte un mouvement), et l'automatisation peut ne pas exécuter si l'emplacement est actuellement dans un mode spécifique.
Par exemple, vous pouvez créer une routine qui bascule le mode sur Accueil et allume automatiquement la lumière extérieure lorsque votre télécommande porte-clés est détectée. Vous pourriez lui dire de ne pas se déclencher si le Mode est déjà réglé sur Accueil (parce que peut-être vous êtes allé jardin pour cueillir de la salade, et vous ne voulez pas que la routine se déclenche à nouveau lorsque vous revenez à la maison).
La deuxième façon d'automatiser les choses consiste à SmartApps. Plutôt que de vous donner un langage de programmation complet et de vous en laisser profiter, Samsung a créé un certain nombre de tâches courantes dans leurs propres applications. Chaque SmartApp a une fonction, mais peut être configurée pour fonctionner avec n'importe quel nombre de capteurs ou de commutateurs comme entrée et sortie de cette application. Par exemple, l'application Smart Lighting est utilisée pour allumer les interrupteurs et les lumières lorsqu'un capteur donné est déclenché. En plus des applications créées par Samsung, la bibliothèque SmartApps héberge des applications tierces sélectionnées qui offrent également des options d'automatisation communes.
Automatisations de base pour vous aider à démarrer
Assez de théorie - passons en revue quelques cas d'utilisation pratiques.
Automatisation # 1: Configurer des lumières activées par un mouvement simple
Assurez-vous d'avoir au moins un capteur de mouvement et une ampoule intelligente (ou une prise intelligente connectée à une lumière). Cliquer sur Automatisation -> SmartApps. Puis + Ajouter une SmartApp.

Choisir SmartThings recommande, puis Éclairage intelligent (il devrait être le premier dans la liste). Maintenant, choisissez Nouvelle automatisation d'éclairage. À partir de là, l'application vous guidera tout au long du processus de sélection des lumières à contrôler (il peut s'agir d'ampoules réelles, ou commutateurs, donc techniquement, vous utilisez cette automatisation pour activer n'importe quel appareil sur un commutateur - il n'a pas besoin d'être un lumière). Une fois que vous avez sélectionné vos appareils d'éclairage et vos interrupteurs, la valeur par défaut est Allumer. L'autre ingrédient essentiel de cette SmartApp est de décider quel déclencheur nous voulons. Cliquez sur la liste pour afficher vos options, mais j'ai sélectionné Mouvement pour l'instant. Lorsque vous cliquez sur Précédent, vous devez sélectionner les détecteurs de mouvement auxquels ils sont connectés.
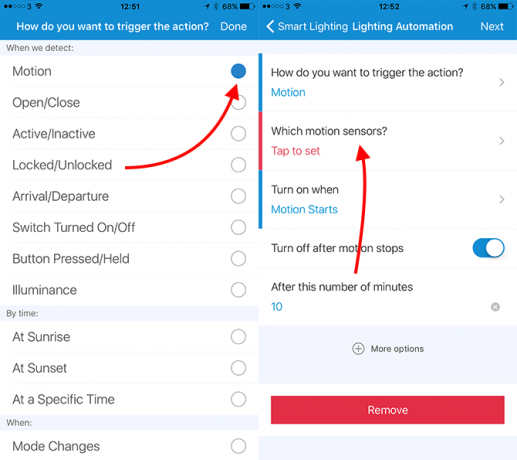
Enfin, vous pouvez choisir d'éteindre les lumières après une période définie sans mouvement, qui est désactivée par défaut. Je vous recommande de toujours l'activer, sauf si vous souhaitez éteindre manuellement toutes vos lumières.
Si vous cliquez sur plus d'options, vous pouvez configurer des conditions avancées, telles qu'après un certain temps ou lorsque vous êtes à la maison, ou lorsque le niveau de lumière est inférieur à une certaine valeur (vous aurez un autre capteur à déterminer cette).
Remarque: une fois que vous avez ajouté la SmartApplication Smart Lighting, vous n'avez pas besoin de l'ajouter à nouveau. Il sera répertorié sous vos SmartApps, alors appuyez dessus et créez une nouvelle automatisation impliquant des lumières ou des commutateurs. Cela est vrai pour toutes les SmartApps.
Automatisation # 2: tout désactiver à minuit
La plupart de mes lumières sont liées au mouvement, mais pas toutes - et il y a aussi des prises intelligentes, auxquelles nous n'avons pas tendance à penser. L'application Smart Lighting peut également être utilisée comme un moyen simple mais extrêmement utile pour tout désactiver à une heure spécifiée. Ajoutez une nouvelle automatisation Smart Lighting, sélectionnez toutes les lumières et interrupteurs de votre maison (attention cependant, la liste contient également des éléments tels que des haut-parleurs connectés) - puis sélectionnez Désactiver, à une fréquence spécifiée Temps.
Automatisation # 3: envoyer une notification lorsque la zone interdite est entrée
Que ce soit pour vous faire savoir quand quelqu'un a été dans votre cachot secret ou a ouvert l'armoire à armes à feu, une simple notification est souvent tout ce que vous voulez, sans les tracas d'un système de sécurité complet. Il y a une SmartApp pour ça.
- Clique le Automatisation onglet, puis + Ajouter une SmartApp.
- Du Sûreté et sécurité menu, sélectionnez M'avertir quand.
- Différents déclencheurs sont disponibles, mais vous souhaiterez probablement Motion Here, ou Contact ouvre.
- Vous pouvez définir un message personnalisé, puis opter pour la notification push de base (gratuite) ou un SMS (éventuellement non gratuit, selon votre forfait téléphonique).
Vous préférez une notification audio parlée? Si vous avez un haut-parleur connecté compatible, tel qu'un appareil Sonos, regardez sous Musique et sons pour Conférencier. Choisir Lire une notification -> Message personnalisé, puis après avoir sélectionné l'enceinte sur laquelle jouer, vous aurez le même ensemble de choix de déclencheurs que le Notify Me When. Vous souhaiterez probablement étendre Plus d'options et définir un intervalle de temps minimum, ainsi que planifier le moment où les notifications devraient même se produire - ou les limiter à votre domicile. Vous pouvez même exécuter les deux SmartApp, une en tant que notification vocale lorsque vous êtes à la maison et une en tant que notification push sur votre téléphone lorsque vous êtes absent!
Automation # 4: Obtenez une meilleure sécurité avec Smart Home Monitor
Si vous souhaitez un système de sécurité plus élaboré, Smart Home Monitor, qui est gratuit et accessible à partir de votre tableau de bord, peut être une meilleure solution que les Smart Apps individuelles. Il vous offre essentiellement les mêmes options que les automatisations de notification audio et de notification de texte décrit ci-dessus, mais ajoute la possibilité d'activer une sirène et d'enregistrer des vidéos à partir d'un appareil compatible caméra.
Vous pouvez définir deux états «armés» différents - un pour quand vous n'êtes pas à la maison et un pour quand vous êtes à la maison, mais vous voulez quand même des alertes d'intrusion (comme lorsque vous dormez). Smart Home Monitor peut également être configuré pour émettre des alertes de fumée et d'incendie, bien qu'il ne soit pas compatible avec Nest Protect. En savoir plus sur Moniteur Smart Home sur le site d'assistance officiel de Samsung.
Dépannage de votre système SmartThings
Bien que le système SmartThings soit un système incroyablement fiable avec une configuration relativement simple, vous pouvez toujours rencontrer des difficultés si vous essayez de maximiser ses capacités. Si vous rencontrez des problèmes avec la portée de votre système, souhaitez ajouter un périphérique non pris en charge ou intéressés à essayer une intégration IFTTT, ces instructions détaillées vous aideront à poursuivre étape.
Amélioration de la portée de vos capteurs
Comme tout ce qui est sans fil, les capteurs SmartThings peuvent souffrir d'interférences, avoir du mal à pénétrer les murs épais et même dans des conditions idéales, ils peuvent ne pas être en mesure de traverser toute votre maison. Heureusement, nous avons quelques options pour augmenter la portée du signal sans fil.
Option 1: ajouter un socket
Les appareils Zigbee et Z-Wave forment tous deux un réseau maillé Les réseaux maillés sont-ils l'avenir d'Internet?Les réseaux maillés sont de puissants réseaux décentralisés qui peuvent changer la façon dont nous utilisons Internet. Voici comment ils fonctionnent. Lire la suite , c'est-à-dire que les appareils qui se branchent sur une prise de courant répéteurs pour votre réseau, élargissant la zone de couverture et gardant le réseau robuste. Certaines personnes utilisent leurs prises de courant intelligentes uniquement comme répéteurs, en fait, sans jamais vraiment y brancher quelque chose. Si vous constatez que vous perdez fréquemment la connectivité à l'un de vos capteurs et que vous avez confirmé que ce n'est pas dû à une batterie faible, essayez de placer une prise intelligente à peu près à mi-chemin entre le concentrateur SmartThings et le capteur. J'ai une prise intelligente dans mon couloir - non pas parce que j'ai besoin d'automatiser quoi que ce soit, mais simplement parce que je veux qu'il répète le signal du capteur sans fil dans la cuisine.
Capteurs fonctionnant sur batterie ne répète pas le signal du réseau, et se réveillera simplement sur demande ou lorsqu'ils auront besoin de signaler certaines informations. L'exception à cela est certains capteurs qui ont une option d'alimentation USB, bien que cela dépende du modèle.
Option 2: déplacer le concentrateur ou désactiver le Wi-Fi 2,4 GHz
Zigbee et certains réseaux Wi-Fi fonctionnent tous les deux sur les fréquences radio 2,4 GHz. La plupart des appareils modernes peuvent fonctionner sur une connexion Wi-Fi 5 GHz. En réduisant l'encombrement sur la fréquence 2,4 GHz, vous obtiendrez une meilleure plage SmartThings.
Si ce n'est pas une option, envisagez d'utiliser un câble Ethernet plus long pour éloigner votre concentrateur de votre routeur Wi-Fi.
Option 3: utilisez Z-Wave à la place
Z-Wave fonctionne à 900 MHz, ce qui est moins affecté par les appareils électroménagers et n'interfère pas avec les réseaux Wi-Fi existants. Si votre maison intelligente en est encore à ses débuts, envisagez d'utiliser Z-Wave au lieu de Zigbee. Les deux sont des protocoles bien établis, et les deux sont tout aussi chers!
Ajout d'appareils non pris en charge à votre système SmartThings
Pas de panique. S'il s'agit d'un appareil populaire qui n'est pas officiellement pris en charge, il est fort probable que quelqu'un d'autre ait écrit le code personnalisé requis pour que l'appareil fonctionne directement avec SmartThings. Par exemple, le Le thermostat Nest fonctionne avec ce code. Gardez à l'esprit que cela peut annuler la garantie de votre appareil intelligent (mais pas de votre SmartThings Hub - Samsung soutient assez les développeurs tiers et fournit une documentation complète pour leur API). Recherchez simplement le Forum SmartThings ou Google, et vous en trouverez d'autres dans le même bateau que vous.
J'ai ajouté avec succès un Aeotec Multisensor gen 5 et gen 6. Le modèle de gen 5 a fonctionné hors de la boîte, et bien que le dernier modèle de gen 6 ait semblé fonctionner initialement, il n'a jamais rapporté d'événements de mouvement. Mais voici une autre bonne chose à propos de SmartThings: quelqu'un d'autre a écrit un pilote non officiel pour le multicapteur de génération 6, que j'ai pu ajouter à mon système en utilisant ces instructions. Voici un bref aperçu du processus au cas où vous trouveriez vos propres appareils incompatibles:
- Ouvert graph.api.smartthings.com/ide/devices/
- Si vous n'y voyez rien, vous devrez peut-être accéder à Mes emplacements d'abord, puis cliquez sur votre hub, puis cliquez sur le Mes gestionnaires de périphériques lien dans l'en-tête. Cela m'a lancé dans l'emplacement du serveur européen avec une URL légèrement différente.
- Cliquez sur Créer un nouveau gestionnaire de périphériques.
- Passer au Du code languette.
- Collez dans votre .sensationnel code. Ce sera généralement copié depuis le forum SmartThings ou Github. Assurez-vous de publier le code complet, pas un lien vers celui-ci. Si vous l'avez trouvé sur Github, vous devrez peut-être d'abord cliquer sur le bouton RAW pour obtenir uniquement le code.
-
sauvegarder cela, puis cliquez sur le Publier et choisissez Pour moi, dans la liste déroulante.

- Une fois que vous obtenez le "Type d'appareil publié avec succès", Cliquez dessus pour Mes appareils dans le menu du haut. Localisez votre appareil défectueux ou non pris en charge.

- Cliquez dessus pour obtenir plus de détails, puis cliquez sur Éditer.
- Du Type liste déroulante, sélectionnez le nouveau profil d'appareil que vous venez de télécharger - ce sera le tout dernier de la liste, pas dans l'ordre alphabétique comme les autres! Sauvegarder.
Toujours pas de chance? Vous avez également la possibilité d'utiliser IFTTT Des choses incroyables que vous pouvez faire avec des appareils intelligents et IFTTTChaque appareil intelligent est livré avec un ensemble d'instructions. Cependant, grâce à IFTTT, on peut rationaliser bon nombre de ces processus afin qu'ils soient tous connectés les uns aux autres. Lire la suite , un service cloud avec lequel tout appareil intelligent qui mérite d'être acheté devrait offrir une compatibilité.
Utilisation d'un commutateur virtuel / simulé
Un commutateur virtuel peut être utilisé pour contourner certaines des limitations de l'automatisation SmartThings. Par exemple, SmartThings ne connecte actuellement pas de routines à IFTTT, mais il connecte des choses. Donc, si vous voulez que quelque chose sur IFTTT se produise lorsqu'une routine est déclenchée, vous pouvez contourner cette limitation en créant un «commutateur simulé». Lorsque la routine est activée, placez le commutateur virtuel sur On. Connectez le commutateur virtuel à IFTTT et dites-lui de faire quelque chose lorsqu'il est activé. Maintenant, le déclenchement de la routine activera le commutateur virtuel et déclenchera IFTTT - juste de manière détournée.
Pour créer un commutateur virtuel, vous devrez vous plonger dans le mode développeur de SmartThings:
- Connectez-vous au portail des développeurs sur https://graph.api.smartthings.com/
- Cliquer sur Mes appareils. Si la liste est vide, cliquez sur Mes emplacements d'abord, puis cliquez sur le lien vers votre hub, et il devrait remplir les autres listes.
- Cliquez sur Nouvel appareil.
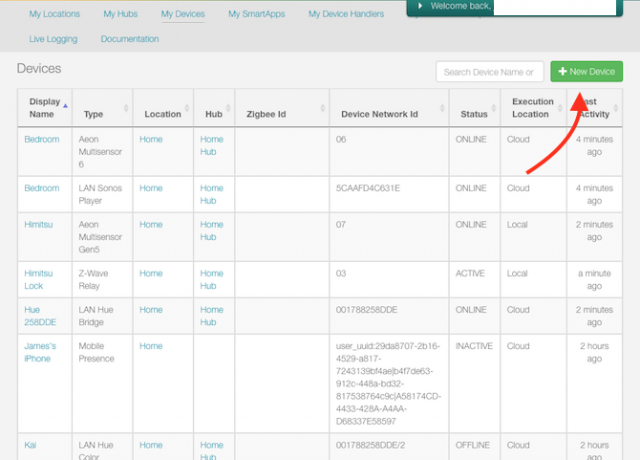
- Entrez un Nom pour l'appareil - tout ce que vous voulez.
- Entrez un Identifiant réseau de l'appareil - cela doit être unique, mais sinon ça n'a pas d'importance. Je viens d'utiliser le nom de mon appareil, en majuscules et un mot.
- Zigbee Id doit être laissé vide.
- Sélectionner Commutateur simulé dans la liste déroulante.
- Sélectionnez votre emplacement, probablement Accueil.
- Centre devrait être le nom de votre hub.
- Cliquez sur Créer
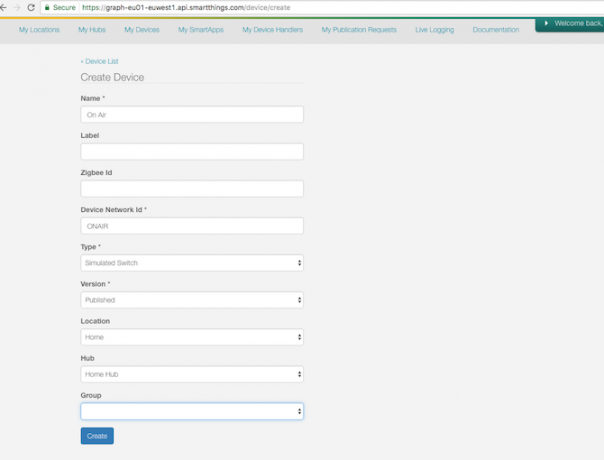
Notez que si vous avez déjà configuré IFTTT et que vous ajoutez un capteur ou un commutateur à SmartThings, il ne sera pas accessible par IFTTT jusqu'à ce que vous l'ajoutiez spécifiquement à la liste des choses autorisées. Visitez votre Page des paramètres de l'applet SmartThings pour accéder à nouveau à la liste des cases à cocher.
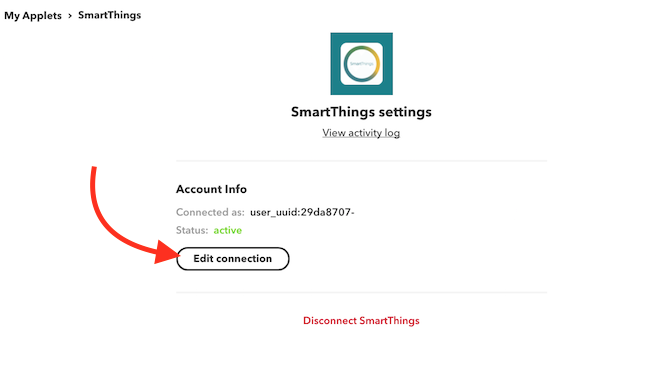
Automatisez (presque) tout avec IFTTT
If-This-Then-That n'est pas le service le plus rapide ou le plus fiable, mais c'est parfois le seul choix pour automatiser ou connecter des services et des appareils qui sont par ailleurs incompatibles entre eux. Nous avons écrit un guide du débutant sur IFTTT Le guide IFTTT ultime: utilisez l'outil le plus puissant du Web comme un proIf This Then That, également connu sous le nom d'IFTTT, est un service Web gratuit permettant à vos applications et appareils de fonctionner ensemble. Vous ne savez pas comment créer votre applet? Suivez ce guide. Lire la suite , si vous n'êtes pas familier. Dans mon cas, je me suis tourné vers IFTTT pour pouvoir contrôler mon Bandes Yeelight Critique de la bande lumineuse Wi-Fi intelligente Xiaomi YeelightEn ce qui concerne les lumières connectées, Xiaomi n'est peut-être pas la première marque à laquelle vous pensez, mais cela devrait peut-être l'être. Lire la suite depuis SmartThings.
Commencez par vous diriger vers la page d'intégration IFTTT SmartThings. Vous devrez cliquer sur se connecter pour exécuter l'autorisation initiale, dans laquelle vous sélectionnez les appareils auxquels vous souhaitez être accessible via IFTTT. Si vous ajoutez un appareil, vous devrez cliquer sur Modifier la connexion, autoriser à nouveau et cocher la case pour activer cet appareil.
Pour déclencher une action IFTTT lorsque quelque chose dans SmartThings change, nous devons créer une nouvelle applet. C'est ainsi que j'ai fait en sorte que mon interrupteur simulé allume toutes mes lumières de bureau, y compris certaines qui ne sont pas prises en charge.
- Cliquez sur Mes applets -> Nouvelle applet.
- Sur l'écran qui dit Si ceci alors cela, cliquez sur le mot Cette.

- Tapez SmartThings dans la zone de recherche et cliquez sur le résultat.
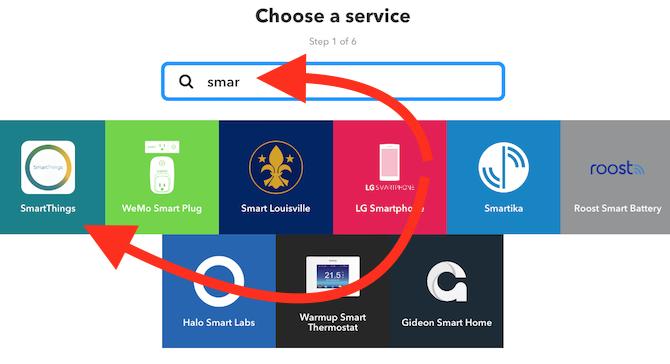
- Sur le Choisissez un déclencheur l'écran, sélectionnez le déclencheur souhaité - dans mon cas, j'ai choisi Allumé.
- Choisissez le périphérique de commutation.
- Ensuite, cliquez sur le mot Cette pour choisir le canal à déclencher. j'ai choisi Yeelight.
- Les instructions varient à ce stade en fonction du canal que vous avez choisi. Dans mon cas, j'ai choisi l'action pour Allumer une lumière, puis sélectionné la bonne lumière.
- Désactivez le paramètre Recevoir une notification lorsque cette applet s'exécute, car cela deviendrait vraiment ennuyeux, très rapide.
- Répétez le processus autant de fois que vous le souhaitez pour des lumières supplémentaires.
- Répétez le processus à nouveau pour l'état OFF, sinon vos lumières resteront allumées!
Le processus est assez fastidieux, mais vous ne devez le faire que pour les appareils non pris en charge (enfin, deux fois pour chaque appareil, une fois pour marche et une fois pour arrêt). Vous pouvez ensuite créer une routine qui active ou désactive les choses compatibles, ainsi que le commutateur virtuel que vous utilisez pour déclencher IFTTT.
Par exemple: j'ai une routine appelée À l'antenne, ainsi qu'un commutateur virtuel appelé le même. L'activation de la routine On Air allume quelques ampoules Hue de bureau et le commutateur virtuel, qui allume ensuite automatiquement les ampoules Yeelight à l'aide des applets IFTTT. J'utilise une autre routine, appelée Off Air, pour tout désactiver à nouveau.
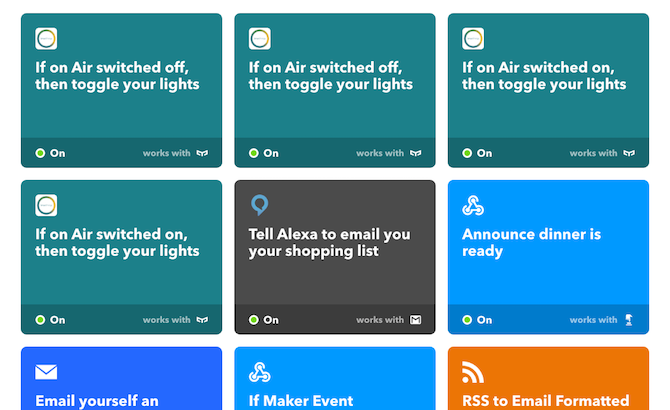
Qu'allez-vous automatiser?
Nous espérons que vous avez une vue d'ensemble du système SmartThings, ainsi que des idées d'automatisations ou de problèmes courants. Je dois admettre que je suis vraiment impressionné par la flexibilité de SmartThings. Je m'attendais à trouver un système très fermé et verrouillé - comme Apple HomeKit. Mais en fait, vous pouvez plonger aussi profondément que vous le souhaitez. Avec une API ouverte, un tableau de bord développeur, des pilotes de périphériques personnalisés et plus, il offre quelque chose pour tous les niveaux.
C'est maintenant à vous: que pensez-vous de l'écosystème SmartThings? Avez-vous trouvé de grandes automatisations dans la boutique SmartApp? Dites-nous comment vous utilisez votre système!
James est titulaire d'un BSc en intelligence artificielle et est certifié CompTIA A + et Network +. Il est le développeur principal de MakeUseOf et passe son temps libre à jouer au paintball VR et aux jeux de société. Il construit des PC depuis qu'il est enfant.


