Publicité
Votre système peut s'enliser au fil du temps, souvent avec des données inutiles. Bien que vous puissiez l'effacer manuellement, nous allons vous montrer comment automatiser ces tâches pour qu'elles s'exécutent chaque fois que vous éteignez l'ordinateur.
Du cache de votre navigateur à vos fichiers temporaires, vous êtes sûr de découvrir une nouvelle astuce dans cet article - peut-être même pour quelque chose que vous ne saviez pas pourrait être effacé 7 Caches Windows cachés et comment les effacerLes fichiers mis en cache peuvent prendre beaucoup d'octets. Bien que des outils dédiés puissent vous aider à libérer de l'espace disque, ils peuvent ne pas tout effacer. Nous vous montrons comment libérer manuellement de l'espace de stockage. Lire la suite !
Si vous avez vos propres conseils à partager pour quelque chose à effacer automatiquement à l'arrêt, faites-le nous savoir dans les commentaires ci-dessous.
1. Documents récemment ouverts
Pour certains programmes, Windows gardera une trace des fichiers que vous avez récemment consultés. Par exemple, ouvrez quelque chose comme Microsoft Word et cliquez dessus avec le bouton droit dans la barre des tâches. La liste de raccourcis affichera tous vos documents récents. Nous pouvons effacer cette liste automatiquement à l'arrêt
à l'aide de l'Éditeur du Registre Comment ne pas gâcher accidentellement le registre WindowsVous travaillez avec le registre Windows? Prenez note de ces conseils et vous serez beaucoup moins susceptible d'endommager durablement votre PC. Lire la suite .presse Touche Windows + R pour ouvrir Exécuter, entrez regeditet appuyez sur D'accord. Dans le volet gauche, accédez au chemin suivant:
HKEY_CURRENT_USER \ SOFTWARE \ Microsoft \ Windows \ CurrentVersionVérifiez si vous avez un Stratégies dossier ici, avec un Explorateur dossier dans. Si vous n'en avez ni l'un ni l'autre, nous devons les créer. Tout d'abord, faites un clic droit Version actuelle et cliquez Nouveau> Clé. Nommez le dossier Stratégies et appuyez sur Entrer.
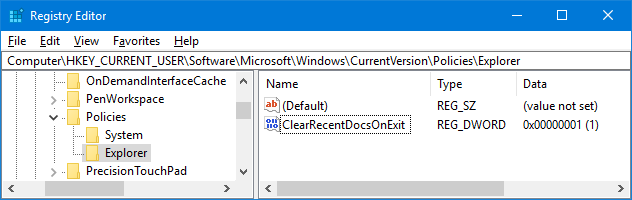
Deuxièmement, faites un clic droit Stratégies et cliquez Nouveau> Clé. Nommez le dossier Explorateur et appuyez sur Entrer. Une fois terminé, cliquez dans ce dossier.
Dans le menu supérieur, accédez à Modifier> Nouveau> Valeur DWORD (32 bits). Nommez la valeur ClearRecentDocsOnExit et appuyez sur Entrer. Prochain, double-cliquer la valeur et changer la Données de valeur à 1. Enfin, cliquez sur D'accord. Si vous souhaitez désactiver cette option, revenez à ce point et réglez-la sur 0 au lieu.
2. Fichier de page
Windows utilise la RAM Tout ce que vous devez savoir sur la gestion de la RAM et de la mémoireLa RAM est la mémoire à court terme de votre ordinateur. Par conséquent, la gestion de la mémoire a un impact significatif sur les performances du système. Nous expliquons ici comment fonctionne la RAM et si vous pouvez faire quelque chose pour augmenter son efficacité. Lire la suite pour stocker des fichiers temporairement, mais il les déplace vers le fichier d'échange lorsqu'il manque d'espace. Bien que votre RAM soit automatiquement effacée à l'arrêt, le fichier d'échange ne l'est pas. Nous pouvons effacer cela automatiquement à l'arrêt à l'aide de l'Éditeur du Registre.
Une fois activé, votre ordinateur mettra plus de temps à s'éteindre. Le temps supplémentaire dépendra de la vitesse et de la taille de votre fichier d'échange. Le risque est minime car vous pouvez annuler le changement si nécessaire, mais soyez prêt à remarquer une différence.
presse Touche Windows + R pour ouvrir Exécuter, entrez regeditet appuyez sur D'accord. Dans le volet gauche, accédez au chemin suivant:
HKEY_LOCAL_MACHINE \ SYSTEM \ CurrentControlSet \ Control \ Session Manager \ Memory ManagementDans le volet droit, vous devriez voir une ligne pour ClearPageFileAtShutdown. Si vous ne voyez pas cela, faites un clic droit Gestion de la mémoire à gauche et cliquez Nouveau> Valeur DWORD (32 bits). Contribution ClearPageFileAtShutdown et appuyez sur Entrer.
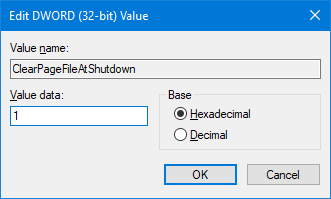
Double-cliquez la ClearPageFileAtShutdown valeur et changement Données de valeur à 1. Pour terminer, cliquez sur D'accord. Si vous souhaitez désactiver cette fonction à nouveau, revenez à cet écran et définissez les données de valeur sur 0.
Si vous cherchez des moyens d'augmenter votre RAM et d'éviter que des éléments ne soient poussés dans le fichier d'échange, consultez notre guide sur comment effacer la mémoire sous Windows 8 façons de libérer de la RAM sur votre ordinateur WindowsCet article explique comment libérer de la RAM sur votre ordinateur Windows. Notre tutoriel montre comment optimiser l'utilisation de la mémoire et plus encore. Lire la suite .
3. Données du navigateur
Selon vos paramètres, votre navigateur enregistrera une variété de données au fur et à mesure de votre navigation, comme l'historique, les téléchargements et les entrées de formulaire. Vous pouvez les effacer manuellement à tout moment, mais vous pouvez également les définir pour les effacer lorsque vous fermez le navigateur. Chaque navigateur est légèrement différent dans sa méthode.
Firefox
Ouvrez Firefox, cliquez sur le icône de menu (trois lignes), puis Les options. Cliquez sur Intimité sur la navigation de gauche. Sous Histoire, Utilisez le Firefox liste déroulante et définissez-le sur Utiliser les paramètres personnalisés pour l'historique.
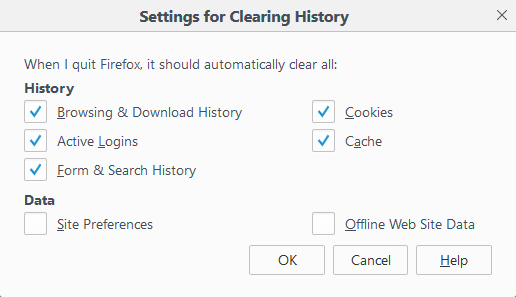
Cocher Effacer l'historique à la fermeture de Firefox. Cliquez sur Paramètres… pour choisir les éléments que Firefox doit effacer automatiquement à la fermeture et cliquez sur D'accord lorsque vous avez terminé.
Chrome
Ouvrez Chrome, cliquez sur le Bouton de personnalisation et de contrôle (trois points), puis Paramètres. Faites défiler vers le bas et cliquez Avancé> Paramètres de contenu…> Cookies. Faire glisser Conserver les données locales uniquement jusqu'à ce que vous quittiez votre navigateur être sur.
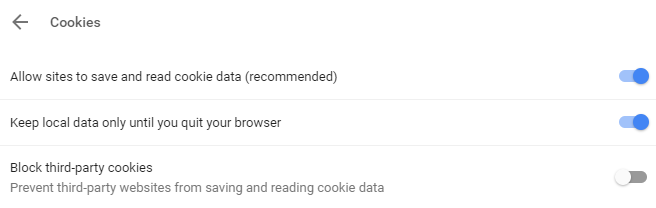
Cependant, cela n'effacera que vos cookies. Vous pouvez vider manuellement votre cache Chrome 3 commutateurs cachés qui vident instantanément le cache ChromePour des performances optimales du navigateur, vous devez régulièrement vider le cache. Voici trois commutateurs cachés qui vous permettent de le faire sans interrompre votre flux de travail. Lire la suite , mais vous ne pouvez pas l'automatiser.
Pour utiliser automatiquement autre chose que vos cookies, vous devez utiliser une extension. Nous recommandons Cliquez et nettoyez. Installez-le, cliquez sur le Icône Click & Clean à côté de la barre d'adresse et cliquez sur Les options. Dans le Supplémentaire catégorie, cochez Supprimer les données privées à la fermeture de Chrome.
Bord
Ouvrez Edge, cliquez sur le Bouton Paramètres et plus (trois points), puis Paramètres. Sous la Effacer les données de navigation en-tête, cliquez sur Choisissez quoi effacer.

Cochez tout ce que vous souhaitez supprimer puis faites glisser Toujours effacer cela lorsque je ferme le navigateur être Sur.
4. Notifications de tuiles en direct
Si vous affichez des vignettes en direct sur votre menu Démarrer, vous remarquerez que certaines affichent des notifications ou des informations en direct. C'est bon pour un aperçu rapide, mais si vous n'ouvrez pas ces applications, les notifications s'accumulant peuvent être lourdes. Pour surmonter cela, nous pouvons vider le cache de tuiles en direct à l'arrêt.
presse Touche Windows + R pour ouvrir Exécuter, entrez regeditet appuyez sur D'accord. Dans le volet gauche, accédez au chemin suivant:
HKEY_CURRENT_USER \ Software \ Policies \ Microsoft \ WindowsAvec le les fenêtres dossier sélectionné, accédez à Édition> Nouveau> Clé. Contribution Explorateur et appuyez sur Entrer.
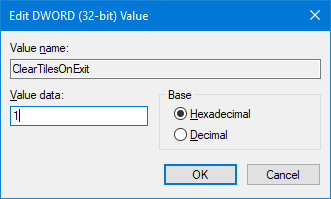
Avec le Explorateur dossier sélectionné, accédez à Modifier> Nouveau> Valeur DWORD (32 bits). Contribution ClearTilesOnExit et appuyez sur Entrer. Prochain, double-cliquer le DWORD que vous venez de créer et définissez le Données de valeur à 1. Puis clique D'accord. Vous pouvez changer cela en 0 si vous souhaitez le désactiver à l'avenir.
5. Fichiers temporaires
Lorsque vous utilisez votre ordinateur, il crée automatiquement des fichiers temporaires qu'il peut être nécessaire d'appeler pour cette session particulière, comme des journaux d'erreurs ou des images. Ceux-ci sont stockés dans un dossier appelé Temp.
Pour voir votre dossier Temp, appuyez sur Touche Windows + R pour ouvrir Exécuter, entrez % temp%et cliquez sur D'accord.
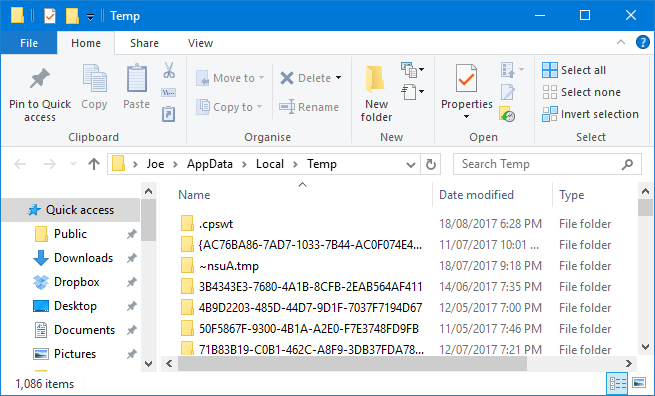
Nous pouvons créer un fichier batch qui effacera automatiquement votre dossier Temp lorsque vous vous connecterez à Windows. Pour commencer, ouvrez le Bloc-notes et saisissez les informations suivantes:
rd% temp% / s / q. md% temp%Cliquez sur Fichier> Enregistrer sous… et entrez ce qui suit Nom de fichier:
% appdata% \ microsoft \ windows \ menu de démarrage \ programmes \ startup \ temp.batEnfin, cliquez sur sauvegarder. Cela enregistrera le fichier de commandes dans votre dossier de démarrage. Si vous souhaitez arrêter le processus, accédez au chemin d'accès au dossier ci-dessus et supprimez temp.bak.
Si vous cherchez à passer au niveau supérieur, consultez notre guide sur comment garder Windows propre des fichiers obsolètes Comment garder automatiquement Windows 7 propre des fichiers obsolètesWindows a un moyen de collecter la poussière virtuelle, une circonstance qui n'a pas beaucoup changé dans Windows 7. Ces fichiers obsolètes prennent de la place et contribuent à la fragmentation du disque dur. Bien que rien de tout cela ne soit ... Lire la suite . Il a été écrit pour Windows 7, mais le processus reste le même pour Windows 10.
Bonus: Deep Freeze
Si vous ne voulez pas effacer une chose spécifique de votre ordinateur, mais plutôt tout, alors vous cherchez un gel profond. Cela réinitialisera votre système à un état spécifique chaque fois que vous l'allumerez. Cela signifie que tout, qu'il s'agisse d'un fichier modifié ou d'un programme installé, sera annulé et effacé de l'enregistrement.

Windows ne vous permet pas de le faire par défaut, vous devrez donc installer un programme pour y parvenir. Il existe un certain nombre d'outils gratuits et commerciaux dont nous avons déjà parlé dans notre article sur comment geler en profondeur votre installation Windows Restauration du système au redémarrage - Freeze Deep Your Windows Installation with Free ToolsSi vous avez toujours voulu conserver un état du système pour le maintenir en sécurité et ne permettre aucune modification, vous pouvez essayer de congeler profondément votre ordinateur Windows. Lire la suite . Consultez-le pour quelques suggestions, ainsi que plus de détails sur la congélation profonde.
Rangement automatique
J'espère que vous avez appris quelque chose de nouveau sur ce que vous pouvez nettoyer automatiquement sur votre ordinateur. N'oubliez pas que vous pouvez inverser toutes les étapes décrites ci-dessus si vous décidez que vous ne souhaitez pas qu'elles continuent de fonctionner.
Si vous cherchez encore plus de conseils, assurez-vous de lire nos guides sur tâches ennuyeuses à automatiser avec le Planificateur de tâches 4 tâches ennuyeuses que vous pouvez automatiser avec le planificateur de tâches WindowsVotre temps est trop précieux pour être gaspillé avec des tâches répétitives. Laissez-nous vous montrer comment automatiser et planifier des tâches. Nous avons aussi quelques bons exemples. Lire la suite .
Allez-vous utiliser l'un de ces conseils? Avez-vous votre propre tâche de nettoyage automatique à partager?
Joe est né avec un clavier à la main et a immédiatement commencé à écrire sur la technologie. Il est maintenant écrivain indépendant à temps plein. Parlez-moi de Loom.


