Publicité
Beaucoup de gens compter sur l'iPhone pour filmer des clips vidéo et des photos dans les maisons, les bureaux et dans la rue. La simplicité d'utilisation d'un seul appareil pour filmer, éditer et télécharger votre vidéo est quelque chose que même les dernières caméras ne peuvent pas égaler.
Mais le tournage d'une vidéo ne se déroule pas toujours comme prévu, et vous devrez parfois modifier, découper, retourner ou manipuler votre vidéo avant de pouvoir la télécharger. Aujourd'hui, nous allons voir comment vous pouvez le faire en utilisant une combinaison des propres outils d'édition d'Apple et certaines applications tierces intelligentes Que pouvez-vous faire avec Photoshop sur un iPhone?Il existe trois applications iOS Adobe Photoshop et chacune d'elles sert un objectif spécifique. Lire la suite .
Notez que plusieurs de ces conseils nécessitent iMovie pour iPhone, vous devez donc l'installer avant de continuer.
Télécharger:iMovie (Gratuit)
Comment éditer des vidéos sur iPhone
Pour accéder aux outils d'édition de base de votre iPhone, lancez le
Photos application et trouvez la vidéo que vous souhaitez modifier dans votre Vidéos album ou Rouleau de caméra. Dans le coin supérieur droit de l'écran, appuyez sur Éditer pour voir les options d'édition disponibles.
Vous verrez deux boutons en bas de l'écran, juste en dessous du rouleau de film. Si vous appuyez sur l'icône des points de suspension (…), vous pourrez effectuer des ajustements dans l'application Photos à l'aide des outils d'édition externes dont vous disposez (comme iMovie).
Une fois que vous avez effectué une modification, appuyez sur Terminé et choisissez de créer un nouveau clip ou d'écraser votre original.
Comment découper une vidéo sur iPhone
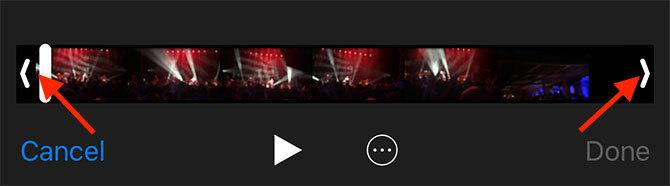
Vous pouvez découper une vidéo (réduire sa durée) à l'aide des outils intégrés de votre iPhone:
- Trouvez la vidéo que vous souhaitez découper dans le Photos app.
- Sélectionnez-le et appuyez sur Éditer dans le coin supérieur droit.
- Sur le film en bas de l'écran, saisissez le point de départ et faites-le glisser à l'endroit où vous souhaitez que la vidéo commence.
- Saisissez le point final et placez-le à l'endroit où vous souhaitez que la vidéo se termine.
- Prévisualisez vos modifications à l'aide du Jouer bouton, puis appuyez sur Terminé et choisissez d'écraser ou d'enregistrer votre vidéo en tant que nouveau clip.
Comment recadrer une vidéo sur iPhone

L'iPhone ne dispose pas d'un outil d'édition intégré qui vous permet de recadrer vos vidéos, nous devons donc nous tourner vers l'App Store pour cette tâche. De nombreuses applications de médias sociaux comme Instagram vous permettent de recadrer votre vidéo lorsque vous la postez, et cela devrait toujours soyez votre premier port d'escale.
Il y a une pénurie d'applications de qualité qui peuvent remplir cette fonction, nous avons donc opté pour un cadeau financé par la publicité appelé Recadrage vidéo. Malheureusement, les publicités sont un peu intrusives et il n'y a pas d'achat intégré pour les désactiver. Cependant, l'application elle-même est solide, avec de nombreux préréglages et un mode de recadrage gratuit également.
Voilà comment cela fonctionne:
- lancement Recadrage vidéo et appuyez sur le surgir, puis accordez à l'application l'accès à votre photothèque.
- Sélectionnez la vidéo que vous souhaitez recadrer dans la liste, puis appuyez sur l'icône de coche dans le coin supérieur droit.
- Choisissez le recadrage que vous souhaitez appliquer en bas de l'écran, puis déplacez le cadre là où vous le souhaitez.
- Frappé Jouer pour vous assurer que le recadrage est adapté à l'ensemble de votre clip.
- Appuyez sur le sauvegarder dans le coin supérieur droit et attendez la fin de l'opération.
- Frappé sauvegarder pour enregistrer votre vidéo dans Camera Roll ou Plus pour l'exporter vers une autre application.
Comment retourner une vidéo sur iPhone
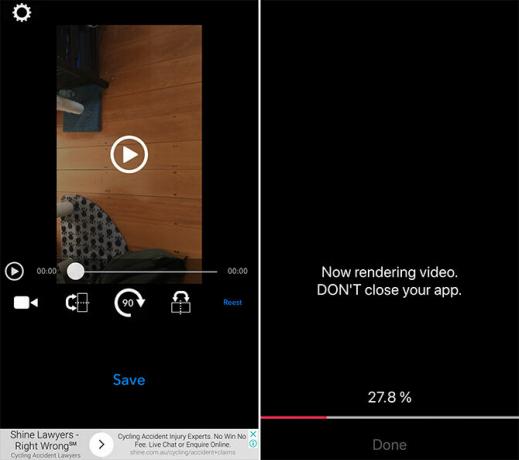
Votre iPhone ne peut pas retourner les vidéos avec ses outils d'édition de base, vous aurez donc besoin d'une application tierce pour y parvenir. Nous avons opté pour un cadeau appelé Rotation et retournement ce qui est basique mais fait très bien le travail:
- lancement Rotation et retournement puis appuyez sur l'icône vidéo et choisissez Vidéo (vous pouvez également modifier des photos en direct avec cette application).
- Accordez à l'application l'autorisation d'afficher votre photothèque, puis sélectionnez la vidéo que vous souhaitez modifier.
- Apportez vos modifications à l'aide du 90 pour faire pivoter le cadre, ou miroir boutons pour refléter l'image.
- Frappé sauvegarder et attendez que la vidéo soit rendue. Vous pouvez ensuite retrouver la vidéo dans votre photothèque
Cette application vous permet de faire une rotation par incréments de 90 degrés et de refléter la vidéo sur les axes vertical et horizontal.
Comment ajouter de la musique à une vidéo sur iPhone

La façon la plus simple d'ajouter de la musique à votre vidéo est d'utiliser IMovie gratuit d'Apple Téléchargez iMovie, GarageBand, Pages et iWork Free pour Mac et iOSChaque utilisateur Apple peut désormais télécharger gratuitement Pages, Numbers, Keynote, Garageband et iMovie, mais à quoi servent-ils? Lire la suite . La partie la plus difficile de ce processus consiste à enregistrer la musique sur votre appareil que vous pouvez utiliser, car Apple Music et les pistes protégées par DRM ne fonctionneront pas.
- Lancez le Photos et trouvez la vidéo à laquelle vous souhaitez ajouter de la musique.
- Appuyez sur le Éditer dans le coin supérieur droit, puis appuyez sur le bouton points de suspension (…) en bas de l'écran.
- Choisir iMovie et attendez que l'éditeur se charge (si vous ne voyez pas iMovie, appuyez sur Plus puis assurez-vous que la bascule à côté de iMovie est sur).
- Appuyez sur le note musicale l'icône et trouvez une chanson que vous souhaitez utiliser (vous pouvez toujours Musique à thème titres gratuits).
- Faites glisser la forme d'onde pour choisir le point de départ de votre musique choisie.
- Frappé Terminé pour enregistrer votre vidéo.
Cela remplacera votre film original par une nouvelle version qui inclut une bande sonore. Pour récupérer l'ancienne version, recherchez le film dans votre Photos application, appuyez sur Éditer, Alors choisi Revenir.
Comment ajouter un texte de titre à une vidéo sur iPhone

Cette tâche est également mieux gérée avec iMovie. Vous pouvez l'utiliser pour ajouter du texte de titre animé à votre vidéo, et les résultats sont superbes.
- Lancez le Photos et trouvez la vidéo à laquelle vous souhaitez ajouter du texte.
- Appuyez sur le Éditer dans le coin supérieur droit, puis appuyez sur le bouton points de suspension (…) en bas de l'écran.
- Choisir iMovie et attendez que l'éditeur se charge (si vous ne voyez pas iMovie, appuyez sur Plus puis assurez-vous que la bascule à côté de iMovie est sur).
- Appuyez sur le icône de texte qui ressemble à un gros T et choisissez un effet dans la liste en bas de l'écran.
- Appuyez sur le texte pour le modifier et saisissez ce que vous voulez. Frappé Terminé pour enregistrer votre vidéo.
Cela remplacera votre film d'origine par une nouvelle version qui comprend le texte du titre. Il n'y a aucun moyen de changer lorsque le texte apparaît. Pour récupérer la vidéo d'origine, recherchez le film dans votre Photos application, appuyez sur Éditer, Alors choisi Revenir.
Comment combiner des vidéos sur iPhone

iMovie est également le meilleur moyen de combiner plusieurs vidéos dans une production terminée. Vous pouvez utiliser d'autres éditeurs vidéo pour accomplir la tâche, mais iMovie est facile à utiliser et à entretenir par Apple, c'est donc un excellent point de départ.
- lancement iMovie puis dirigez-vous vers Projets et appuyez sur le Nouveau projet + bouton.
- Choisir Film lorsque vous y êtes invité, accédez à votre Vidéos en utilisant le navigateur multimédia.
- Sélectionnez un film et appuyez sur Jouer pour le prévisualiser ou Plus + pour l'ajouter à votre projet.
- Lorsque vous avez sélectionné tous vos clips, appuyez sur Créer un film.
- Faites glisser vers la gauche et la droite pour prévisualiser votre chronologie, découper vos clips et effectuer d'autres modifications.
- Frappé Terminé pour enregistrer votre projet, puis exportez votre nouvelle vidéo à l'aide du Partager bouton en bas de l'écran.
Vous devriez télécharger iMovie!
Il n'y a vraiment aucune excuse pour ne pas télécharger iMovie pour iOS (et le version Mac gratuite aussi), d'autant plus qu'il s'agissait autrefois d'une application premium. Il est livré avec son propre ensemble de filtres superbes et un créateur de bande-annonce de film amusant. Si vous souhaitez passer au niveau supérieur, consultez les meilleurs caméscopes pour les amateurs Les 7 meilleurs caméscopes pour vidéastes amateursVous voulez filmer des vidéos mais vous ne comptez pas sur le stockage ou la batterie de votre smartphone? Vous avez besoin d'un caméscope! Lire la suite .
Tim est un écrivain indépendant qui vit à Melbourne, en Australie. Vous pouvez le suivre sur Twitter.


