Publicité
Fonction de rafraîchissement de Windows 8 Comment restaurer, actualiser ou réinitialiser votre installation de Windows 8En plus de la fonctionnalité standard de restauration du système, Windows 8 possède des fonctionnalités pour "actualiser" et "réinitialiser" votre PC. Considérez-les comme des moyens de réinstaller rapidement Windows - en conservant vos fichiers personnels ou en les supprimant ... Lire la suite vous permet de rétablir rapidement votre système Windows dans un état propre et fraîchement installé. C'est comme réinstaller Windows, mais c'est plus facile, plus rapide et préserve vos fichiers personnels. Si l'actualisation échoue ou ne résout pas vos problèmes, ces conseils de dépannage devraient vous aider à résoudre les problèmes.
Gardez à l'esprit que l'actualisation de votre PC supprimera tous vos logiciels de bureau installés. Cela vous donne un bureau Windows propre et frais et élimine les problèmes causés par des logiciels tiers, mais signifie que vous devrez réinstaller votre logiciel plus tard. La réinitialisation de votre PC au lieu de l'actualiser effacera tout, y compris tous les fichiers personnels que vous avez stockés sur votre disque dur.
Utilisez le support d'installation de Windows 8 ou un lecteur de récupération
Si votre chargeur de démarrage est endommagé, vous pourriez vous retrouver impossible de démarrer dans Windows 8 Comment résoudre les problèmes de démarrage de Windows 8Windows 8 utilise une nouvelle fonctionnalité de «démarrage hybride» pour améliorer les temps de démarrage. Lorsque vous arrêtez, votre ordinateur ne s'arrête pas normalement - il effectue une sorte de "mise en veille prolongée" limitée qui stocke un état ... Lire la suite ou accédez au menu de démarrage et utilisez l'option Actualiser. Dans ce cas, il y a encore des choses que vous pouvez faire.
Si vous disposez d'un disque d'installation de Windows 8 ou d'un lecteur USB, insérez-le et redémarrez l'ordinateur. Cliquez sur l’option Suivant dans l’écran d’installation de Windows, cliquez sur Réparer votre ordinateur et vous verrez le menu Options de démarrage avancées dans lequel vous pouvez actualiser votre ordinateur et utiliser d’autres outils de dépannage.
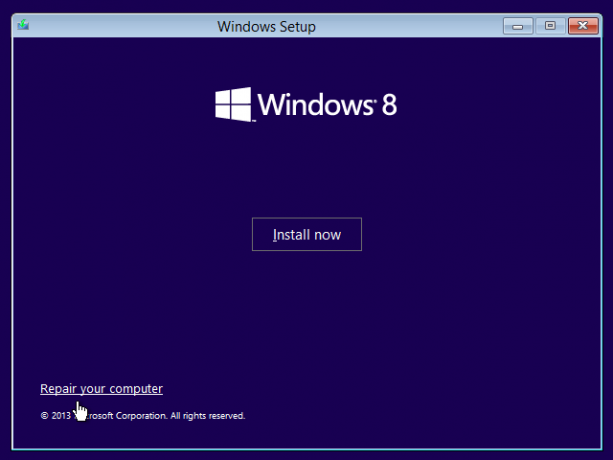
Si vous n'avez pas de support d'installation Windows, vous pouvez insérer un lecteur de récupération à la place. Si vous n'avez pas créé un lecteur de récupération Comment créer un disque de récupération Windows 8L'époque de la réinstallation de Windows lorsqu'elle fonctionne est révolue depuis longtemps. Tout ce dont vous avez besoin pour réparer Windows 8 est un disque de récupération, soit sur CD / DVD, une clé USB ou un disque dur externe. Lire la suite pourtant, vous pouvez en créer un sur un autre ordinateur exécutant Windows 8. Pour ce faire, appuyez sur la touche Windows pour accéder à l'écran de démarrage, tapez «lecteur de récupération» sur l'écran de démarrage pour rechercher l'utilitaire, puis cliquez sur l'option Créer un lecteur de récupération. Parcourez l'assistant et utilisez les options pour créer un lecteur de récupération, que vous pouvez utiliser avec n'importe quel ordinateur.
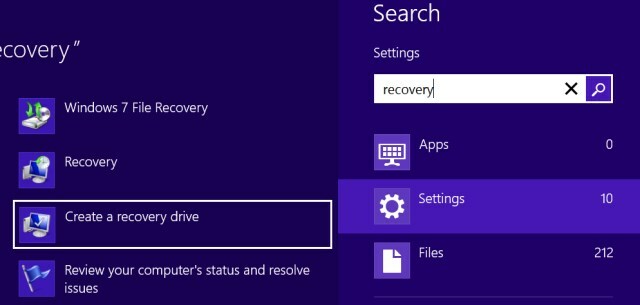
Basculez vers l’image d’actualisation par défaut de votre ordinateur
La fonction Actualiser sur Windows 8 Le guide de Windows 8Ce guide de Windows 8 décrit toutes les nouveautés de Windows 8, de l'écran de démarrage semblable à une tablette au nouveau concept «d'application» en passant par le mode de bureau familier. Lire la suite utilise normalement une seule image de récupération provenant du fabricant de votre ordinateur ou de Microsoft. Lorsque vous actualisez votre ordinateur, l'ordinateur réinstallera vos fichiers système à l'aide des fichiers de l'image de récupération.
Cependant, il est possible pour les administrateurs système et les geeks de Windows de créer leurs propres images d’actualisation avec la commande recimg Chaque raccourci Windows 8 - gestes, bureau, ligne de commandeWindows 8 concerne les raccourcis. Les personnes ayant un PC tactile utilisent des gestes tactiles, les utilisateurs sans appareils tactiles doivent apprendre les raccourcis de la souris, les utilisateurs avancés utilisent des raccourcis clavier sur le bureau et de nouveaux raccourcis en ligne de commande, et ... Lire la suite . Si vous avez utilisé la commande recimg pour créer une image de récupération personnalisée, il peut y avoir un problème avec votre image. Par exemple, vous pouvez avoir créé une image de récupération après avoir installé un programme ou effectué une modification des paramètres système qui a causé des problèmes. Dans ce cas, l'actualisation de votre PC ne vous donnera pas un système propre.
Vous pouvez voir si vous avez plusieurs images de récupération en ouvrant une invite de commandes en tant qu'administrateur - pour ce faire, appuyez sur la touche Windows + X et cliquez sur Invite de commandes (Admin). Exécutez la commande suivante:
recimg / ShowCurrent
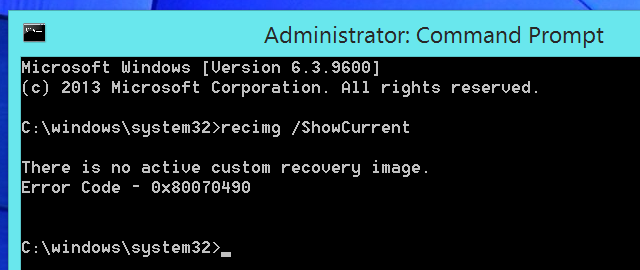
Si vous voyez un message indiquant que vous n'avez pas d'image de récupération personnalisée, vous pouvez vous arrêter ici. La commande ci-dessous n'aidera que si vous avez précédemment créé une image de récupération personnalisée et que vous l'avez définie par défaut.
Si vous disposez de plusieurs images de récupération, exécutez la commande suivante:
recimg / désenregistrer
Après avoir utilisé cette commande, effectuez à nouveau une actualisation et votre ordinateur utilisera à la place l'image de récupération par défaut.
Correction de l'actualisation, de la réinitialisation et de la réparation automatique ne fonctionnant pas
Selon Microsoft, la corruption et les dommages au Registre peuvent également entraîner l'échec des fonctionnalités d'actualisation, de réinitialisation et de réparation automatique. Dans ce cas, vous devrez peut-être modifier votre registre afin qu'ils puissent continuer. Notez que cette opération rendra impossible le rafraîchissement de votre PC, vous devrez à la place réinitialiser votre PC.
Si l'une de ces opérations échoue, vous serez renvoyé à l'écran principal. Si vous l'êtes, cliquez sur Dépanner la vignette, cliquez sur Options avancées et sélectionnez Invite de commandes.
Attention: Ce processus ne doit être utilisé que si vous ne pouvez pas du tout utiliser les opérations d'actualisation, de réinitialisation ou de réparation automatique. Vous ne pourrez pas utiliser votre installation Windows actuelle ni actualiser votre PC après avoir exécuté ces commandes; vous devrez effectuer une réinitialisation complète.

Entrez un mot de passe si vous y êtes invité, puis exécutez les commandes suivantes dans l'ordre:
cd% windir% \ system32 \ config
ren system system.001
ren software software.001
sortie
Après le redémarrage de votre PC, cliquez sur Options avancées, sélectionnez Dépannage et sélectionnez Réinitialiser votre PC pour effectuer une réinitialisation.
Réinitialisez votre PC à la place
Si vous avez correctement actualisé votre PC, mais que vous rencontrez toujours des problèmes, vous pouvez essayer d’effectuer une réinitialisation à la place. Lorsque vous actualisez votre PC, Windows conserve vos fichiers et paramètres personnels. Il est possible que certains de ces paramètres provoquent une sorte de problème. Une réinitialisation efface tout, restaure votre PC à son état d'usine par défaut. Cela revient à réinstaller Windows ou à utiliser la partition de récupération de votre ordinateur.
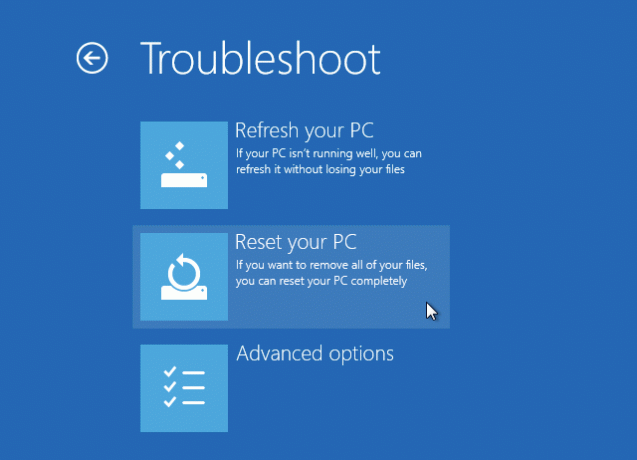
Réinstaller Windows
Lorsque tout le reste échoue, il est temps de réinstaller Windows. Si vous ne parvenez pas à utiliser les opérations d'actualisation ou de réinitialisation, quoi que vous fassiez, votre installation Windows est peut-être trop endommagée pour être enregistrée. Si tel est le cas, vous pouvez utiliser le support d'installation de Windows 8 pour réinstaller Windows sur votre ordinateur. Si vous ne disposez que d'un CD d'installation, vous pouvez créer un lecteur USB d'installation de Windows 8 Comment installer Windows 8 à partir d'une clé USBSi vous cherchez à installer Windows 8 et que votre ordinateur n’a pas de lecteur de DVD, vous n’êtes pas seul. Que vous ayez un DVD Windows 8 ou un fichier ISO Windows 8 que vous avez téléchargé depuis Microsoft, ... Lire la suite à partir de cela. Insérez simplement le support d'installation, redémarrez et suivez le processus d'installation.
Cela peut prendre un peu plus de temps, mais c'est à peu près la même chose que d'effectuer une réinitialisation. Vous devrez peut-être télécharger des pilotes pour votre ordinateur à partir du site Web de son fabricant par la suite.
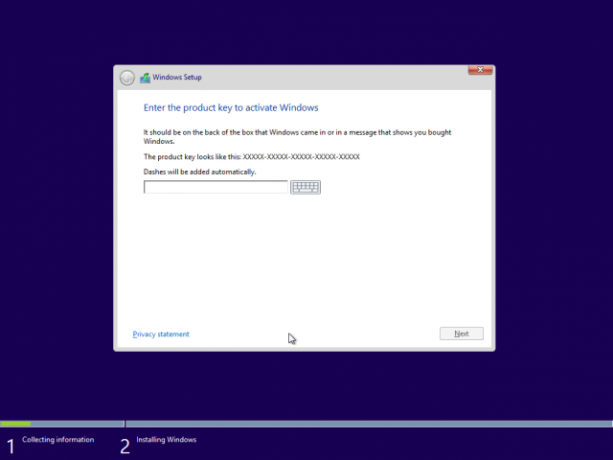
Conclusion
Ces conseils devraient vous aider à résoudre la plupart des problèmes. Si tout le reste échoue, la réinstallation de Windows devrait résoudre tous les problèmes logiciels auxquels vous êtes confronté. Si les problèmes persistent, vous cherchez peut-être un problème matériel. Par exemple, si votre ordinateur continue de geler après l'actualisation ou la réinstallation de Windows, une partie de son matériel peut échouer.
Connaissez-vous d'autres informations utiles pour traiter les erreurs lors de l'actualisation de Windows 8? Laissez un commentaire ci-dessous!
Crédit d'image: Intel Free Press sur Flickr
Chris Hoffman est un blogueur technologique et un toxicomane polyvalent vivant à Eugene, en Oregon.


