Publicité
Il existe de nombreuses applications qui abondent pour les utilisateurs concernés par en ligne Windows Live Skydrive et 3 autres services de stockage en ligne Lire la suite espace de rangement 4 meilleurs sites pour obtenir 10 Go de sauvegarde et de stockage en ligne gratuits Lire la suite et local Le meilleur logiciel de sauvegarde gratuit pour votre PC Lire la suite sauvegarde. Vous pourriez être à l'aise avec quelque chose comme Dropbox 4 façons uniques et intéressantes d'utiliser Dropbox Lire la suite , mais lorsque vous avez des fichiers importants en dehors de votre Dropbox, ou tout simplement envie d'un peu plus que les simples options que vous obtenez avec Dropbox, vous ne pouvez pas vous tromper avec SpiderOak.
La beauté de ce dernier, qui a déjà été présenté dans notre annuaire, est qu'il vous donne un contrôle complet sur les données qui sont sauvegardées, synchronisées et partagées. Il offre également de nombreuses options pour choisir ou exclure des fichiers à sauvegarder par type, taille ou âge.
Pour ceux qui sont intéressés, le installation est assez simple, sans aucune offre de barre d'outils tierce d'aucune sorte. Le programme nécessite environ un peu plus de 18 Mo d'espace disque dur. Notez que vous devrez créer un compte pour pouvoir vous connecter au site Web de SpiderOak et accéder à vos fichiers sauvegardés.
Sauvegarde de vos données
SpiderOak vous permet de choisir les dossiers que vous souhaitez sauvegarder dans le Sauvegarde onglet du client de bureau - Musique, Films, Images par défaut De base vue. Si vous avez en tête des dossiers spécifiques que vous souhaitez sauvegarder, cliquez simplement sur le Avancée bouton en haut à droite. Vous pourrez sélectionner ici tous les dossiers de votre lecteur principal, ainsi que les lecteurs externes et réseau. À droite, vous pouvez toujours choisir des dossiers présélectionnés, tels que Bureau, Les documents, etc.
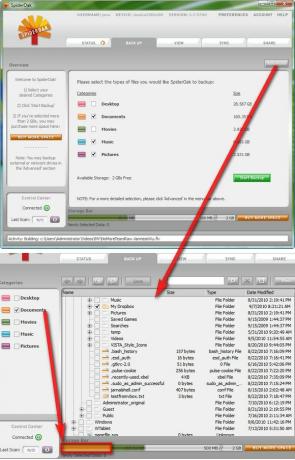
Étant donné que SpiderOak est livré avec 2 Go de stockage gratuit, vous pouvez prévisualiser la quantité d'espace que chaque dossier prendra en regardant en bas barre de stockage (qui devient rouge si votre sélection de dossiers dépasse 2 Go), ce qui vous permet de choisir plus facilement vos dossiers en conséquence.
![SpiderOak - Une solution de sauvegarde et de partage de données en ligne [multiplateforme] 2](/f/c39fc8583d0c8e0d460eba9ae9b70723.png)
Chaque fois que vous avez terminé votre sélection, cliquez sur le sauvegarder pour démarrer la sauvegarde. SpiderOaks enregistre toutes les modifications dans les fichiers existants ainsi que les nouveaux fichiers. Vous pouvez modifier le planning de sauvegarde en cliquant sur Préférences et se dirigeant vers le Programme languette.
![SpiderOak - Une solution de sauvegarde et de partage de données en ligne [multiplateforme] 3](/f/a8b314595812d34ee2a98d77361dc224.jpg)
Dans le Sauvegarde onglet à gauche, vous avez plus d'options pour garder le contrôle des fichiers à sauvegarder. Vous pouvez choisir d'exclure les fichiers qui dépassent une certaine taille ou un certain âge.
![SpiderOak - Une solution de sauvegarde et de partage de données en ligne [multiplateforme] 4](/f/c3bea9e62c289e247b70134cff17c72b.png)
Archivage de vos données
Si vous désélectionnez des dossiers dans le Sauvegarde , les modifications futures de ces dossiers ne seront pas sauvegardées.
![SpiderOak - Une solution de sauvegarde et de partage de données en ligne [multiplateforme] 4b](/f/046c882252c43395a2e58548fdffa117.png)
Cependant, ces dossiers resteront archivés dans votre compte SpiderOak. Cela signifie également que ces dossiers occuperont une partie de vos 2 Go de stockage, sauf si vous les supprimez sur le Vue languette. Cela peut être utile pour les utilisateurs qui ont besoin d'archiver des dossiers actuellement inutilisés mais importants.
Synchronisation des dossiers entre les appareils

Contrairement aux applications de synchronisation comme Dropbox, SpiderOak vous permet de synchroniser tous les dossiers de votre ordinateur (qui doit également être tout dossier actuellement sauvegardé dans SpiderOak). Vous pouvez être très précis sur les dossiers à synchroniser, par exemple, votre disque dur externe et le disque dur interne de votre ordinateur. Créez simplement une nouvelle synchronisation dans l'onglet Sync, donnez-lui un nom, choisissez les dossiers à synchroniser, et le tour est joué!
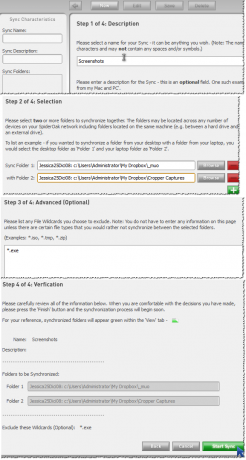
Partage de dossiers via des ShareRooms protégés par mot de passe
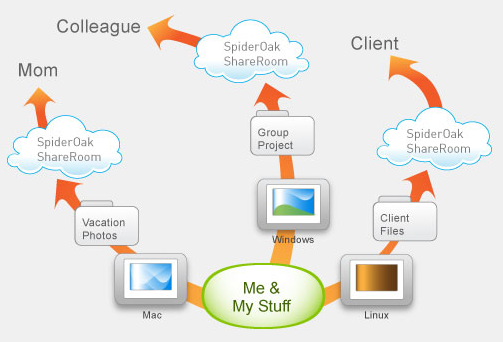
Vous pouvez créer ShareRooms pour partager des dossiers spécifiques pour différents publics. Tout d'abord, vous devrez créer un identifiant de connexion public, appelé ShareID dans SpiderOak. Sélectionnez ensuite un nom pour le ShareRoom, une RoomKey (le mot de passe), les dossiers à partager, et vous avez terminé!
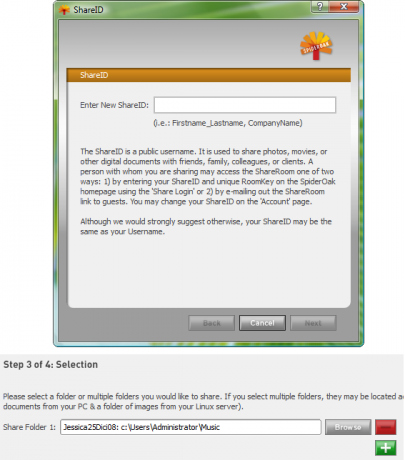
Toutes les modifications que vous apportez aux dossiers seront instantanément répercutées sur les ShareRooms (et à vos invités via les flux RSS). Vos invités peuvent accéder à ShareRoom si vous leur fournissez l'URL, mais ils peuvent également se connecter sur le site Web de SpiderOak, sous Partager Login.
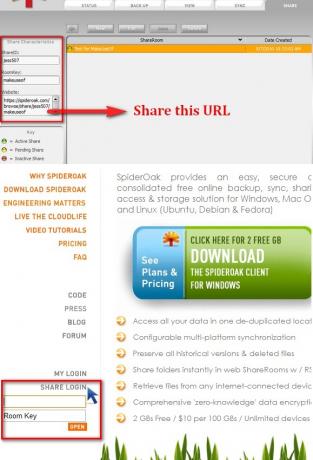
Affichage de vos données sauvegardées
Dans le Vue, vous pourrez vérifier quels dossiers sont sauvegardés et partagés. Vous pouvez également afficher les versions précédentes des fichiers, qui sont indiquées par les nombres entre parenthèses dans les noms de fichiers.
![SpiderOak - Une solution de sauvegarde et de partage de données en ligne [multiplateforme] 9](/f/c8c9558154f8a6fb04127de87a654f58.jpg)
Dans cet onglet, vous pouvez également supprimer les dossiers archivés ou sauvegardés sur votre compte SpiderOak pour récupérer de l'espace, sans avoir à vous soucier de supprimer ces mêmes dossiers de votre ordinateur.
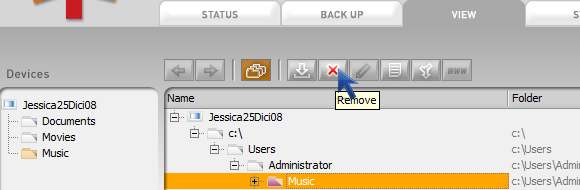
Téléchargement de vos fichiers
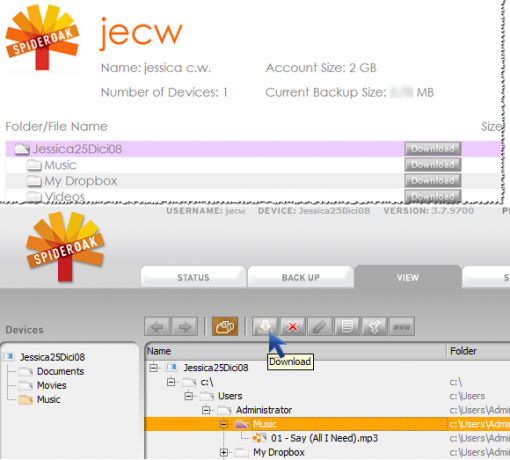
Vous pouvez soit télécharger vos fichiers sur le site Web SpiderOak, une fois que vous êtes connecté, soit dans le client de bureau, sous le Vue, en mettant en surbrillance un dossier et en cliquant sur le Télécharger bouton. SpiderOak est également livré avec un Fusionner option (voir une démo ici) que vous pouvez utiliser lorsque vous ne souhaitez supprimer aucun dossier.
Il peut y avoir un peu de courbe d'apprentissage pour cette application car elle offre tant d'options, donc je recommande fortement de regarder Démonstrations vidéo de SpiderOak, qui sont courts et doux, mais expliquent également visuellement ce que j'ai détaillé ici.
Si vous avez essayé SpiderOak, n'hésitez pas à nous dire dans les commentaires si vous le trouvez utile et meilleur que d'autres applications ou non!
Jessica s'intéresse à tout ce qui améliore la productivité personnelle et qui est open-source.