Publicité
Google Drive est installé sur tous les téléphones Android, et il est tentant de simplement l'utiliser comme service de stockage cloud de base. Mais il y a bien plus que cela. Vous pouvez l'utiliser pour les sauvegardes, en tant que compagnon Google Photos, pour le partage de fichiers et bien plus encore.
Voici notre sélection de huit fonctionnalités principales de Google Drive que vous devez connaître.
1. Sauvegardez votre téléphone
Android manque encore un système de sauvegarde complet et complet. Le plus proche que nous avons est Google Drive. Il peut sauvegarder les paramètres du système et des applications, ainsi que certaines données, afin que vous puissiez les restaurer rapidement après une réinitialisation d'usine ou lorsque vous effectuez une mise à niveau vers un nouvel appareil.
Pour l'utiliser, ouvrez Drive et accédez à Paramètres> Sauvegarde et réinitialisation, puis sélectionnez Sauvegarder mes données et réglez-le sur Sur. Si vous avez plusieurs comptes Google, choisissez celui que vous souhaitez utiliser, et vous devez également vous assurer
Restauration automatique est activé.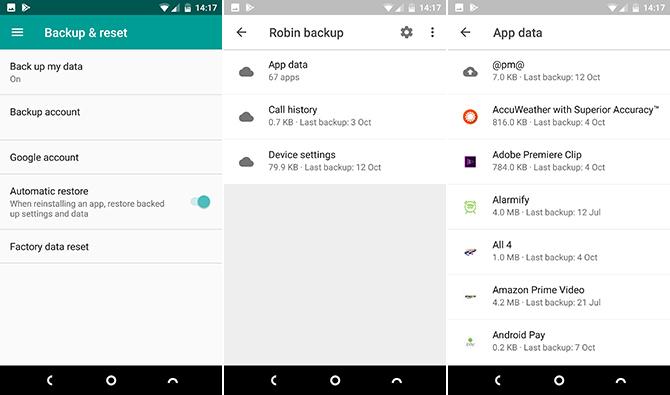
Pour voir ce qui est sauvegardé, sélectionnez Sauvegardes dans le menu de la barre latérale Drive. Cliquez pour voir quelles applications sont incluses. Vous ne pouvez pas accéder aux fichiers individuels dans les sauvegardes.
L'inconvénient de l'utilisation de Drive pour les sauvegardes est qu'il ne fonctionne que sur les applications tierces où le développeur a choisi de le prendre en charge. Pour vous assurer que vous êtes complètement couvert, consultez certaines des autres options pour sauvegarder votre téléphone Android Comment sauvegarder correctement votre appareil AndroidVoici comment sauvegarder complètement votre appareil Android en protégeant vos photos, SMS, contacts et tout le reste. Lire la suite .
2. Numériser des photos et des documents
Avec Google Drive, vous pouvez pleinement profiter d'un monde sans papier. L'application dispose d'un scanner de documents Comment numériser rapidement des documents à l'aide d'Android et de Google DriveVous cherchez à numériser certains documents sans acheter de matériel? Le téléphone Android dans votre poche est tout ce dont vous avez besoin pour commencer la numérisation. Lire la suite avec le support OCR qui rend les fichiers résultants entièrement consultables.
Pour lancer la numérisation, appuyez sur le + dans le coin inférieur droit et sélectionnez Analyse. Maintenant, prenez une photo du document. Le logiciel tentera de redresser l'image et de recadrer également tous les éléments indésirables sur les bords.
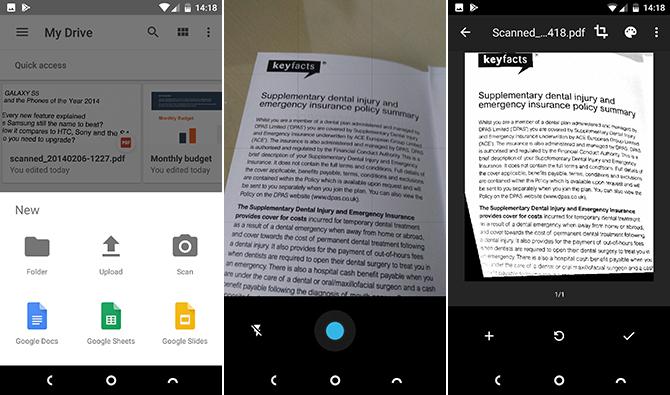
Sélectionnez le Surgir outil pour ajuster le recadrage si nécessaire, et utilisez le Couleur outil pour enregistrer l'image en tant que document couleur ou noir et blanc. Enfin, appuyez sur le vérifier pour l'enregistrer.
Si vous numérisez un grand nombre de documents, vous pouvez ajouter un raccourci à votre écran d'accueil pour un accès facile. Le raccourci est disponible sous forme de widget.
Le processus d'ajout de widgets diffère selon le téléphone ou lanceur Quel lanceur Android devez-vous utiliser? Nous comparons le meilleur!Ces lanceurs géniaux donneront à votre appareil Android un aspect tout neuf. Lire la suite vous utilisez. Normalement, vous appuyez longuement sur un endroit vide de l'écran d'accueil, sélectionnez Widgets, puis recherchez les options de Drive. Appuyez longuement sur le Analyse du lecteur widget et faites-le glisser en place sur l'écran d'accueil.
3. Intégration avec Google Photos
Vous pouvez faire en sorte que Google Drive et Google Photos fonctionnent ensemble de manière transparente, quoique légèrement confuse.
Pour commencer, ouvrez Drive et accédez à Paramètres> Ajout automatique. Cela crée un dossier dans votre Drive appelé Google Photos, et il contient toutes les images que vous avez dans le Application Google Photos Toutes les nouvelles choses que vous pouvez faire avec Google PhotosGoogle ajoute un tas de nouvelles fonctionnalités à Google Photos. Tout cela devrait aider à faire de Google Photos une application encore plus essentielle qu'elle ne l'est déjà. Lire la suite .
Ce qui prête à confusion, c'est que les modifications que vous apportez dans Google Photos n'apparaîtront pas dans les images de Drive. Pourtant, si vous supprimez une image de l'une ou l'autre, elle disparaîtra des deux endroits.
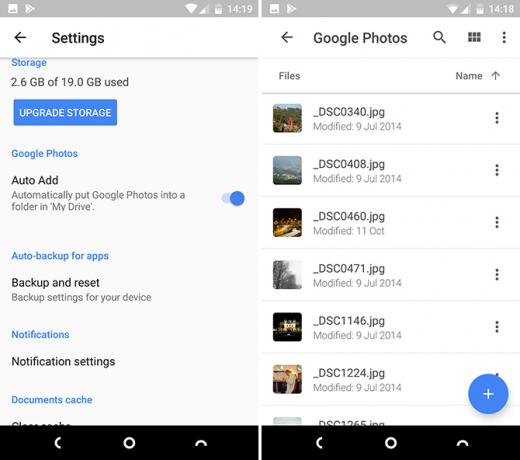
Quel est donc l'intérêt d'avoir un dossier Google Photos séparé?
Considérez Google Photos comme une application mobile et le dossier Photos comme étant également destiné à un ordinateur de bureau. Le dossier fonctionne mieux lorsque vous le définissez sur synchroniser avec votre bureau Google Drive va maintenant sauvegarder et synchroniser vos fichiersGoogle remplace Google Drive pour PC et Mac par un nouvel outil appelé Backup and Sync. Cela vous permet de sauvegarder et de synchroniser tous vos divers fichiers et dossiers. Lire la suite . Cela vous donne automatiquement une copie locale des images que vous avez prises sur votre téléphone et permet également d'organiser toutes vos photos, quel que soit l'appareil photo avec lequel vous les avez prises.
Copiez toutes les photos que vous prenez avec un appareil photo dédié dans le dossier Photos de votre bureau et elles se synchroniseront avec Drive. Jpeg apparaîtra alors automatiquement dans l'application Google Photos; non pris en charge Fichiers RAW Fichiers RAW: pourquoi vous devriez les utiliser pour vos photosPresque tous les articles contenant des conseils pour ceux qui apprennent la photographie insistent sur une chose: prendre des images RAW. Voici pourquoi c'est un bon conseil. Lire la suite pas, mais ils seront sauvegardés en toute sécurité et enregistrés au même endroit que le reste de vos photos.
4. Rendre les fichiers publics
Google Drive n'est pas un service de partage de fichiers Les 7 meilleurs outils de partage de fichiers en ligne pour remplacer Docs.comMicrosoft ferme Docs.com. Si vous avez utilisé le service pour rechercher ou partager publiquement des documents Office, vous devrez migrer. Nous avons compilé les meilleures alternatives Docs.com. Lire la suite , mais il peut arriver que vous deviez rendre un fichier accessible au public.
Pour ce faire dans l'application, appuyez sur le bouton de menu à côté du fichier ou du dossier, puis sélectionnez Lien de partage. Le lien sera copié dans votre presse-papiers, et vous pouvez le publier en ligne, ou dans des choses comme un message Slack, ou dans un e-mail au lieu d'une pièce jointe. Quiconque a accès au lien peut voir le fichier.
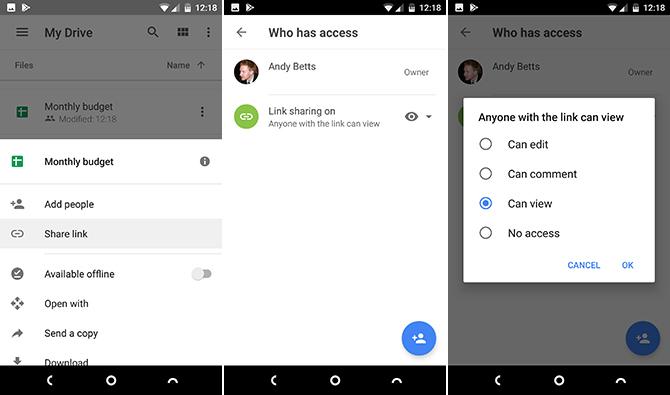
Par défaut, le fichier partagé est défini sur Afficher uniquement. Si vous souhaitez que les utilisateurs puissent les modifier, comme si vous collectez des données à des fins de recherche, accédez à Ajouter des personnes et appuyez sur l'icône du lien vert sous Qui a accès. Dans l'écran suivant, appuyez sur le œil icône à côté Partage de liens sur. Vous pouvez maintenant modifier l'autorisation en Commentaire ou Éditer.
Pour désactiver le partage pour ce fichier, définissez-le sur Pas d'accès.
5. Ouvrir des fichiers dans une autre application
Dans la mesure du possible, l'ouverture d'un fichier dans Google Drive l'ouvrira dans Drive lui-même ou dans l'application par défaut pour ce type de fichier. Cela vaut pour tous les fichiers courants, y compris les fichiers Office, les PDF, les images et bien d'autres. Mais vous pouvez avoir d'autres applications sur votre téléphone qui peuvent également gérer ces fichiers.
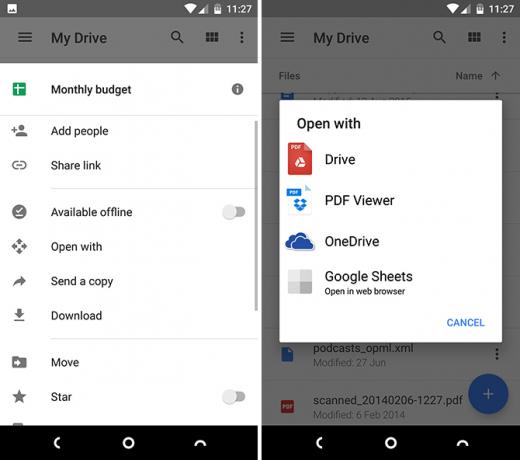
Appuyez simplement sur le bouton de menu à trois points à côté du nom du fichier, puis sélectionnez Ouvrir avec. Vous verrez maintenant toutes les applications que vous avez qui sont capables de gérer ce type de fichier, vous pouvez donc le sélectionner dans la liste. S'il n'y a pas d'autres applications, il s'ouvrira automatiquement dans l'application par défaut Comment maîtriser les applications par défaut et les liens profonds sur AndroidUn grand avantage d'Android est la possibilité de définir des applications par défaut, ce qui vous permet d'utiliser de manière transparente des applications tierces pour les e-mails, les SMS, la navigation Web, etc. Lire la suite comme d'habitude.
6. Ajouter des raccourcis d'écran d'accueil
Si vous êtes un grand utilisateur de Drive, vous aurez probablement au moins quelques fichiers auxquels vous accédez régulièrement, comme un PDF que vous lisez, une feuille de calcul que vous devez mettre à jour ou un fichier partagé sur lequel vous travaillez. Pour éviter d'avoir à ouvrir l'application Drive et à naviguer vers ce fichier, vous pouvez enregistrer un raccourci sur votre écran d'accueil.
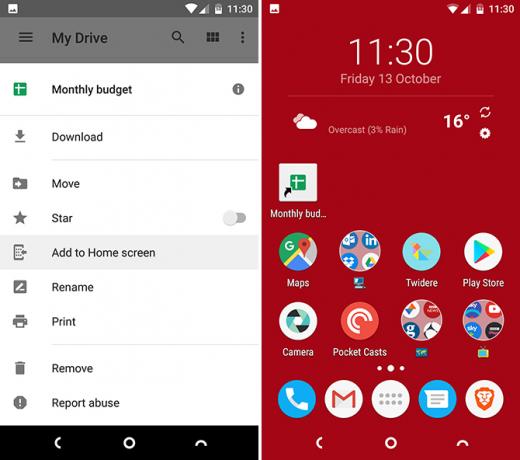
Appuyez sur le bouton de menu à côté du nom de fichier et sélectionnez Ajouter à l'écran d'accueil. Le raccourci sera créé dans le premier espace vide de l'écran d'accueil. Vous pouvez le faire glisser en place ou le déplacer dans un dossier Vous devez essayer ce lanceur Android ultra-rapideEvie Launcher est le lanceur Android sans fioritures que vous attendiez. Lire la suite , comme n'importe quelle autre icône.
7. Enregistrer les fichiers et dossiers partagés
La possibilité de partager et de collaborer sur des documents est l'une des meilleures parties de Google Drive. Mais après un certain temps, il peut être difficile de garder une trace des fichiers et des dossiers qui ont été partagés avec vous. Par défaut, ils apparaissent tous comme faisant partie d'une grande liste dans votre Partagé avec moi dossier. Une meilleure façon de rester organisé est de déplacer les fichiers dans l'un de vos propres dossiers.
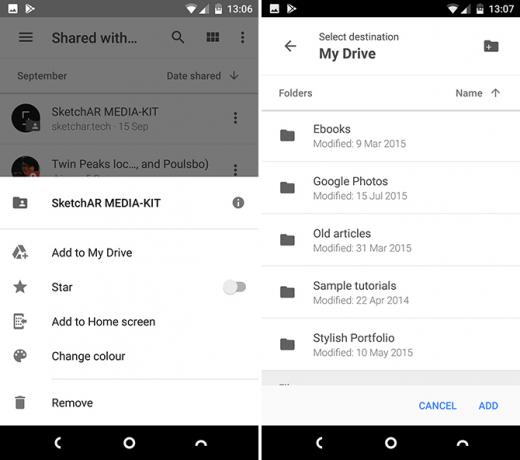
Appuyez sur le bouton de menu à trois points à côté du fichier ou dossier partagé. Ensuite, sélectionnez Ajouter à mon disque, puis choisissez un dossier pour l'enregistrer et appuyez sur Ajouter. Vous pouvez créer un nouveau dossier avec l'icône dans le coin supérieur droit.
Les dossiers partagés ne sont disponibles que tant qu'une personne les partage avec vous. Une fois qu'ils ont révoqué le partage ou supprimé complètement les fichiers, vous ne pourrez plus y accéder.
8. Améliorations de l'interface
Google Drive est assez simple à naviguer, mais il existe encore quelques façons de se déplacer plus rapidement dans l'application.
- Glisser déposer. Exceptionnellement pour une application mobile, Google Drive prend en charge le glisser-déposer. Appuyez et maintenez simplement sur un fichier, puis faites-le glisser dans un dossier et relâchez. C'est le moyen le plus rapide de déplacer des fichiers.
- Étoiles. Un moyen facile de se souvenir des fichiers importants. Appuyez sur le bouton de menu à côté d'un fichier ou d'un dossier, puis appuyez sur l'option Étoile dans la liste qui s'ouvre. Maintenant, ouvrez la barre latérale et sélectionnez Favoris. Tous vos articles sont ici.
- Couleurs. Vous pouvez mettre en surbrillance des dossiers (mais pas des fichiers) en leur attribuant une couleur. Appuyez sur le bouton de menu et sélectionnez Changer de couleur, puis choisissez l'une des options disponibles.
- Vues. Depuis l'écran principal ou à l'intérieur de n'importe quel dossier, vous pouvez basculer entre une vue de liste et une vue de grille. Ce dernier montre un aperçu miniature du fichier et est particulièrement idéal pour les images. Activez-le avec le bouton Afficher dans le coin supérieur droit.
- Menu appui long. Un appui long sur n'importe quel fichier ou dossier ouvre un petit menu qui vous permet de les rendre disponibles hors ligne, de les télécharger, de les partager ou d'accéder à d'autres options de menu. Appuyez sur des fichiers supplémentaires pour appliquer des commandes en bloc. Glissez pour fermer le menu.
Comment utilisez-vous Drive?
Google Drive est bien plus qu'un simple dépotoir de fichiers ou un moyen rapide de partager des trucs entre ordinateurs ou collègues. C'est une application puissante avec beaucoup plus sous le capot que ce qui pourrait paraître à première vue.
Comment utilisez-vous Google Drive? Avez-vous des fonctionnalités préférées que nous n'avons pas répertoriées ici? Partagez vos conseils avec nous dans les commentaires ci-dessous.
Andy est un ancien journaliste de la presse écrite et rédacteur en chef d'un magazine qui écrit sur la technologie depuis 15 ans. Au cours de cette période, il a contribué à d'innombrables publications et produit des travaux de rédaction pour de grandes entreprises technologiques. Il a également fourni des commentaires d'experts aux médias et animé des panels lors d'événements de l'industrie.
