Publicité
Avez-vous déjà eu l'impression que vous auriez plus recours à Excel si vous aviez une meilleure façon de présenter vos données? Excel peut être un programme très puissant entre de bonnes mains, mais parfois un simple format de feuille de calcul n'est pas suffisamment engageant pour rendre vos données accessibles à un lecteur. Une solution consiste à produire un tableau de bord; un environnement qui prend toutes les informations les plus importantes de votre document et les présente dans un format facile à digérer.
À quoi puis-je utiliser un tableau de bord Excel?
La fonction principale d'un tableau de bord Excel est de transformer une grande quantité d'informations en un seul écran gérable. Ce que vous choisissez d'afficher sur cet écran dépend de vous, mais ce guide vous expliquera comment regrouper au mieux différents types de contenu Excel dans un même environnement. À partir de là, vous pouvez choisir de le mettre en œuvre pour garder un œil sur l'avancement du projet dans votre établissement, ou vous pouvez
utilisez-le à la maison pour suivre vos finances 15 modèles de feuilles de calcul Excel pour gérer vos financesGardez toujours une trace de votre santé financière. Ces modèles de feuilles de calcul Excel gratuits sont les outils dont vous avez besoin pour gérer votre argent. Lire la suite - les mêmes techniques peuvent être appliquées à un large éventail d'utilisations.Commencer
La première chose dont vous aurez besoin est les données que vous souhaitez présenter. Par exemple, ce tableau de bord particulier fonctionnera comme un moyen pour un étudiant de regarder l'intégralité de ses devoirs sur une année scolaire - mais, encore une fois, votre tableau de bord peut présenter toutes les informations que vous choisissez - c'est donc le premier lot de données que je vais avoir besoin.
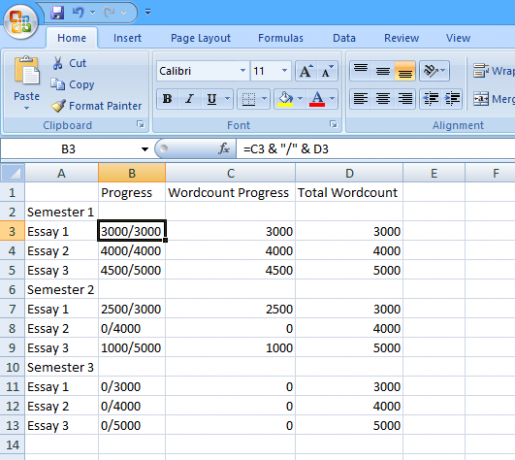
Comme vous pouvez le voir, J'ai utilisé une fonction simple Formules Excel: posez vos questions Excel aux experts Lire la suite pour que la colonne "Progression" affiche le chiffre entré dans "Progression Wordcount" sur le "Total Wordcount". Cela permet à l'utilisateur de modifier rapidement ses chiffres au fur et à mesure qu'ils progressent, ce qui sera ensuite reflété dans le tableau de bord final. Nous devons également utiliser la fonction SUM pour calculer les totaux pour "Wordcount Progress" et "Total Wordcount" - pour ce faire, entrez la formule suivante dans la cellule C15 sans entre guillemets "= SUM (C3, C4, C5, C7, C8, C9, C11, C12, C13)", puis faites-le glisser depuis le coin inférieur droit de la cellule pour remplir D15 avec une formule similaire pour "Total Wordcount ».
Ajouter de la couleur
Il est maintenant temps de rendre ces informations présentables. Le but de ce tableau de bord est de vous donner un accès immédiat à une gamme d'informations de haut niveau, donc une méthode simple de «feux de signalisation» fonctionne plutôt bien. Tout d'abord, vous devez cliquer avec le bouton droit sur le haut de la barre de colonne qui contient «Wordcount Progress» et sélectionner «Insérer» pour ajouter une colonne vierge supplémentaire.
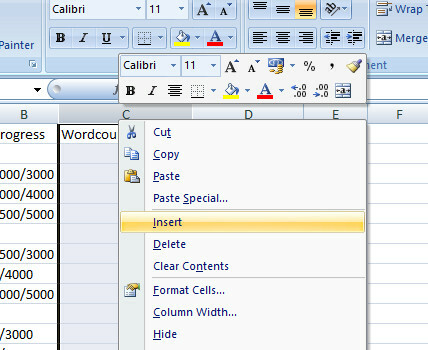
C’est là que nous placerons les feux de circulation. Pour ce faire, convertissez le chiffre «Progression de Wordcount» en pourcentage à l'aide d'une formule simple. Entrez «= (D3 / E3) * 100» sans les guillemets dans la cellule C3, puis faites glisser le coin inférieur droit de la cellule vers le bas Comment gagner du temps dans Excel en utilisant la poignée de remplissageLa maîtrise de la poignée de remplissage est la première étape pour devenir un assistant Excel. Lire la suite dans la cellule C13, remplissez le reste des pourcentages dont nous aurons besoin - les cellules C6 et C10 ne fonctionneront pas correctement car ce sont des lignes de titre du tableau. Supprimez simplement la formule de ces cellules individuelles. Testez vos formules en modifiant les valeurs de "Progression de Wordcount" dans la colonne D et en vous assurant que votre colonne C change en conséquence.
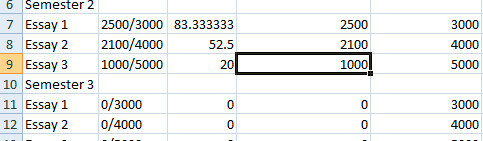
Vous allez maintenant utiliser la mise en forme conditionnelle 3 formules Excel folles qui font des choses incroyablesLes formules Excel disposent d'un outil puissant de mise en forme conditionnelle. Cet article couvre trois façons d'augmenter la productivité avec MS Excel. Lire la suite pour changer ces pourcentages en icônes lisibles. Sélectionnez l'ensemble de la colonne C, puis cliquez sur "Mise en forme conditionnelle" dans la section "Styles" du ruban "Accueil". Choisissez ensuite "Jeux d'icônes" dans le menu déroulant, puis sélectionnez l'un des jeux d'icônes colorées à trois niveaux. Les barres de données et les échelles de couleurs peuvent également fonctionner, mais tout dépend du type d'informations que vous souhaitez afficher. Ici, les détails importants sont de savoir si les essais individuels sont terminés, en cours ou n'ont pas encore commencé, donc un format "feu de signalisation" fonctionne bien.
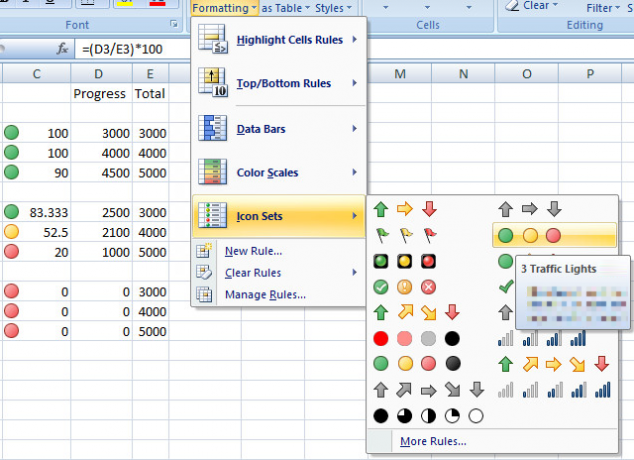
Maintenant, nous devons juste apporter quelques ajustements à la règle qui met en forme vos icônes. La colonne C étant sélectionnée, cliquez sur «Mise en forme conditionnelle» puis sur «Gérer les règles» dans la liste déroulante. Il ne doit y avoir qu'une seule règle, sélectionnez-la et cliquez sur "Modifier la règle". Ici, changez la valeur attribuée à l'icône verte à 100 et la limite inférieure du feu orange à 1 - cela signifie que tout essai affichera un feu vert, tout essai en cours affichera une lumière ambre et tout essai qui n'a pas été commencé affichera un rouge lumière. Enfin, cochez la case "Afficher l'icône uniquement" pour que le pourcentage lui-même ne s'affiche pas.
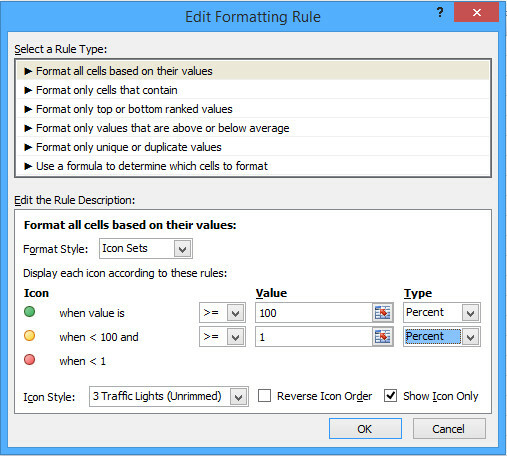
Une fois cette opération effectuée, la colonne C devrait afficher les icônes appropriées pour chaque valeur de la colonne B. Il vaut la peine de centrer la colonne pour rendre les icônes plus nettes, ainsi que de la redimensionner pour mieux l'adapter à l'icône, mais cela peut être fait à la fin, lorsque nous rassemblons tout.
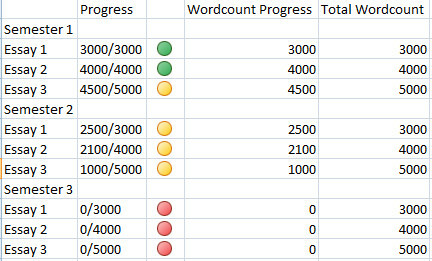
Jauge de thermomètre
Ensuite, créez une version d'un graphique de thermomètre qui permettra à quelqu'un qui regarde ce tableau de bord d'avoir une idée de la quantité de travail de l'année entière qui a été achevée en un coup d'œil. Il y a de nombreuses façons de créer un graphique comme celui-ci, mais la méthode suivante lui permettre de se mettre à jour en permanence Comment créer des graphiques Microsoft Excel à mise à jour automatique en 3 étapes facilesLes graphiques Excel à mise à jour automatique sont un énorme gain de temps. Suivez ces étapes pour ajouter de nouvelles données et regardez-les apparaître automatiquement dans un graphique. Lire la suite en fonction des changements dans les valeurs de "Wordcount Progress". Tout d'abord, vous devrez configurer un pool de données pour le graphique comme dans l'image suivante.
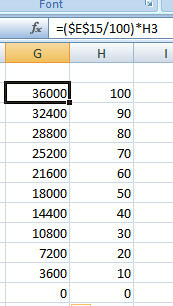
Les chiffres à droite représentent les incréments en pourcentage dans lesquels notre thermomètre montera, et sont simplement entrés dans le tableur sous forme d'entiers. La colonne de gauche calcule les totaux de mots correspondants à ces valeurs de pourcentage - et, à ce titre, la formule illustrée doit être entré une fois dans la cellule supérieure, puis copié dans les neuf en dessous en faisant glisser le coin inférieur droit de la cellule vers le bas, comme avant.
Ensuite, entrez «= $ D $ 15» sans les guillemets dans la cellule I3 et faites glisser depuis le coin inférieur droit pour que toutes les cellules de cette colonne vers le bas vers I13 contiennent également cette valeur. Les cellules doivent être remplies avec le chiffre «Wordcount Progress» actuel, rassemblé à partir de toutes les valeurs individuelles de la colonne D. Ensuite, nous utiliserons à nouveau la mise en forme conditionnelle pour transformer ces valeurs en un graphique de thermomètre.
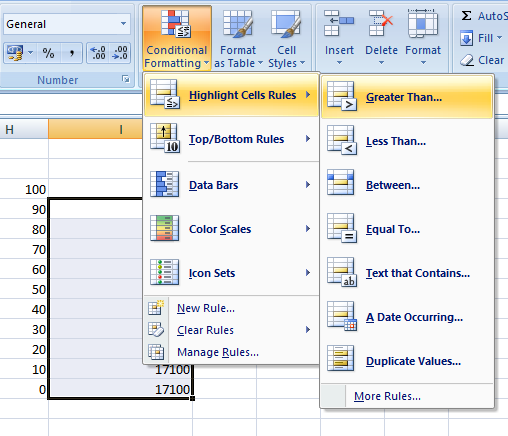
Mettez en surbrillance les cellules I4 à I13 - en ignorant I3 pour le moment - puis sélectionnez l'option "Supérieur à" dans "Règles de mise en évidence des cellules" dans "Mise en forme conditionnelle". Tapez "= G4" dans la boîte de dialogue "Supérieur à" qui vous est présentée, puis choisissez "Format personnalisé" dans la liste déroulante à droite. À l'écran suivant, choisissez l'onglet «Remplir», puis un échantillon rouge vif - même si n'importe quelle couleur fera l'affaire Comment choisir un schéma de couleurs comme un proLes couleurs sont délicates. Il peut sembler assez facile de choisir une poignée de couleurs qui ont l'air bien ensemble, mais comme tout designer qui a passé des heures à modifier les nuances vous le dira: c'est délicat. Lire la suite .
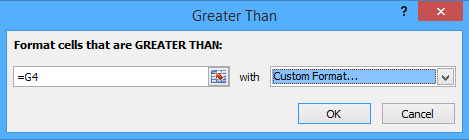
Maintenant, les quelques cellules du bas que vous avez sélectionnées devraient être devenues rouges - mais il reste quelques étapes avant que notre thermomètre ne soit terminé. Tout d'abord, sélectionnez uniquement la cellule I3 et répétez ce que vous avez fait pour les cellules situées en dessous, en choisissant cette fois «Règles de mise en évidence des cellules» puis «Plus de règles». Là, vous devez sélectionner «supérieur ou égal à» dans la liste déroulante, entrez «= G3» sans les guillemets dans le champ à sa droite et formatez la cellule avec un remplissage rouge comme vous l'avez fait ci-dessus. Cela garantit qu'il sera possible de «remplir» votre thermomètre.
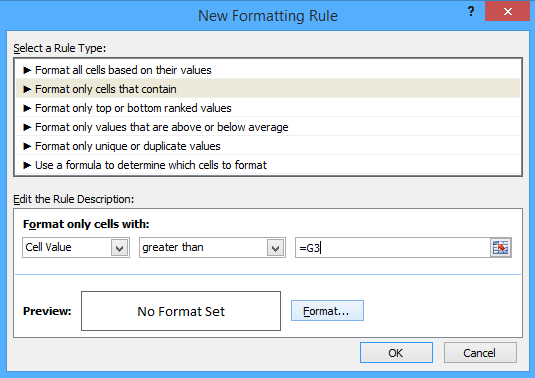
Ensuite, arrêtez les valeurs elles-mêmes de s'afficher dans ces cellules. Mettez en surbrillance de I3 à I13, faites un clic droit et sélectionnez "Formater les cellules" 5 compétences Microsoft Word et Excel que vous devez posséder pour réussir au bureau"Faites-moi ce rapport, DÈS QUE POSSIBLE!" Un ensemble de trucs Microsoft Excel et Word peut rendre cette tâche moins stressante et vous aider à créer un rapport élégant en un rien de temps. Lire la suite . Choisissez «Personnalisé» dans la liste et entrez «» sans les guillemets dans le champ «Type». Appuyez sur OK et vos valeurs numériques devraient avoir disparu, ne laissant que le rouge du thermomètre.
Cependant, nous pouvons faire plus que simplement faire en sorte que les cellules forment une barre colorée. Sélectionnez l'outil "Formes" dans le ruban "Insérer", puis choisissez la forme solide "Forme libre" dans le sous-groupe "Lignes". Utilisez-le pour dessiner le contour d'un thermomètre pour contenir la barre rouge.
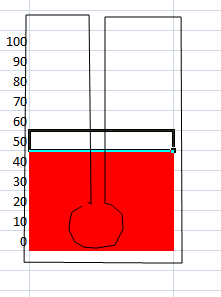
Dessinez une forme similaire à celle ci-dessus avec l'outil, en le reliant pour former une forme complète plutôt que de laisser un espace comme je l'ai fait. Notez que nous ne dessinons pas la barre du thermomètre elle-même, mais tout le reste - notre forme va simplement bloquer la coloration rouge que nous ne voulons pas voir. Utilisez le menu ‘Styles de forme’ pour changer la couleur de remplissage en blanc et la couleur et le poids du contour en quelque chose de plus approprié.
Mettre tous ensemble
Une fois tous ces éléments en place, il suffit de les compiler tous dans votre tableau de bord. Tout d'abord, renommez la feuille sur laquelle vous avez travaillé en tant que «données» ou quelque chose de similaire, puis passez à une autre feuille et renommez ce «tableau de bord». Ensuite, nous utiliserons la fonction Appareil photo, donc si vous ne l'avez pas déjà ajouté à votre Barre d'accès rapide Comment personnaliser la barre d'outils d'accès rapide de MS Office 2010La barre d'outils d'accès rapide fait partie de MS Office depuis la version 2003, mais elle est devenue au premier plan depuis l'introduction de MS Office 2007 et plus en évidence avec MS Office ... Lire la suite , cela vaut la peine maintenant, donc c'est pratique.
Pour ce faire, accédez aux options Excel et sélectionnez «Personnaliser». À partir d'ici, ajoutez la commande Appareil photo de la colonne de gauche à la colonne de droite. Maintenant, vous aurez la caméra facilement accessible, nous pouvons donc utiliser pour assembler le tableau de bord.
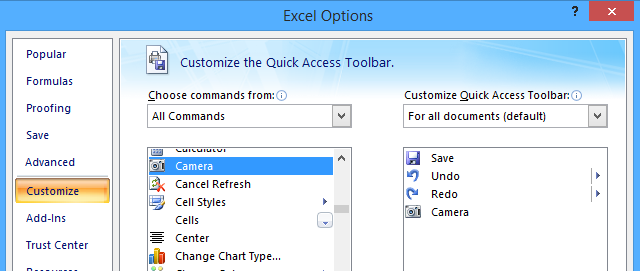
La caméra elle-même est très simple à utiliser; sélectionnez simplement les cellules que vous souhaitez afficher ailleurs, puis cliquez sur l'icône Appareil photo et vous les copierez la prochaine fois que vous cliquerez sur une cellule. À partir de maintenant, cette «photographie» de ces cellules sera mise à jour à mesure qu’elles changeront.
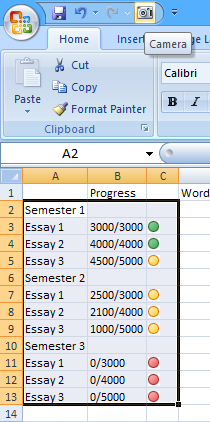
Utilisez l'outil Appareil photo pour prendre des instantanés des tableaux de progression avec les feux de circulation et votre thermomètre, en les transférant sur la feuille que vous avez nommée «Tableau de bord». Maintenant, il s'agit simplement d'organiser et de mettre en forme des choses d'une manière qui vous plaît, ainsi que d'ajouter tous les autres éléments que vous souhaitez. J'ai ajouté une liste de choses à faire simplement en la créant sur la feuille «Données» et en utilisant l'appareil photo pour la transférer.
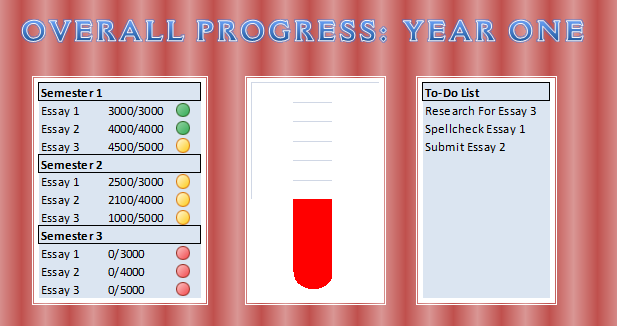
En utilisant ces techniques, vous pouvez créer un tableau de bord similaire pour répondre à n'importe quel type de tâche. Une fois que vous vous serez familiarisé avec le bases des techniques avancées d'Excel Comment utiliser un tableau croisé dynamique Excel pour l'analyse des donnéesLe tableau croisé dynamique est l'un des outils les plus puissants du répertoire Excel 2013. Il est fréquemment utilisé pour l'analyse de données volumineuses. Suivez notre démonstration étape par étape pour tout savoir à ce sujet. Lire la suite comme la mise en forme conditionnelle et avoir des outils comme la caméra, il suffit de penser à les informations dont vous avez besoin à portée de main et quelle est la meilleure façon de présenter ces informations. Excel est plus qu'un simple outil bureautique 10 modèles Excel pour suivre votre santé et votre forme physique Lire la suite - il y a aussi beaucoup à faire pour vous à la maison.
Avez-vous une astuce pour faire passer un tableau de bord Excel au niveau supérieur? Ou cherchez-vous plus d'informations sur une partie particulière du processus? Entrez en contact en laissant un commentaire ci-dessous.
Écrivain anglais actuellement basé aux États-Unis. Retrouvez-moi sur Twitter via @radjonze.

