Publicité
La mémoire vive (RAM) est un composant essentiel de tout ordinateur. Lorsque vous lancez une application sur votre Mac, elle nécessite une partie de votre mémoire disponible pour fonctionner. De graves problèmes peuvent survenir en cas de problème avec la mémoire de votre ordinateur.
Aujourd'hui, nous allons voir comment découvrir la quantité de mémoire dont vous disposez, ce qui l'utilise et comment effectuer des tests approfondis pour vous assurer qu'elle fonctionne correctement. Si vous avez récemment installé une nouvelle clé RAM et que vous rencontrez des problèmes, les tests sont essentiels pour résoudre votre problème.
Découvrez combien de mémoire vous avez
Pour connaître la quantité de mémoire de votre Mac, cliquez sur le Pomme logo dans le coin supérieur gauche de votre écran et sélectionnez À propos de ce Mac. Sur le Aperçu onglet, le Mémoire La ligne répertorie la quantité de RAM en Go, la vitesse de la RAM en MHz et la génération de double débit de données (DDR) que vous utilisez actuellement.

Ceci est important si vous avez l’intention de ajoutez plus de RAM à votre machine Comment mettre à niveau la RAM sur votre MacDécouvrez comment vérifier si vous pouvez remplacer la RAM de votre Mac, où acheter de la RAM et comment la mettre à niveau dans ce guide de mise à niveau de la RAM Mac. Lire la suite , car vous souhaiterez faire correspondre votre RAM existante avec celle que vous installez. Il s'agit principalement de conseils pour les propriétaires d'iMac et de MacBook plus anciens, car la RAM des nouveaux ordinateurs portables d'Apple est soudée à la carte mère.
Cliquez sur Rapport système et accédez au Mémoire pour en savoir plus d'informations. Ici, vous pouvez voir combien de bâtons de RAM vous avez installés, ce qui est une autre information importante à garder à l'esprit si vous souhaitez mettre à niveau. macOS vous fournira également un rapport d'état de l'état actuel de votre mémoire (bien que vous ayez besoin de tests supplémentaires pour isoler les problèmes).

Découvrez ce qui utilise votre mémoire
Moniteur d'activité est une petite application qui vit dans votre Applications> Utilitaires dossier (lancez-le avec Spotlight 7 bonnes habitudes auxquelles tout utilisateur de Mac devrait s'habituerAujourd'hui, nous allons partager nos bonnes habitudes préférées sur Mac, tout en essayant désespérément d'oublier les mauvaises. Lire la suite ) qui fournit des informations sur ce qui fonctionne actuellement sur votre ordinateur. Vous pouvez également l'utiliser pour découvrir quelles applications utilisent votre mémoire disponible et combien elles utilisent.
Lancez Activity Monitor, puis cliquez sur le Mémoire languette. Trier le Mémoire colonne par ordre décroissant (il affichera une flèche pointant vers le bas) pour voir les processus qui utilisent le plus de mémoire en haut. Si tu vois «Kernel_task» utilisant beaucoup de mémoire, c'est le système d'exploitation qui tourne en arrière-plan.

Vous pouvez tuer tous les processus en le sélectionnant, puis en cliquant sur le X en haut de la fenêtre. Gardez à l'esprit que cela fermera l'onglet correspondant de l'application ou du navigateur. Pour éviter la perte de données, quittez l'application comme vous le feriez normalement, ou en la sélectionnant et en utilisant le Cmd + Q raccourci.
Au bas de cet écran, vous verrez un résumé de votre mémoire totale, la quantité que vous utilisez actuellement et un graphique montrant la «pression» de la mémoire au fil du temps. Essayez d'ouvrir quelques applications pour voir comment elles affectent les performances.
Apprenez les symptômes d'une mémoire défectueuse
Il y a quelques signes révélateurs qui suggèrent votre mémoire peut ne pas fonctionner correctement. Attention à l'un de ces problèmes:
- Les applications se bloquent de manière inattendue, plus souvent qu'auparavant.
- Votre système d'exploitation se bloque ou redémarre sans avertissement.
- De mauvaises performances signifient que votre ordinateur ralentit plus vous l'utilisez.
- Les fichiers et les paramètres sont facilement corrompus.
- Des problèmes surviennent même après vous avez réinstallé macOS Comment réinstaller macOS pour un Mac propre et rapideBesoin de restaurer votre Mac aux paramètres d'usine? Voici comment installer une nouvelle copie de macOS et tout effacer. Lire la suite .
- Problèmes de démarrage, y compris trois bips au démarrage.
La meilleure façon de vérifier la mémoire de votre Mac en cas de problème est d'effectuer des tests de mémoire tout en utilisant le moins possible. Étant donné que le système d'exploitation utilise un peu de RAM en arrière-plan, il est recommandé de tester la mémoire en démarrant dans un environnement de test léger.
Il existe deux méthodes de test que nous allons examiner aujourd'hui: Ensemble de diagnostics utilisateur d'Apple Comment identifier les problèmes Mac avec les tests de diagnostic matériel d'AppleSi votre Mac ne fonctionne pas correctement, vous pouvez essayer les tests de diagnostic intégrés d'Apple pour découvrir ce qui ne va pas avec votre batterie, votre processeur, etc. Voici comment utiliser Apple Hardware Test et Apple Diagnostics. Lire la suite et un outil tiers appelé MemTest86.
Vérifiez votre mémoire à l'aide des diagnostics Apple
Tester votre RAM avec les outils de diagnostic utilisateur d'Apple est facile. Redémarrez simplement votre Mac, puis maintenez enfoncé ré dès qu'il redémarre. Si vous l'avez fait correctement, votre ordinateur démarrera dans Apple Diagnostics ou Apple Hardware Test, selon l'âge de votre machine.
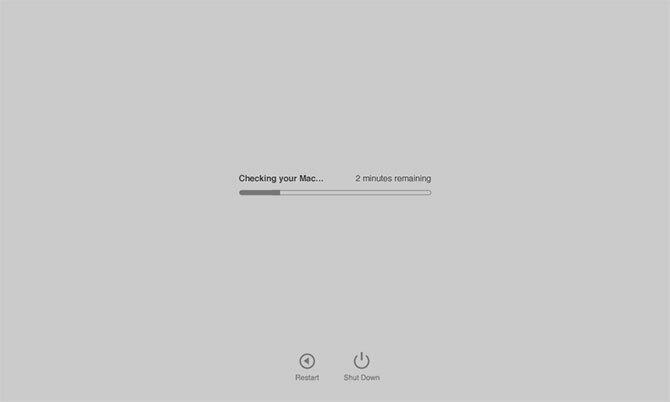
Suivez les invites et laissez le test se terminer. Cela peut prendre un certain temps, en particulier sur les ordinateurs plus anciens. Lorsque vous avez terminé, vous devriez voir un rapport vous donnant un bref aperçu de tous les problèmes détectés. Malheureusement, le test ne vous dira que si des problèmes ont été détectés ou non. Vous ne pourrez pas savoir quel bâton de RAM est défectueux.
Des problèmes pour exécuter le test? Maintenir Option + D au démarrage exécutera ce test à partir d'Internet. Il faudra plus de temps pour rassembler les fichiers requis, mais cela devrait fonctionner aussi bien une fois le téléchargement terminé.
Vérifiez votre mémoire à l'aide de MemTest86
Si vous souhaitez en savoir plus sur les problèmes détectés par les diagnostics Apple ou si vous souhaitez effectuer un autre test pour votre tranquillité d'esprit, MemTest86 est l'un des meilleurs outils pour le travail. Il existe quelques outils de test de mémoire qui utilisent des noms similaires, mais MemTest86 est toujours régulièrement mis à jour et mis à jour.
Pour tester votre machine, vous devrez créer une clé USB amorçable Comment créer et démarrer à partir d'un lecteur USB Linux sur MacIl existe plusieurs façons d'obtenir une clé USB Linux live qui démarrera sur votre Mac: vous pouvez le faire avec un logiciel gratuit ou vous salir les mains avec la ligne de commande. Lire la suite à partir duquel exécuter le test. La première étape consiste à trouver un lecteur USB approprié et à vous assurer qu'il n'y a pas de fichiers importants, car le lecteur entier sera effacé. Insérez la clé USB dans un port libre.
Téléchargez maintenant l'outil de création de lecteur gratuit Graveur, montez le DMG et installez-le dans votre dossier Applications. Dirigez-vous vers le Téléchargements de MemTest86 page et saisir le Image pour créer une clé USB amorçable en dessous de Téléchargements Linux / Mac.
Une fois MemTest86 téléchargé, extrayez l'archive et lancez Etcher. Cliquez sur Sélectionnez l'image, accédez à l'archive extraite que vous avez précédemment téléchargée et choisissez memtest-usb.img fichier. Cliquez maintenant Sélectionnez le lecteur et choisissez le lecteur USB que vous souhaitez utiliser. Lorsque vous êtes prêt, cliquez sur Éclat! et attendez la fin du processus.
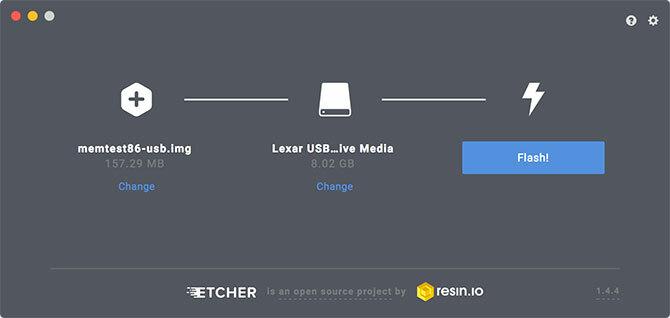
Ensuite, arrêtez le Mac que vous souhaitez tester et insérez le lecteur USB que vous venez de créer. Maintenez la touche Option touchez et allumez votre Mac. Lorsque vous y êtes invité, sélectionnez le lecteur externe que vous avez créé (il peut apparaître comme Démarrage EFI) en cliquant sur la flèche pour démarrer dans MemTest. Ne sélectionnez pas Macintosh HD, car il s'agit de votre disque dur interne.
Attendez que MemTest86 s'initialise. Les tests devraient commencer après une courte pause, mais si ce n'est pas le cas, sélectionnez Config puis Lancer le test. Prévoyez du temps pour terminer le test; cela a pris environ 40 minutes sur notre machine de test. À la fin, vous recevrez un résumé et une option pour enregistrer un rapport sur la clé USB au format HTML.

Enregistrez le rapport si vous trouvez quelque chose d'inhabituel et l'utiliser pour demander de l'aide Besoin de support technique Mac? Voici vos options"Support technique" - deux mots qui font peur dans le cœur de tous, sauf des utilisateurs d'ordinateurs les plus compétents. Où commencez-vous à regarder quand les choses commencent à mal tourner? Lire la suite sur des babillards comme Communautés d'assistance Appleou d'un technicien.
Libérez de l'espace disque sur votre Mac
Certaines personnes utilisent la «mémoire» comme terme fourre-tout pour l'espace libre, mais macOS y fait spécifiquement référence en tant que «stockage». Vous pouvez trouver plus d'informations à ce sujet en cliquant sur le Pomme logo, sélection À propos de ce Mac, puis en cliquant sur le Espace de rangement languette.
N'oubliez pas d'essayer quelques-uns de nos outils gratuits recommandés pour inspecter l'espace libre dont vous disposez sur votre Mac 3 applications gratuites pour analyser et inspecter l'espace disque dur de votre MacVous vous demandez où est passé tout le stockage de votre Mac? Ces applications gratuites vous le feront savoir. Lire la suite et remèdes créer autant d'espace libre que possible.
Tim est un écrivain indépendant qui vit à Melbourne, en Australie. Vous pouvez le suivre sur Twitter.