Publicité
C’est toujours une bonne idée de faire des sauvegardes régulières des données de votre iPhone, mais il est également important de savoir quoi en faire le moment venu. Heureusement, la restauration d'une sauvegarde sur votre iPhone est un processus simple.
Vous avez deux options lors de la sauvegarde de votre appareil: sauvegarder sur iCloud ou sauvegarder sur iTunes. Les méthodes utilisées pour restaurer ces deux sauvegardes diffèrent légèrement. Voici les avantages et les inconvénients des deux façons de restaurer votre iPhone.
Devez-vous restaurer à partir d'iTunes ou d'iCloud?

Idéalement, vous aurez à la fois une sauvegarde iCloud et iTunes à votre disposition. Vous pouvez activer les sauvegardes iCloud sous Paramètres> [Votre nom]> iCloud> Sauvegarde iCloud. Ils ont lieu lorsque votre téléphone est branché, connecté au Wi-Fi et en mode veille. Parce qu'ils sont stockés en ligne, vous devez les restaurer à partir d'Internet.
Les sauvegardes iTunes sont créées manuellement lorsque vous
synchronisez votre iPhone avec iTunes Comment synchroniser votre iPhone avec iTunes et vice-versaiTunes est là pour synchroniser votre iPhone et sauvegarder vos données sur votre PC. Voici comment configurer iTunes pour la synchronisation. Lire la suite . Pour ce faire, connectez votre iPhone à un Mac ou un PC Windows exécutant iTunes, en cliquant sur le Résumé onglet et choix Sauvegarder maintenant. Ces sauvegardes sont stockées localement sur votre ordinateur, bien qu'elles puissent occuper beaucoup d'espace de stockage.En fin de compte, votre sauvegarde la plus récente est la meilleure solution. Si vous passez d'un ancien iPhone à un nouveau, vous voudrez connecter l'ancien à iTunes, effectuer une sauvegarde complète, puis restaurer votre nouveau avec la sauvegarde que vous venez de faire.
Protip: Si vous avez un nouvel iPhone aujourd'hui, sauvegardez et restaurez sur le nouveau téléphone à l'aide d'iTunes (crypté sauvegarde), pas iCloud, sinon il n'enregistrera aucun des paramètres de votre application, et vous devrez vous reconnecter à tous d'eux.
- ThioJoe (@thiojoe) 21 septembre 2018
De même, si vous restaurez un iPhone à partir d'iCloud, vous devrez réinitialiser l'iPhone aux paramètres d'usine Comment réinitialiser votre iPhone et iPad aux paramètres d'usineVous vous demandez comment réinitialiser votre iPhone ou iPad en usine? Voici comment sauvegarder, réinitialiser et restaurer facilement les données de votre appareil iOS. Lire la suite afin d'avoir accès à l'option de restauration iCloud. Dans ce cas, assurez-vous qu'il ne reste rien sur le téléphone que vous souhaitez conserver avant vous lancez la réinitialisation.
Combien de temps faut-il pour restaurer un iPhone?
Cela dépend de la méthode que vous utilisez. La restauration d'un iPhone à partir d'iTunes sera beaucoup plus rapide car votre appareil est sauvegardé localement et n'est pas lié par les vitesses Internet. Selon la taille de votre sauvegarde, votre iPhone peut restaurer dans les 30 minutes. Dans certains cas, cela peut prendre plus d'une heure.
Une fois que vous avez restauré votre iPhone à partir d'iTunes, vos applications et autres données iCloud devront toujours être téléchargées. Ce processus peut prendre beaucoup de temps, selon le nombre d'applications que vous avez installées. Vos applications ne sont pas stockées dans votre sauvegarde iTunes, mais une liste des applications que vous avez installées (et la configuration de votre écran d'accueil) est enregistrée à la place.
La sauvegarde et la restauration iCloud sont les plus simples, les plus simples et les plus efficaces. 28 minutes après avoir allumé le nouvel iPhone pour un écran d'accueil entièrement restauré avec toutes les applications, tout connecté et prêt à l'emploi. C’est la vraie magie ici!
- Nirave??? (@nirave) 25 septembre 2018
Si vous choisissez de restaurer à partir d'iCloud, vous pourriez finir par attendre beaucoup plus longtemps. La procédure de restauration initiale prendra aussi longtemps que votre connexion Internet devra télécharger la sauvegarde, plus le temps nécessaire à votre iPhone pour décompresser et restaurer la sauvegarde.
Une fois votre iPhone redémarré, d'autres informations et applications iCloud devront être téléchargées. Cela inclut des informations telles que les contacts, les signets, les notes, les données de santé et votre photothèque iCloud. Les applications devront également être téléchargées, mais vous pouvez appuyer sur les icônes d'espace réservé pour hiérarchiser certaines applications par rapport à d'autres.
Parlant d'expérience personnelle, le processus de restauration iCloud a pris plus de 12 heures sur une connexion lente. J'ai essayé quelques années plus tard et c'était fini en 90 minutes environ. Vous devez prévoir un jour ou deux au total pour que votre appareil revienne à la normale après une restauration iCloud.
Tout d'abord, mettez à jour votre logiciel
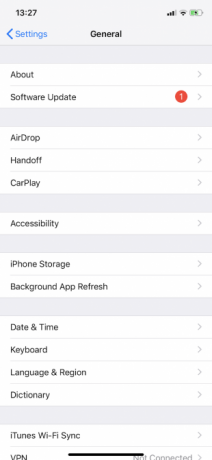
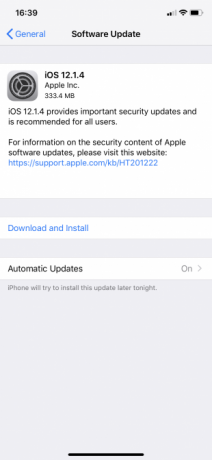
Avant de commencer, c'est toujours une bonne idée de mettre à jour votre logiciel. La possession de la dernière version d'iTunes et d'iOS aidera à garantir que rien ne se passe mal pendant le processus de restauration. Vous pouvez restaurer les anciennes versions de sauvegardes vers de nouvelles versions d'iOS, mais vous ne pouvez pas restaurer les sauvegardes effectuées sur la dernière version d'iOS sur un appareil obsolète.
Il est également plus facile de mettre à jour votre nouvel iPhone immédiatement, sans avoir à vous soucier de perdre aucune de ses données si le processus de mise à jour échoue pour une raison quelconque.
- Mettre à jour iTunes pour Mac: Lancez le Mac App Store et cliquez sur Mises à jour, Alors choisi Tout mettre à jour.
- Mettre à jour iTunes pour Windows: Lancez iTunes pour Windows, puis cliquez sur Aide> Rechercher les mises à jour et suivez les instructions.
- Mettez à jour votre appareil iOS: Sur votre appareil, accédez à Paramètres> Général> Mise à jour du logiciel et appuyez sur Installer lorsque vous y êtes invité.
Comment restaurer un iPhone à partir d'iTunes
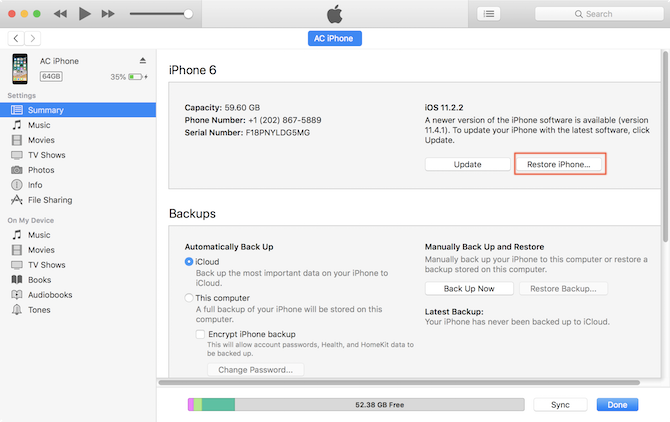
- Lancez iTunes pour Mac ou Windows.
- Connectez votre appareil via un câble Lightning.
- Cliquez sur l'icône de l'appareil, puis sélectionnez votre iPhone, iPad ou iPod Touch.
- Sur le Résumé onglet, cliquez sur Restaurer la sauvegarde, puis choisissez la sauvegarde que vous souhaitez restaurer dans la liste.
- Attendez la fin du processus avant de débrancher votre appareil.
Remarque: Si vous êtes stocker vos sauvegardes iTunes ailleurs Déplacez les sauvegardes, les applications et les photos de votre MacBook pour créer de l'espace libreSi vous êtes désespéré et que vous n'avez pas envie de payer pour une mise à niveau du disque SSD, voici quelques idées pour maximiser davantage le stockage disponible sur votre MacBook. Lire la suite (comme un lecteur externe ou un emplacement réseau), assurez-vous que votre ordinateur peut voir cet emplacement avant de démarrer iTunes. Voir aussi notre conseils pour résoudre le problème d'iTunes ne reconnaissant pas votre iPhone ITunes ne reconnaît-il pas votre iPhone? Voici le correctif!Vous trouvez qu'iTunes ne reconnaît pas votre iPhone? Voici comment résoudre ce problème avec plusieurs correctifs possibles. Lire la suite si vous rencontrez ce problème.
Comment restaurer un iPhone à partir d'iCloud
Si votre appareil est neuf, passez à l'étape quatre:
- Assurez-vous qu'il n'y a pas de données que vous souhaitez conserver sur l'appareil sur lequel vous allez restaurer (votre nouvel iPhone) et qu'il est connecté à une source d'alimentation.
- Sur l'appareil que vous souhaitez restaurer, accédez à Paramètres> Général> Réinitialiser et choisissez Effacer tout le contenu et les paramètres.
- Procédez à la réinitialisation en entrant votre mot de passe Apple ID lorsque vous y êtes invité.
- Lorsque votre appareil redémarre, il sera dans un état comme neuf, alors activez-le comme vous le feriez pour tout autre nouvel appareil et continuez à le configurer.
- Lorsque vous êtes invité à choisir la façon dont vous souhaitez configurer l'appareil, choisissez Restaurer à partir de la sauvegarde iCloud.
- Commencez le processus de restauration et attendez.
Lorsque vous voyez un écran de verrouillage, vous devriez pouvoir commencer à utiliser votre iPhone. Sachez que le processus de restauration se poursuivra probablement même après que votre appareil sera utilisable.
Restaurer votre iPhone en toute simplicité
La restauration de votre appareil n'est pas difficile. Tout ce dont vous avez vraiment besoin est d'une sauvegarde récente et d'un peu de patience. Si vous n'avez pas encore investi dans du stockage iCloud, cela peut valoir la peine de protéger les données stockées sur votre iPhone.
Pour une alternative, nous avons montré comment restaurer votre iPhone sans iTunes Comment restaurer ou réinitialiser un iPhone sans iTunesVous vous demandez comment restaurer votre iPhone sans iTunes? Voici un guide pour réinitialiser et restaurer sans le logiciel Apple. Lire la suite , ainsi que.
Tim est un écrivain indépendant qui vit à Melbourne, en Australie. Vous pouvez le suivre sur Twitter.