Publicité
Vous vous demandez comment ouvrir l'éditeur de stratégie de groupe local dans Windows? Vous êtes arrivé au bon endroit. Si vous cherchez à configurer la stratégie de groupe sur votre PC, soit pour profitez de super astuces GP ou verrouillez votre ordinateur, vous devrez utiliser cet utilitaire.
Examinons les différentes façons d'ouvrir l'éditeur de stratégie de groupe et ce que vous devez faire une fois à l'intérieur.
Qu'est-ce que l'éditeur de stratégie de groupe locale?
Si vous n'êtes pas familier avec la stratégie de groupe, nous vous proposons ici un bref résumé. Voir notre aperçu de la stratégie de groupe Stratégie de groupe Windows: qu'est-ce que c'est et comment l'utiliserVous vous demandez ce qu'est la stratégie de groupe ou comment accéder à l'éditeur de stratégie de groupe? Voici un aperçu de cette importante fonctionnalité de Windows. Lire la suite pour plus d'informations.
La stratégie de groupe est un utilitaire permettant aux administrateurs informatiques de contrôler un groupe d'ordinateurs Windows sur un domaine. Il leur permet de désactiver certaines parties de Windows, d'appliquer certaines stratégies et d'automatiser des tâches répétitives telles que le mappage d'imprimantes.
L'éditeur de stratégie de groupe local vous permet d'apporter des modifications à la stratégie de groupe sur votre propre ordinateur uniquement. Sur un domaine Windows, vous avez besoin de la console de gestion des stratégies de groupe Windows, généralement installée sur un serveur, pour appliquer ces modifications à l'échelle du réseau.
Vous devez disposer d'une édition Pro (ou supérieure) de Windows pour utiliser l'Éditeur de stratégie de groupe et être connecté en tant qu'administrateur sur votre PC. Nous avons montré un solution de contournement pour accéder à la stratégie de groupe dans Windows Home Comment accéder à l'éditeur de stratégie de groupe, même dans Windows Home et paramètres à essayerLa stratégie de groupe est un outil électrique qui vous permet d'accéder aux paramètres système avancés. Nous vous montrerons comment y accéder ou le configurer dans Windows Home et 5+ stratégies de groupe puissantes pour démarrer. Lire la suite , cependant.
Comment ouvrir l'éditeur de stratégie de groupe locale
Il s'avère que vous avez en fait plusieurs façons d'ouvrir une fenêtre locale de l'éditeur de stratégie de groupe. Ils obtiennent tous le même résultat, mais nous les couvrirons dans un souci d’achèvement.
1. Utilisation du menu Démarrer
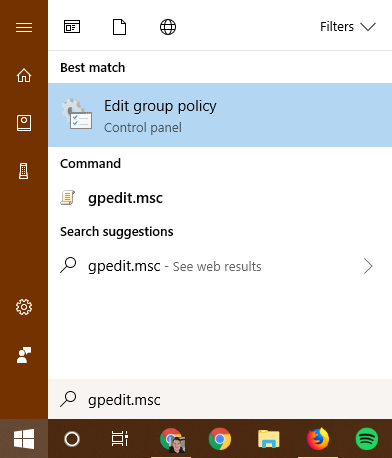
Le moyen le plus pratique d'ouvrir une fenêtre de l'Éditeur de stratégie de groupe sur les versions modernes de Windows consiste à rechercher la commande dans le menu Démarrer.
Cliquez sur le bouton Démarrer ou appuyez sur la touche Touche Windows sur votre clavier pour l'ouvrir, puis entrez gpedit.msc. Vous devriez voir cette entrée apparaître; presse Entrer pour le lancer tout de suite.
2. Via la boîte de dialogue Exécuter
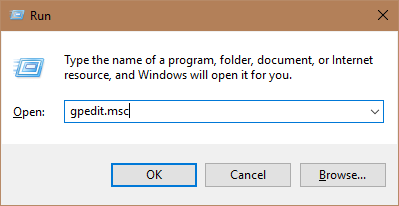
La boîte de dialogue Exécuter est une relique Windows Rappelez-vous ces derniers? 7 anciens programmes Windows encore utilisés aujourd'huiIls disent que la technologie progresse à un rythme exponentiel. Mais saviez-vous que certains programmes existent depuis plusieurs décennies? Rejoignez-nous pour une promenade dans Nostalgia Lane et découvrez les plus anciens programmes Windows encore existants. Lire la suite . Il vous permet d'ouvrir un fichier, un programme, un site Web ou tout autre élément dont vous connaissez le chemin d'accès sur votre ordinateur. Il est largement remplacé par la recherche accélérée du menu Démarrer de nos jours, mais c'est toujours pratique à avoir.
Ouvrir un Courir dialogue avec le Windows + R raccourci, puis entrez la même commande que ci-dessus: gpedit.msc. presse Entreret vous êtes dans l'éditeur de stratégie de groupe.
3. Via l'invite de commandes / PowerShell

Enfin, vous pouvez lancer l'Éditeur de stratégie de groupe via une invite de commande ou une fenêtre PowerShell, si vous le souhaitez.
La façon la plus simple d’ouvrir l’une d’elles est de cliquer avec le bouton droit sur le bouton Démarrer ou d’appuyer sur Windows + X pour ouvrir le menu Power User. En fonction d'un paramètre particulier, vous verrez soit Windows PowerShell ou Invite de commande au milieu de la liste.
Ouvrez l'un ou l'autre (ils sont essentiellement identiques à cet effet) et entrez la même commande: gpedit.msc. Vous obtiendrez la même fenêtre de l'éditeur de stratégie de groupe locale.
Utilisation de l'éditeur de stratégie de groupe
Maintenant que vous savez comment y accéder, voyons comment naviguer dans l'éditeur de stratégie de groupe.
Sur le côté gauche, vous trouverez que tout dans la stratégie de groupe appartient à l'une des deux catégories suivantes: La configuration d'un ordinateur et Configuration utilisateur.
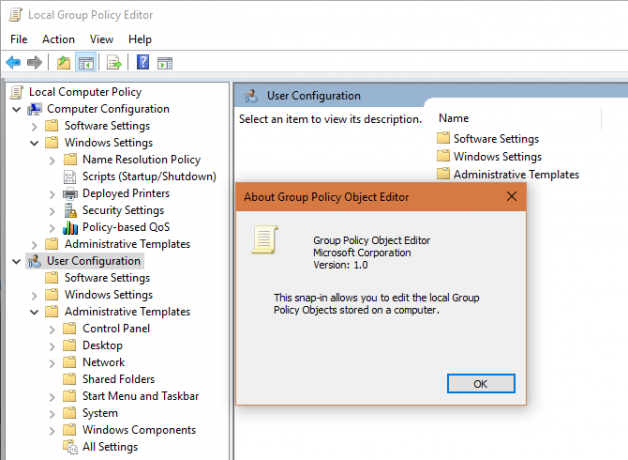
En apparence, La configuration d'un ordinateur contient des paramètres qui affectent l'ensemble du système, tandis que Configuration utilisateur est uniquement pour un utilisateur spécifique. Dans chacun, vous verrez trois branches: Paramètres du logiciel, Paramètres Windows, et Modèles d'administration. Depuis Paramètres du logiciel est vide sur un nouveau système, nous allons sauter celui-là.
Configuration de l'ordinateur> Paramètres Windows
En dessous de Scripts (démarrage / arrêt) vous pouvez ajouter des scripts (depuis PowerShell ou autre) qui s'exécutent lorsque l'ordinateur démarre ou s'arrête. le Imprimantes déployées L'onglet vous permet de mapper des imprimantes pour l'ordinateur.
Par Paramètres de sécurité> Stratégies de compte> Politique de mot de passe, vous pouvez définir une longueur de mot de passe minimale, appliquer la complexité et forcer les utilisateurs à modifier régulièrement leurs mots de passe. Utilisez le Politique de verrouillage de compte pour bloquer les comptes d'utilisateurs s'ils saisissent un mot de passe incorrect trop de fois.

En dessous de Politiques locales, vous pouvez configurer Windows pour auditer divers événements et basculer les options de sécurité, comme ne pas afficher de nom d'utilisateur lors de la connexion.
Configuration ordinateur> Modèles d'administration
Vous trouverez ici toutes sortes d'options pour bloquer des parties de Windows. En dessous de Panneau de configuration, vous pouvez ajuster l'écran de verrouillage Votre écran de verrouillage Windows 10 pourrait être meilleur si vous le personnalisiezVotre écran de verrouillage Windows 10 n'est pas aussi utile qu'il pourrait l'être. La mise à jour des créateurs a introduit de nouvelles fonctionnalités que vous devriez essayer. Ou peut-être voulez-vous simplement contourner l'écran de verrouillage. Lire la suite et les options du menu Démarrer. Réseau contient une multitude de paramètres liés à la connexion, tandis que Système détient des dizaines d'options dans diverses catégories.
Jeter un coup d'œil à Composants Windows pour modifier ou bloquer de nombreuses parties du système d'exploitation, telles que le blocage de OneDrive, le réglage du fonctionnement de Windows Defender et les options de compatibilité des applications.
Configuration utilisateur> Modèles d'administration
Vous trouverez ici plus d'options pour les utilisateurs individuels qui n'apparaissent pas dans le La configuration d'un ordinateur section. En particulier, sous Panneau de configuration> Personnalisation, vous verrez des modifications qui empêchent les utilisateurs de modifier les icônes, les sons, le jeu de couleurs et similaires du bureau.

Jeter un coup d'œil à Menu Démarrer et barre des tâches pour beaucoup d'options autour de cela. Comme ci-dessus, Système et Composants Windows contiennent également une multitude de choix.
Prêt à modifier votre stratégie de groupe Windows?
Vous savez maintenant comment accéder à l'éditeur de stratégie de groupe local dans Windows et de quoi il est capable. Cela revient à entrer dans le gpedit.msc nom du programme de l'une des nombreuses façons disponibles. Tant que vous utilisez une version professionnelle de Windows, cela devrait fonctionner correctement pour vous.
En parlant de Windows Pro, il y a de nombreuses autres versions de Windows 10 Chaque version unique de Windows 10 que vous devez connaîtreWindows 10 est disponible en plus de 10 versions différentes. Nous les comparons tous et expliquons à quoi ils servent et qui sont les utilisateurs auxquels ils sont destinés. Lire la suite vous ne savez peut-être pas.
Crédit d'image: realinemedia /Depositphotos
Ben est rédacteur en chef adjoint et directeur de la publication sponsorisée chez MakeUseOf. Il est titulaire d'un B.S. en systèmes d'information informatique du Grove City College, où il est diplômé Cum Laude et avec distinction dans sa majeure. Il aime aider les autres et se passionne pour les jeux vidéo en tant que médium.

