Publicité
macOS » Ouvert et sauvegarder les boîtes de dialogue sont des mini-versions de Finder, mais il est facile de les ignorer. Lorsque vous traitez avec eux, vous vous dirigez probablement directement vers le fichier dont vous avez besoin ou l’enregistrement du fichier actuel, selon le cas.
Il est temps que vous accordiez plus d'attention à ces boîtes de dialogue de type Finder. Nous allons vous montrer quelques façons productives de les utiliser.
Vous devrez activer la version complète de la boîte de dialogue Enregistrer (voir capture d'écran ci-dessous) pour accéder à la plupart des fonctions que nous énumérerons. Pour ce faire, cliquez sur le bouton «flèche vers le bas» à côté du Enregistrer sous: ou le champ du nom de fichier dans la boîte de dialogue.

Aperçu des fichiers avec un aperçu rapide
Chaque fois que je souhaitais prévisualiser un fichier avant de l'ouvrir, je naviguais jusqu'à son emplacement dans le Finder pour utiliser la fonction Quick Look. Il ne m'est jamais venu à l'esprit que je pouvais prévisualiser les fichiers lorsque je les ouvrais, c'est-à-dire depuis la boîte de dialogue Ouvrir. Avec le recul, cela semble être une solution si évidente. Vous en êtes également conscient au cas où vous l'auriez manqué auparavant.
Utiliser Quick Look pour prévisualiser les fichiers en est un. Truc du Finder que chaque utilisateur Mac doit connaître Chaque utilisateur Mac doit connaître cette astuce FinderSi vous êtes sur un Mac et que vous ne connaissez pas cette astuce du Finder, vous êtes sur le point de vous faire exploser. Une productivité accrue vous attend. Lire la suite . Vous sélectionnez un fichier et appuyez sur la barre d'espace pour afficher le fichier sans pour autant l'ouvrir dans l'application appropriée. (Frappé Esc pour faire disparaître l'aperçu.) Quick Look permet-il de gagner du temps et d'économiser les ressources de votre Mac? Tu paries!
Gardez à l'esprit que tout ce qui nécessite de sélectionner un fichier en premier, comme Quick Look, ne fonctionnera pas avec la boîte de dialogue Enregistrer.
Utilisez la recherche pour trouver des fichiers plus rapidement
Si vous ne trouvez pas un fichier spécifique dans la boîte de dialogue Ouvrir d'une application, appuyez sur Commande + F et laissez macOS Search le trouver pour vous. En fait, il est beaucoup plus facile et plus rapide de laisser le mécanisme de recherche trouver le fichier à chaque fois que de naviguer d'un dossier à l'autre en le recherchant.
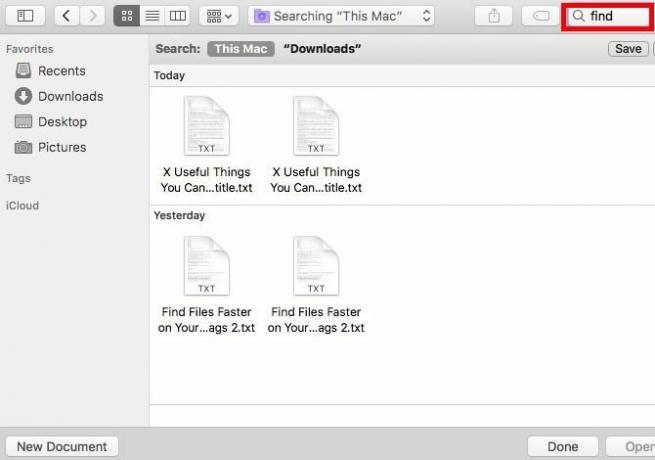
Si vous ne comptez que sur la recherche pour afficher des fichiers et des dossiers, n'hésitez pas à laisser la barre latérale cachée. Cliquez sur le bouton de la barre d'outils à l'extrême gauche dans n'importe quelle boîte de dialogue Ouvrir / Enregistrer pour basculer la barre latérale. Pour une raison quelconque, le Finder ne dispose pas de ce bouton. Mais bon, vous pouvez toujours masquer / afficher la barre latérale en utilisant Option + Commande + S.
L'utilisation de la recherche est également utile lorsque vous enregistrez un fichier. Il n'est pas non plus nécessaire de manipuler les hiérarchies de dossiers dans ce cas. Recherchez le dossier inclus (c'est-à-dire l'emplacement où vous souhaitez enregistrer le fichier), ouvrez-le et enregistrez le fichier sous un nom approprié.
Vous pouvez même déplacer des fichiers en les faisant glisser et en les déposant au bon endroit à partir de la boîte de dialogue Ouvrir!
Utiliser les raccourcis clavier
Dans le Finder, vous pouvez utiliser des raccourcis clavier Tout ce que vous devez savoir sur les raccourcis clavier de Mac OS XQuel que soit le système d'exploitation ou le programme que vous utilisez, les raccourcis clavier sont un outil que vous pouvez utiliser pour vous faciliter la tâche. Ne pas simplement avoir à retirer vos mains du ... Lire la suite pour créer et supprimer des dossiers, basculer les éléments cachés, accéder à des dossiers spécifiques, etc.
Vous savez ce qui va suivre, non? S'il fonctionne dans le Finder, il fonctionne (généralement) dans les boîtes de dialogue Ouvrir et Enregistrer. Ces astuces clavier, par exemple:
- Créer un nouveau dossier - Commande + Maj + N
- Supprimer un fichier ou un dossier - Commande + Supprimer
- Déplacer le focus vers le dossier Applications - Commande + Maj + A
- Déplacer le focus vers le dossier d'accueil - Commande + Maj + H
- Afficher le Accéder au dossier dialogue - Commande + Maj + G
- Basculer l'affichage des fichiers cachés - Commande + Maj + Période
Pendant que vous mémorisez ces raccourcis, vous souhaiterez également en mémoriser un autre important: Commande + R. Lorsque vous avez un fichier (ou dossier) sélectionné dans une boîte de dialogue Ouvrir, le fait d'appuyer sur cette combinaison de touches fait apparaître ce fichier dans le Finder.
Ajouter et modifier des balises
Les balises sont un moyen intelligent d'organiser votre Mac et d'accélérer la recherche de fichiers. Saviez-vous que vous pouvez les créer à partir des boîtes de dialogue Ouvrir et Enregistrer d'une application?
Dans la boîte de dialogue Ouvrir, la création de balises fonctionne à peu près comme dans le Finder. Vous sélectionnez un fichier et créez des balises à partir de la barre d'outils, du menu contextuel ou de l'inspecteur de fichiers. Si vous n'êtes pas sûr de ce que ces méthodes impliquent, vous serez après découvrez les différentes façons de créer des tags Trouvez des fichiers plus rapidement et organisez votre Mac avec les balises du FinderLes balises du Finder sont un excellent moyen d'organiser les données - voici comment tirer le meilleur parti de cet outil d'organisation pratique sur votre Mac aujourd'hui. Lire la suite .
Dans la boîte de dialogue Enregistrer, le Mots clés: apparaît juste en dessous du champ du nom de fichier. Avant de toucher le sauvegarder bouton pour enregistrer le fichier avec un nouveau nom, tapez un nom de balise et appuyez sur Entrer pour créer une nouvelle balise ou en choisir une dans la liste des balises disponibles.
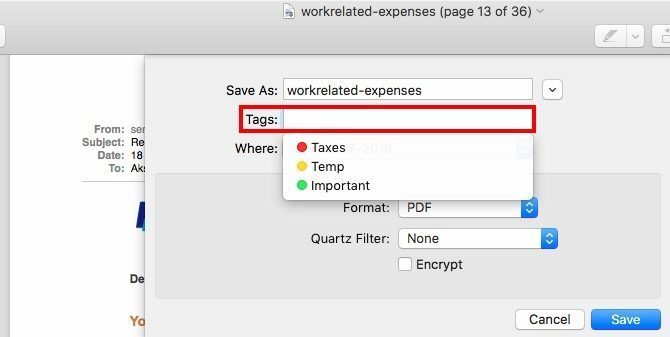
Ouvrir plusieurs éléments ensemble
Si vous maintenez la touche Décalage clé ou Commander lorsque vous affichez une boîte de dialogue Ouvrir, vous pouvez sélectionner plusieurs fichiers et les ouvrir tous en même temps. Peu importe si les fichiers sont de types différents - vous pouvez les sélectionner de la même manière. Bien sûr, les fichiers dans des formats qui ne sont pas compatibles avec l'application actuelle apparaissent en grisé et vous ne pouvez pas les sélectionner.

Comme prévu, Commande + A sélectionne tous les fichiers du dossier actuel.
Modifier la barre latérale
Si vous pensiez que la barre latérale dans les boîtes de dialogue Ouvrir / Enregistrer n'est qu'un reflet de la barre latérale dans le Finder, détrompez-vous! Vous pouvez personnaliser la barre latérale dans l'une de ces boîtes de dialogue et les modifications apparaissent dans l'autre, sans parler de toutes les applications. De plus, les modifications restent valables même si vous fermez et rouvrez l'application.

Dans le cas des boîtes de dialogue Ouvrir / Enregistrer, l'ajout et la suppression d'éléments de la barre latérale ne fonctionnent qu'avec le «glisser-déposer». Faites glisser un dossier dans la barre latérale et il apparaît là-bas. Pour supprimer un dossier de la barre latérale, faites-le glisser et relâchez-le lorsque vous voyez un "X”Marque apparaître à côté du dossier.
Vous pouvez même réorganiser les éléments de la barre latérale en les faisant glisser et en les déposant aux emplacements souhaités. Seulement le Récents la liste de la barre latérale n'est pas modifiable.
Partager des fichiers
Clique sur le Partager bouton de la barre d'outils dans la boîte de dialogue Ouvrir d'une application et vous verrez le menu de partage macOS standard. C'est la même que celle que vous voyez dans diverses applications courantes, notamment Safari, Notes et Aperçu.
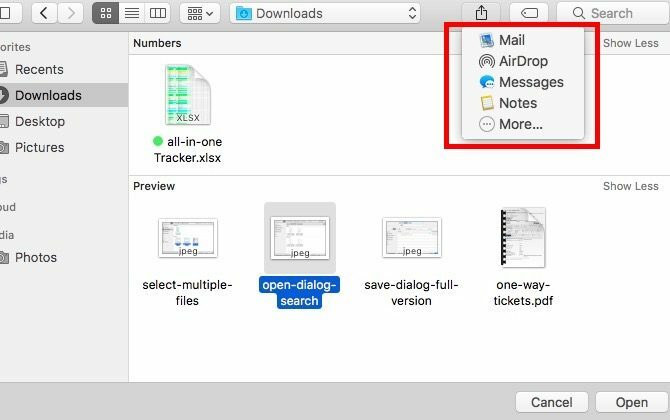
Bien sûr, les options de partage répertoriées dans le menu Partager seront adaptées à l'application dans laquelle vous vous trouvez. Vous pouvez personnaliser ce menu sur macOS à partir de Préférences Système> Extensions> Menu Partager.
Quelques autres choses à retenir
Tout ce qui fonctionne avec la boîte de dialogue Enregistrer fonctionne également avec la boîte de dialogue Enregistrer sous. Pour afficher ce dernier dans une application prise en charge, utilisez le raccourci Option + Maj + Commande + S. Si vous préférez utiliser la barre de menus à la place, cliquez sur le bouton Enregistrer sous… option qui apparaît dans le Fichier menu lorsque vous maintenez la touche Option clé.
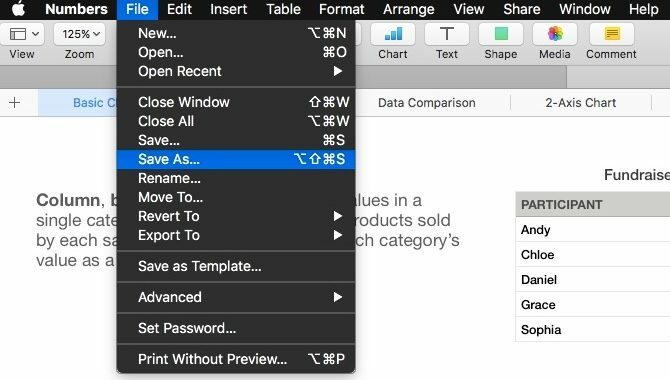
Certaines modifications que vous apportez aux boîtes de dialogue Ouvrir / Enregistrer sont spécifiques à l'application. Par exemple, supposons que vous avez sélectionné le Masquer l'extension dans la boîte de dialogue Enregistrer de l'aperçu et ne pas la sélectionner dans la boîte de dialogue Enregistrer des nombres. Ces préférences resteront ainsi sauf si vous les modifiez à nouveau pour chaque application une par une.

D'un autre côté, certains changements se reflètent dans tous les domaines. Si vous répertoriez les fichiers par, disons, tapez ou taille à l'aide de la Organiser icône de la barre d'outils dans la boîte de dialogue Ouvrir d'une application, cet arrangement apparaît dans la boîte de dialogue Ouvrir pour toutes les autres applications.
Une autre victoire pour macOS
macOS a beaucoup fonctionnalités pratiques cachées à la vue Votre Mac a intégré des outils pour ces 10 tâches quotidiennesVous voulez dicter des notes, rechercher des mots et fusionner des PDF? Votre Mac possède des outils intégrés pour ces tâches et plus encore! Lire la suite . Chaque fois que je découvre un autre de ces joyaux, je suis ravi! Et puis je vois pourquoi les gens aiment leur Mac Boire le Kool Aid: 8 raisons pour lesquelles les gens aiment leur MacLorsque vous pouvez acheter un ordinateur portable pour moins de 500 $ et qu'un Chromebook satisfera les besoins informatiques de la plupart des gens, pourquoi les gens insistent-ils pour dépenser bien plus de 1 000 $ sur un Mac? Lire la suite tellement de.
Utilisez-vous pleinement ces fonctionnalités «supplémentaires» fournies avec les boîtes de dialogue Ouvrir et Enregistrer dans macOS? Quels sont ceux que vous avez découverts et que vous souhaitez que plus de gens connaissent? Faites le nous savoir dans les commentaires!
Crédits image: Bohbeh / Shutterstock
Akshata s'est formé aux tests manuels, à l'animation et à la conception UX avant de se concentrer sur la technologie et l'écriture. Cela a réuni deux de ses activités préférées - donner un sens aux systèmes et simplifier le jargon. Chez MakeUseOf, Akshata écrit sur la façon de tirer le meilleur parti de vos appareils Apple.