Publicité
Il semble que les utilisateurs de Windows et de macOS puissent facilement éditer des vidéos. Les utilisateurs de Windows obtiennent Windows Movie Maker Comment créer facilement une vidéo époustouflante à l'aide de Windows Movie MakerLa création d'un film à l'aide de vos photos, vidéos et musique est un jeu d'enfant une fois que vous maîtrisez les outils d'édition simples de Windows Movie Maker. Lire la suite et macOS a iMovie Comment compiler vos vidéos de vacances dans une bande-annonce de film cool avec iMovie [Mac]Vous avez beaucoup de courtes vidéos de vos vacances le week-end et vous souhaitez compiler et partager les clips. Mais vous avez à peine eu le temps de le faire. Que pouvez-vous faire? Eh bien, si vous ... Lire la suite . Les deux outils sont disponibles pour les utilisateurs de ces plates-formes pour apprendre les bases du montage vidéo et offrent également des fonctionnalités avancées. Les résultats sont visibles sur le Web, de Facebook à YouTube et au-delà.
Mais qu'est-ce qui est disponible pour les utilisateurs Linux? Un choix fort est OpenShot 2.0, une réécriture complète de l'éditeur vidéo OpenShot original. Disponible pour Windows et macOS ainsi que Linux, OpenShot 2.0 est en passe de devenir l'éditeur vidéo Linux le plus populaire. Il est également très facile à utiliser, tout en offrant des fonctionnalités professionnelles et raffinées.
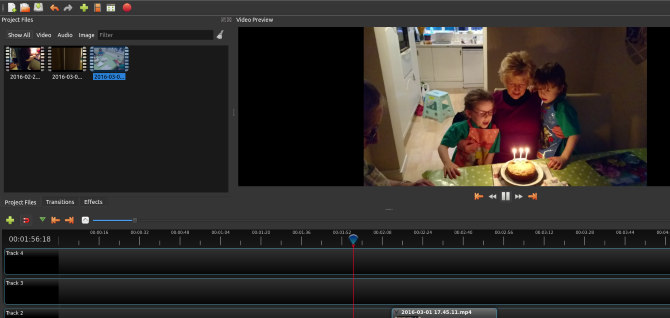
Accompagnez-moi pendant que je vous guide dans le processus de montage d'un simple film personnel dans OpenShot 2.0. Et comme c'est multiplateforme, vous trouverez cela utile quel que soit le système d'exploitation tu utilises!
Une brève histoire d'OpenShot
Lancé pour la première fois en 2008, l'OpenShot original a rassemblé un nombre considérable d'utilisateurs, mais n'offrait pas vraiment quelque chose de considérablement différent des autres éditeurs vidéo Linux. Après un Appel de Kickstarter en 2013, OpenShot 2.0 a été dévoilé. Cette révision vise à offrir une collection de fonctionnalités plus cohérente que les options éclectiques disponibles auprès de ses concurrents.
Téléchargez et installez OpenShot 2.0
Vous pouvez obtenir votre copie d'OpenShot auprès de www.openshot.org/download. Vous trouverez ici des téléchargements directs et BitTorrent (saviez-vous que BitTorrent est légal? 8 utilisations légales de BitTorrent: vous seriez surprisComme HTTP, que votre navigateur utilise pour communiquer avec les sites Web, BitTorrent n'est qu'un protocole. Vous pouvez utiliser votre navigateur pour télécharger des contenus piratés, tout comme vous pouvez utiliser un client BitTorrent pour télécharger des contenus piratés ... Lire la suite ) pour les trois plates-formes de bureau. Bien sûr, si vous voulez la version Linux, vous pouvez l'obtenir via votre gestionnaire de paquets, après avoir ajouté un référentiel ppa.
Dans Ubuntu, vous pouvez le faire avec:
sudo add-apt-repository ppa: openshot.developers / ppa. mise à jour sudo apt-get. sudo apt-get install openshot-qtVous trouverez OpenShot 2.0 installé dans Menu> Applications; vous pouvez également installer via la ligne de commande:
openshot-qtPremiers pas: importez vos clips
Vous devriez déjà avoir préparé des clips vidéo appropriés. Importez-les en cliquant sur le vert + symbole le long de la barre d'outils. Cela ouvrira une boîte de dialogue pour vous permettre de sélectionner les fichiers que vous souhaitez importer. Les fichiers vidéo, audio et image les plus courants peuvent être importés (OpenShot 2.0 gère les diaporamas, y compris Effet Ken Burns Le réalisateur Ken Burns lance l'application iPad de documentaires légendairesLe réalisateur de documentaires, Ken Burns, vient de publier une application iPad, également appelée Ken Burns. L'application est une collection de courtes vidéos en streaming, couvrant l'histoire des États-Unis, de 1776 à 2000. Lire la suite ), mais si vous rencontrez des problèmes, vous pouvez toujours utiliser un support logiciel de conversion CellSea: éditeur vidéo instantané et convertisseur en ligne Lire la suite .
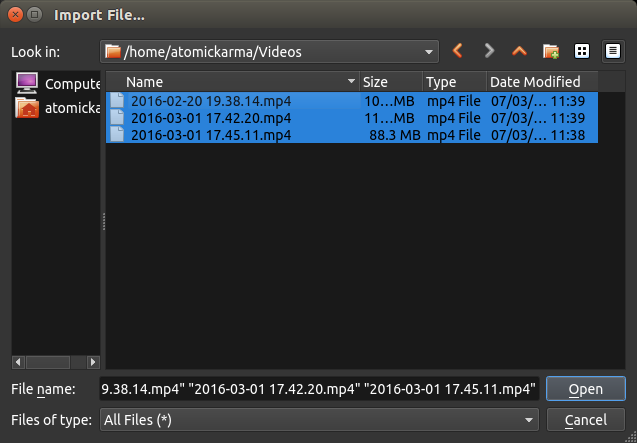
Une fois que vous avez terminé, cliquez sur Ouvert et attendez quelques instants lors de l'importation des fichiers.
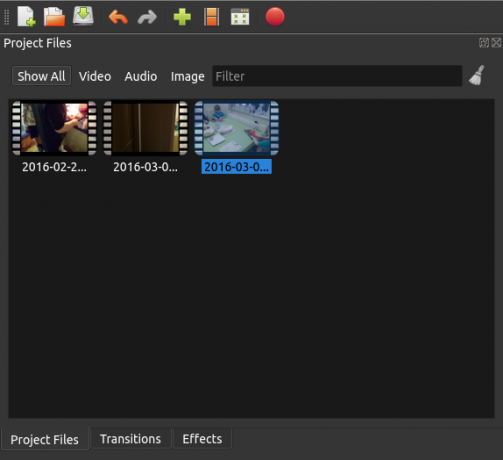
Après avoir examiné les clips, vous devez définir le profil vidéo. Cela déterminera la qualité de sortie du projet terminé. Via le Choisissez le profil dialogue, vous trouverez l'option d'aller aussi haut que 1080i à 60 fps ou aussi bas QVGA à 15 fps.
Si votre vidéo est déjà de faible qualité (peut-être capturée à partir d'un ancien appareil), l'utilisation d'un format de sortie haute définition est une perte de temps. Restez fidèle à une sortie qui correspond à la qualité de votre matériel source.
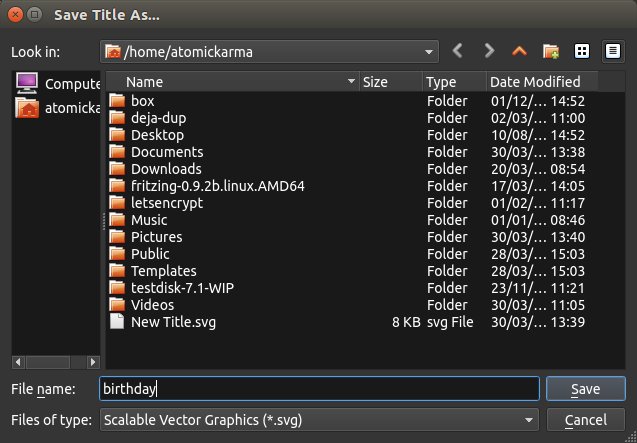
Avant de procéder, sauvegarder et donnez un nom à votre projet. Vous pouvez également configurer l'enregistrement automatique, que vous trouverez dans Édition> Préférences> Sauvegarde automatique. Par défaut, il est défini sur un intervalle de trois minutes.
Manipuler la chronologie
Comme avec tous les bons éditeurs vidéo, OpenShot 2.0 utilise un système de chronologie, sur lequel vous faites glisser et déposez vos vidéos, audio et images, en les faisant glisser dans la bonne position. Vous pouvez utiliser une seule piste ou plusieurs pistes, selon la complexité de votre projet d'édition.
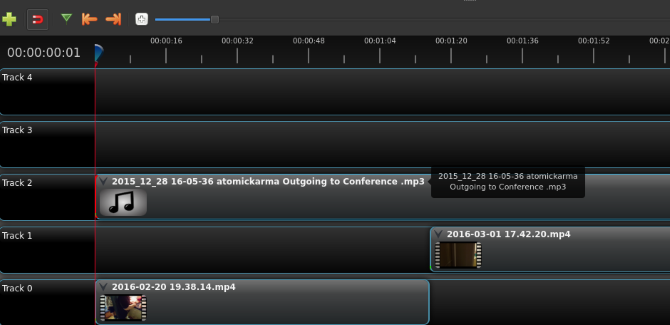
Les clips peuvent également être glissés entre les pistes et la chronologie elle-même peut être parcourue via une petite barre d'outils au-dessus. Ici, vous trouverez des commandes pour ajouter une piste et pour basculer l'accrochage. Cette dernière option facilite le positionnement des clips. Vous pouvez également effectuer un zoom avant et arrière sur la chronologie pour une édition précise et ajouter des marques.
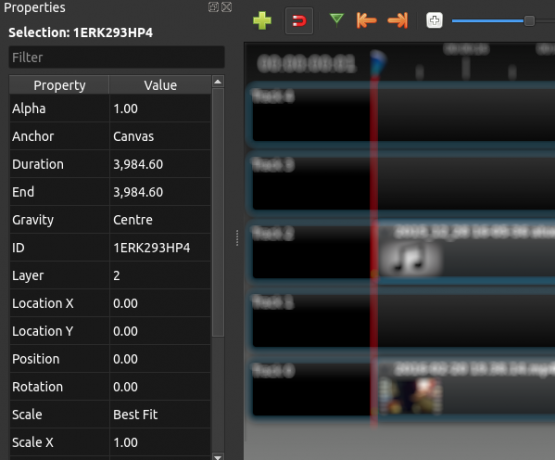
Chaque clip contient diverses métadonnées qui peuvent être vérifiées en cliquant avec le bouton droit et en sélectionnant Propriétés. Des données utiles comme le volume et la durée peuvent être trouvées ici.
Avec votre chronologie organisée, il est temps de lire la vidéo. Vous n'avez pas encore apporté de modifications, mais cela vous donnera la possibilité de visualiser le projet et d'utiliser l'outil de marquage pour mettre en évidence où vous apporterez les modifications. La fenêtre de prévisualisation vidéo présente la collection d'outils habituelle, il est donc très simple de passer d'un aperçu à l'autre dans l'aperçu. Lorsque vous identifiez un clip dont vous n'avez pas besoin, cliquez avec le bouton droit et sélectionnez Supprimer le clip.
Coupez et divisez vos clips
Il est extrêmement rare que la vidéo que vous ajoutez à votre projet soit en parfait état pour une utilisation dans le montage terminé. En tant que tel, vous devrez diviser et découper vos clips en forme.
Pour découper un clip - afin qu'il commence et se termine au bon endroit - placez le pointeur sur le début ou la fin du clip. La fin du clip que vous sélectionnez détermine ce qui sera coupé par la flèche à deux têtes qui apparaît. Faites simplement glisser le bord du clip pour le réduire, en gardant un œil sur la fenêtre d'aperçu pour observer la nouvelle position de début ou de fin.
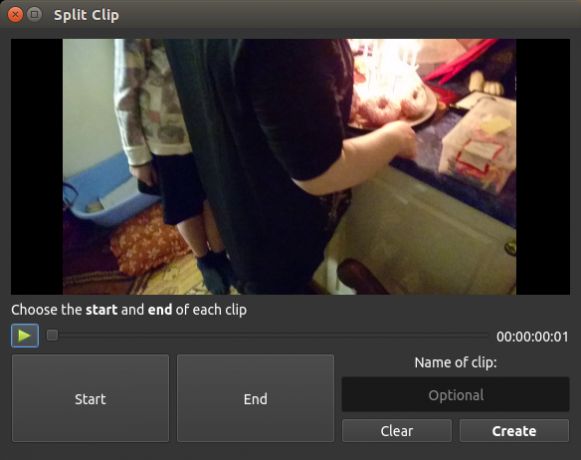
Si vous avez plusieurs plans utiles sur le même clip vidéo importé, mais que vous souhaitez inclure d'autres séquences entre ceux-ci, vous devrez diviser le clip. Pour ce faire, cliquez avec le bouton droit sur le clip et sélectionnez Fichiers projet> Vue vidéoet sélectionnez Clip divisé. À partir de là, faites glisser le curseur au début de la section de métrage souhaitée, puis cliquez sur Démarrer. Répétez cette action pour déterminer la fin du clip, puis cliquez sur Fin. Lorsque vous avez terminé, nommez le clip et sélectionnez Créer.
Vous pouvez également perdre rapidement une partie d'un clip avec la fonction Slice. Cela fonctionne en positionnant la tête de lecture (la ligne rouge sur la timeline) et en cliquant avec le bouton droit sur le clip, en sélectionnant Clip de tranche. Ici, vous avez la possibilité de conserver le métrage à droite ou à gauche de la tête de lecture. Slice est mieux utilisé pour éliminer de gros morceaux de métrage - utilisez Split pour affiner la longueur du clip.
Transitions et fondus
Lorsque votre vidéo prend forme, l'ajout de fondus et d'autres transitions entre les scènes aide à façonner votre production. Les fondus peuvent être introduits en cliquant avec le bouton droit sur le clip en question. Par exemple, pour faire un fondu au début d'un clip, sélectionnez Fondu> Début du clip> Fondu d'entrée. Pour un fondu au début et à la fin, choisissez Fondu> Clip entier.
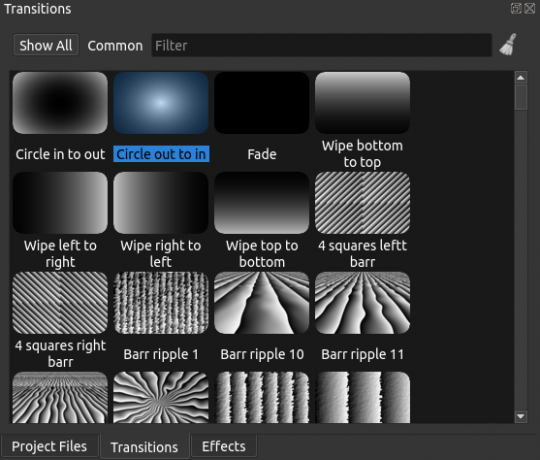
Des transitions - lingettes et autres mélanges ornés entre deux clips - peuvent également être ajoutées. Placez simplement deux clips ensemble sur la timeline et faites glisser une transition en place, en utilisant les triangles dans la zone de transition comme guide de positionnement.
Vérifiez votre volume et exportez
Avant d'exporter votre clip, vous souhaiterez peut-être étudier certains des effets visuels disponibles dans OpenShot 2.0, tels que les flous et la saturation des couleurs. Ceux-ci peuvent être ajoutés à la chronologie de la même manière que les transitions.
Lorsque vous arrivez enfin à exporter, cependant, assurez-vous que le volume est cohérent dans l'ensemble du projet. Les volumes peuvent être définis en cliquant avec le bouton droit et en sélectionnant un niveau de volume; l'audio peut également être complètement supprimé du clip. Ceci est utile si vous avez enregistré l'audio séparément ou envisagez d'ajouter une bande sonore.
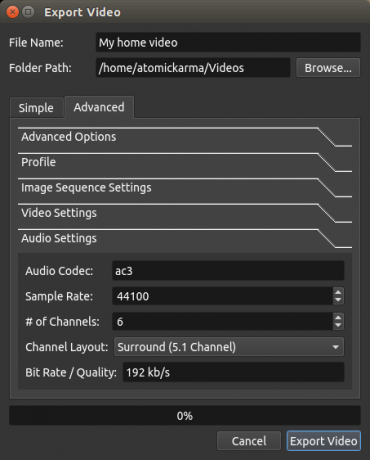
Pour exporter, enregistrer, puis accédez à Fichier> Exporter la vidéo. Cliquez sur Exportation, puis sélectionnez le profil que vous souhaitez utiliser, puis un emplacement cible et un nom de fichier. Des options d'exportation avancées sont également disponibles. Lorsque vous avez terminé, cliquez sur Exporter la vidéo.
Vous venez de créer votre premier montage vidéo de base dans OpenShot 2.0 sous Linux. Comment avez-vous trouvé? Vous préférez peut-être une alternative? Parle-nous-en dans les commentaires!
Christian Cawley est rédacteur en chef adjoint pour la sécurité, Linux, le bricolage, la programmation et la technologie expliquée. Il produit également le podcast vraiment utile et possède une vaste expérience en matière de support de bureau et de logiciels. Contributeur au magazine Linux Format, Christian est un bricoleur de Raspberry Pi, un amoureux des Lego et un fan de jeux rétro.