Publicité
 C'est très carré, Windows 8, tu ne trouves pas? Ces carreaux ont des lignes définies - des bords sur lesquels vous pourriez presque vous couper - et les impressions de l'expérience utilisateur entière semblent changer d'une personne à l'autre. Selon vos besoins et vos exigences, Windows 8 est soit un éléphant blanc, soit un superbe élément de conception d'interface utilisateur moderne axée sur les doigts. Cependant, il reste aussi modifiable que les versions précédentes de Windows, mais par d'autres moyens.
C'est très carré, Windows 8, tu ne trouves pas? Ces carreaux ont des lignes définies - des bords sur lesquels vous pourriez presque vous couper - et les impressions de l'expérience utilisateur entière semblent changer d'une personne à l'autre. Selon vos besoins et vos exigences, Windows 8 est soit un éléphant blanc, soit un superbe élément de conception d'interface utilisateur moderne axée sur les doigts. Cependant, il reste aussi modifiable que les versions précédentes de Windows, mais par d'autres moyens.
Par exemple, bien que le bureau repensé soit très différent de ceux qui l'ont précédé, il n'est pas encore terminé avec Aero. De même, l'utilisation de Metro révèle toutes sortes de réglages et de secrets que vous pouvez appliquer à votre nouveau système d'exploitation. Mieux encore, Windows 8 propose un outil de capture d'écran révisé, quelque chose qui réclame une mise à jour depuis… .hé bien, certainement depuis Windows XP et probablement avant!
Notez qu'il existe quelques ajustements ci-dessous qui vous obligent à apporter des modifications au registre Windows 8, à l'aide de l'Éditeur du Registre. Il vous est conseillé de
sauvegarder votre registre 3 façons de sauvegarder et de restaurer manuellement les données critiques de Windows XP Lire la suite avant d'apporter des modifications.Aero manquant? Essayez Aero Lite!
Le style de bureau mis à jour vu dans Windows 8 a un aspect très différent de celui vu dans Windows 7. Il est conçu pour être utilisé avec du matériel répondant à une spécification système particulière - mais que se passe-t-il si votre ordinateur ne fonctionne pas trop bien?
Dans Windows 7, Aero peut être désactivé pour contourner ce problème (dans une faible mesure); dans Windows 8, vous pouvez basculer vers le thème caché Aero Lite, que vous ne trouverez pas dans Panneau de configuration> Changer le thème.
Pour l'activer, appuyez sur Win + R et entrez Ressources. Ouvert Thèmes> Aero et copier aerolite.msstyles dans le dossier parent, Thèmes, acceptant l'instruction d'effectuer la modification en tant qu'administrateur. Cela fait, vous devrez créer un fichier de configuration.

Commencez par copier aero.theme et le coller sur le bureau. En utilisant Ouvrir avec… pour afficher le fichier dans Bloc-notes, aller à Fichier> Enregistrer sous… et enregistrez le document sous aerolite.theme. Vous pouvez ensuite apporter les modifications suivantes:
Remplacez la ligne 5 par DisplayName = Aero Lite
Trouvez le [VisualStyles] (en faisant défiler ou en utilisant CTRL + F) et modifiez l'entrée du chemin d'accès en Path =% ResourceDir% \ Themes \ Aero \ Aerolite.msstyles
Enregistrez à nouveau le fichier et ouvrez Panneau de configuration> Changer le thème ou faites un clic droit sur le bureau et sélectionnez Personnalisation - la nouvelle option Aero Lite sera disponible! Bien que les visuels ne soient pas si différents, l'option Aero Lite modifie certains boutons et d'autres aspects du système d'exploitation, vous permettant de arborer un thème Windows 8 individuel.
Relancez l'animation de l'écran de démarrage
Lorsque vous vous connectez pour la première fois à Windows 8, vous remarquerez une animation impressionnante à l'écran de démarrage. Malheureusement, après la première exécution, Windows oublie de vous laisser voir à nouveau. C'est dommage, car sur les appareils Windows Phone, chaque pression sur le bouton Démarrer déclenche un affichage tout aussi impressionnant d'animation de tuiles. L'un des points clés de Metro (comme Microsoft appelait précédemment l'interface utilisateur basée sur des tuiles) est qu'il devrait se sentir «vivant», mais cela ne se traduit pas aussi bien pour Windows 8 après la première exécution.
Heureusement, nous pouvons réinstaurer cela, permettant aux fans de Windows 8 de montrer cela, mais de la gourmandise graphique aux amis et aux admirateurs intéressés. Commencez par appuyer sur Win + R et entrez regedit pour lancer l'éditeur de registre de Windows 8. Acceptez toutes les notifications de compte d'utilisateur qui pourraient s'afficher.
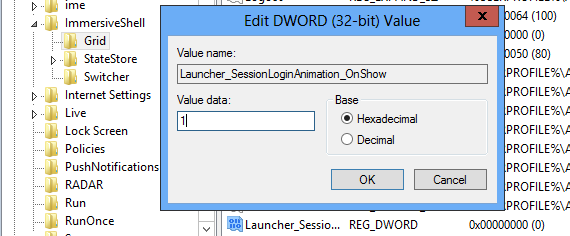
Développez l'arborescence pour trouver HKEY_CURRENT_USER \ Software \ Microsoft \ Windows \ CurrentVersion \ ImmersiveShell \ Grid, et avec l'entrée ouverte, cliquez avec le bouton droit dans le volet droit et sélectionnez Nouveau> Valeur DWORD (32 bits), que vous devez nommer Launcher_SessionLoginAnimation_OnShow. Ouvrez-le et modifiez la valeur à 1, puis cliquez sur D'accord et fermez l'Éditeur du Registre. Lorsque vous appuyez sur le bouton Démarrer, les tuiles seront animées.
Notez que vous pouvez réaliser des animations d'écran de démarrage personnalisées dans Windows 8 avec le Démarrer l'écran Animations Tweaker.
Ajuster le nombre de lignes dans l'écran de démarrage
Par défaut, l'écran de démarrage de Windows 8 affiche les vignettes sous forme de grille, sur quatre lignes de profondeur. Cependant, cela ne doit pas nécessairement être ainsi…

Depuis n'importe où dans Windows 8, appuyez sur Win + R et entrez regedit - cela lancera l'éditeur de registre de Windows 8. Développez l'arborescence pour atteindre la clé suivante: HKEY_CURRENT_USER \ Software \ Microsoft \ Windows \ CurrentVersion \ ImmersiveShell \ Grid et cherchez l'entrée Layout_MaximumRowCount. S'il n'est pas là (il ne le sera probablement pas), créez-le en cliquant avec le bouton droit dans le volet droit et en sélectionnant Nouveau> Valeur DWORD (32 bits).
Une fois créé, double-cliquez sur l'entrée, définissez la Base sur Décimal et modifiez la valeur - vous pouvez avoir jusqu'à cinq lignes. Après avoir effectué la modification, cliquez sur OK, fermez l'éditeur de registre et déconnectez-vous de Windows 8. Lorsque vous vous reconnectez, la disposition de l'écran de démarrage a été modifiée, avec les nouvelles lignes ajoutées!
Si vous n'aimez pas le nouveau look, supprimez simplement le DWORD.
Dans quelles applications pouvez-vous rechercher?
La recherche dans Windows 8 est initialement délicate, mais une fois que vous maîtrisez l'interface, c'est l'un de ces aspects du système d'exploitation qui vient naturellement.
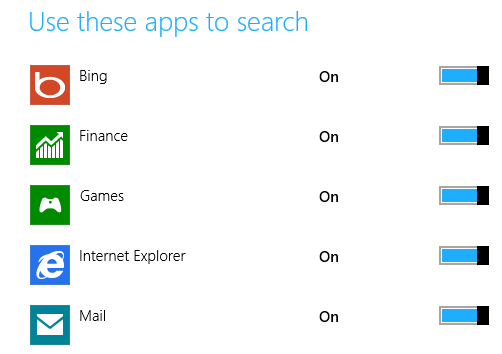
Lorsque vous ouvrez l'écran de recherche, le côté droit de l'écran affiche toutes les applications et les zones qui seront interrogées. Après avoir exécuté une recherche, les résultats peuvent être filtrés en sélectionnant parmi ces applications.
Vous pouvez personnaliser la sélection des applications dans cette liste en ouvrant Charms (Win + C) et en ouvrant Paramètres> Modifier les paramètres du PC> Rechercher et en cliquant sur les commutateurs contre les options affichées. Cela peut s'avérer accélérer la recherche dans certains cas, ou du moins la rendre plus efficace, en supprimant les sources de recherche potentiellement non pertinentes telles que Finance ou Sport, ou les applications que vous utilisez rarement.
Prendre des captures d'écran instantanées
Depuis toujours, la possibilité de prendre des captures d'écran dans Windows a été largement usurpée par des outils tiers. Bien sûr, Microsoft Word a un outil de capture d'écran utile et l'outil de capture de Microsoft (introduit dans Windows Vista) parvient en quelque sorte à rétablir l'équilibre, mais ni l'un ni l'autre ne sont universellement parfaits pour l'écran attrape.
Au lieu de cela, les utilisateurs comptent sur n'importe quoi, de Steam à SnagIt (en fonction de leurs besoins) pour obtenir une capture d'écran, sachant qu'ils seront automatiquement enregistrés ou mis en cache.
Ce n'est pas le cas avec l'ancien Écran d'impression> Coller dans la peinture procédure qui existe depuis Windows 3, mais c'est quelque chose qui a été révisé pour Windows 8. Prendre une capture d'écran est maintenant diaboliquement sans effort - simplement en utilisant une combinaison de touches (Écran Win + Print ou Win + Volume Down sur les tablettes) Windows 8 prend une capture d'écran de l'écran actuel et l'enregistre même sous forme de fichier PNG dans la bibliothèque d'images!
Avez-vous trouvé plus de secrets Windows 8?
Nous l'avons donc là: cinq excellentes fonctionnalités cachées dans Windows 8 qui contribuent à une augmentation de la productivité, vous permettent de modifier les valeurs par défaut existantes et d'obtenir plus de coup d'œil pour votre argent.
Il existe bien sûr de nombreux autres secrets dans Windows 8. Le planificateur de tâches a été mis à jour, tout comme l'explorateur Windows. Ce nouveau système d'exploitation Microsoft pourrait-il contenir toutes sortes de modifications et d'outils non révélés jusqu'à présent, ou les avons-nous tous couverts ici?
Faites-nous savoir ce que vous pensez - surtout si vous avez des ajustements cachés utiles de Windows 8 et des œufs de Pâques!
Christian Cawley est rédacteur en chef adjoint pour la sécurité, Linux, le bricolage, la programmation et la technologie expliquée. Il produit également le podcast vraiment utile et possède une vaste expérience en matière de support de bureau et de logiciels. Contributeur au magazine Linux Format, Christian est un bricoleur de Raspberry Pi, un amoureux des Lego et un fan de jeux rétro.