Publicité
Le code d'erreur Windows 10 0x8000ffff concerne Windows Update. Le code d'erreur est également connu pour affecter les fonctionnalités du Microsoft Store. Après avoir mis à jour Windows 10 et revenir au Microsoft Store, l'erreur 0x8000ffff indique que quelque chose est cassé, quelque part.
Le 0x8000ffff n'est pas si critique qu'il paralyse votre ordinateur et il existe quelques méthodes pour corriger l'erreur. Jetons un œil et résolvons le problème.
1. Utiliser l'utilitaire de résolution des problèmes des applications du Windows Store
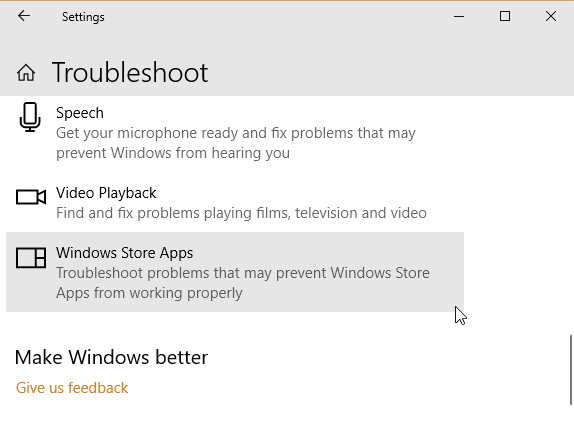
Saviez-vous que Windows 10 a un tas de dépanneurs intégrés? Il s'agit d'une liste complète de dépanneurs. L'une des options concerne le Microsoft Store.
Pour exécuter l'utilitaire de résolution des problèmes:
- presse Touche Windows + I.
- Type Dépanner dans la barre de recherche.
- Faites défiler la longue liste jusqu'à ce que vous trouviez Applications du Windows Store, puis sélectionnez Exécutez l'utilitaire de résolution des problèmes.
Suivez les instructions à l'écran pour atténuer votre erreur Microsoft Store 0x8000ffff.
2. Vider le cache du Microsoft Store
Une autre solution rapide pour les erreurs 0x8000ffff consiste à vider le cache du Microsoft Store.
- presse Touche Windows + R pour ouvrir Run
- Type wsreset.exeet cliquez D'ACCORD.
Une fenêtre d'invite de commandes vierge s'ouvre pendant environ dix secondes. Après quoi, le magasin s'ouvrira.
Si cela n'a pas fonctionné, appuyez sur Touche Windows + R encore. Entrez ceci:
C: \ Users \% USERNAME% \ AppData \ Local \ Packages \ Microsoft. WindowsStore_8wekyb3d8bbwe \ LocalStateS'il y a un Cache dossier déjà, renommez-le Cache.old. Puis, qu'il existait auparavant ou non, créez un nouveau dossier appelé Cache. Enfin, exécutez l'utilitaire de résolution des problèmes comme indiqué ci-dessus et il devrait détecter et résoudre le problème.
3. Reconfigurer ou réinstaller le Microsoft Store
Vous pouvez reconfigurer le Microsoft Store pour tenter de supprimer votre erreur 0x8000ffff. Pour reconfigurer le Microsoft Store:
- Type Powershell dans votre barre de recherche du menu Démarrer, puis cliquez avec le bouton droit sur la meilleure correspondance et sélectionnez Exécuter en tant qu'administrateur.
- Copiez et collez la commande suivante:
powershell-ExecutionPolicy Unrestricted Add-AppxPackage-DisableDevelopmentMode-Register - Maintenant, faites de même pour cette commande:
Env: SystemRoot \ WinStore \ AppxManifest.xml
- Redémarrez votre système.
Parfois, l'option de reconfiguration n'est pas suffisante pour effacer l'erreur 0x8000ffff. Dans ce cas, vous pouvez essayer une réinstallation complète du Microsoft Store. Ça ne prend pas longtemps!
- Type PowerShell dans votre barre de recherche du menu Démarrer, puis cliquez avec le bouton droit sur la meilleure correspondance et sélectionnez Exécuter en tant qu'administrateur.
- Copiez et collez la commande suivante:
Get-AppXPackage * WindowsStore * -AllUsers | Foreach {Add-AppxPackage -DisableDevelopmentMode -Register "$ ($ _. InstallLocation) \ AppXManifest.xml"} - Fermez PowerShell, puis redémarrez votre système.
4. Exécutez CHKDSK et SFC
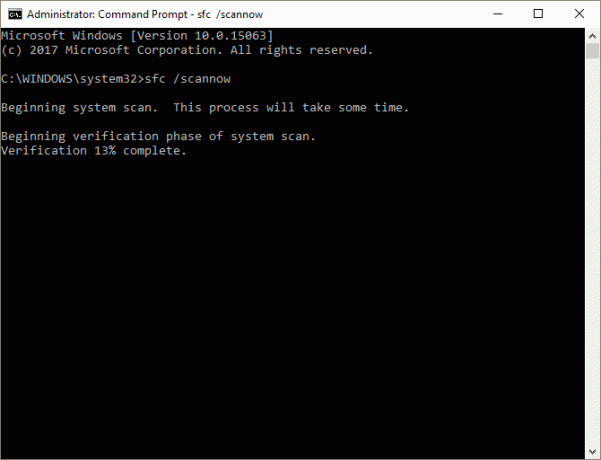
CHKDSK est un outil système Windows qui vérifie le système de fichiers et avec certains paramètres, résout les problèmes lors de son exécution. Vous exécutez CHKDSK à partir de l'invite de commandes et il a un tas de fonctionnalités astucieuses.
- Type invite de commande dans la barre de recherche du menu Démarrer, puis cliquez avec le bouton droit sur la meilleure correspondance et sélectionnez Exécuter en tant qu'administrateur. (Vous pouvez également appuyer sur Touche Windows + X, puis sélectionnez Invite de commandes (Admin) dans le menu.)
- Ensuite, saisissez chkdsk / r et appuyez sur Entrée. La commande analysera votre système pour les erreurs et résoudra tous les problèmes en cours de route.
Si cela ne fonctionne pas, vous pouvez exécuter la vérification des fichiers système Windows (SFC). La vérification des fichiers système est un autre outil du système Windows qui vérifie les fichiers système Windows manquants et corrompus. Cela ressemble à CHKDSK, non? Eh bien, SFC recherche spécifiquement les fichiers système Windows, tandis que CHKDSK recherche les erreurs sur votre lecteur entier.
Mais avant d'exécuter la commande SFC, il est préférable de vérifier qu'elle est complètement fonctionnelle.
DISM signifie Deployment Image Servicing and Management. DISM est un utilitaire Windows intégré avec une vaste gamme de fonctions. Dans ce cas, le Commande DISM Restorehealth garantit que notre prochain correctif fonctionnera correctement. Suivez les étapes suivantes.
- Type Invite de commandes (Admin)dans la barre de recherche du menu Démarrer, puis cliquez avec le bouton droit et sélectionnez Exécuter en tant qu'administrateur pour ouvrir une invite de commande élevée.
- Tapez la commande suivante et appuyez sur Entrée: DISM / en ligne / image de nettoyage / restorehealth
- Attendez la fin de la commande. Le processus peut prendre jusqu'à 20 minutes en fonction de la santé de votre système. Le processus semble bloqué à certains moments, mais attendez qu'il se termine.
- Une fois le processus terminé, saisissez sfc / scannow et appuyez sur Entrée.
5. Supprimer le dossier de distribution de logiciels
La suppression de votre dossier de distribution de logiciels peut redonner vie à votre mise à jour Windows et supprimer votre erreur 0X8000ffff.
Cependant, avant de continuer avec ce correctif, sachez que la suppression du contenu de votre dossier Software Distribution entraîne certains effets secondaires. Plus particulièrement, la suppression du dossier supprime votre historique Windows Update et la prochaine fois que vous tenterez de mettre à jour votre système, le processus pourrait prendre quelques minutes de plus.
- Type commander dans la barre de recherche du menu Démarrer, puis cliquez avec le bouton droit sur la meilleure correspondance et sélectionnez Exécuter en tant qu'administrateur. Une invite de commande élevée apparaît.
- Entrer net stop wuauserv
- Entrer bits d'arrêt net
- Ouvrez une fenêtre de l'Explorateur Windows. Copier et coller C: \ Windows \ SoftwareDistribution dans la barre d'adresse.
- Ouvrez le dossier Software Distribution. presse CTRL + A pour sélectionner tous les fichiers, puis Supprimer.
Si vous ne parvenez pas à supprimer tous les fichiers, redémarrez votre ordinateur et relancez le processus. Une fois que vous avez supprimé les fichiers, redémarrez votre système.
6. Vérifiez votre service cryptographique

Le service cryptographique Windows a des liens étroits avec Windows Update et le Microsoft Store. Si le service de chiffrement ne fonctionne pas ou est désactivé, Windows ne se mettra pas à jour et lancera un tas d'erreurs. L'erreur 0x8000ffff en fait partie.
- Type prestations de service dans la barre de recherche du menu Démarrer et sélectionnez la meilleure correspondance.
- Accédez à Services cryptographiques.
- Assurez-vous que le service est configuré pour démarrer automatiquement.
- Si le service cryptographique est désactivé, sélectionnez Début.
7. Réparer un problème de réseau
Certains utilisateurs signalent l'erreur 0x8000ffff résultant d'un problème de réseau. Vous pouvez également utiliser l'utilitaire de résolution des problèmes de réparation réseau intégrée de Windows 10 pour résoudre ce problème.
Pour exécuter l'utilitaire de résolution des problèmes:
- presse Touche Windows + I.
- Type troubleshootréseau dans la barre de recherche.
- Faites défiler vers le bas et sélectionnez Outil de dépannage réseau, puis suivez les instructions à l'écran.
Si cela ne fonctionne pas, essayez de modifier vos paramètres DNS. Le passage à un DNS alternatif peut parfois résoudre les problèmes liés au réseau.
- Type réseau dans la barre de recherche du menu Démarrer et sélectionnez la meilleure correspondance.
- Sélectionner Modifier les options de l'adaptateur.
- Cliquez avec le bouton droit sur votre connexion active et sélectionnez Propriétés, puis Protocole Internet version 4, puis Propriétés.
- Sélectionner Utilisez les adresses de serveur DNS suivanteset entrez 1.1.1.1 et 8.8.8.8. Appuyer sur OK.
1.1.1.1 est un DNS axé sur la confidentialité, tandis que 8.8.8.8 est le DNS public de Google.
8. Réinitialiser Windows 10 (dernier recours)
D'accord, tu t'arraches toujours les cheveux? Parfois rien d'autre que une réinitialisation de Windows 10 résoudra votre problème. La réinitialisation de Windows 10 remplace vos fichiers système par un ensemble de fichiers complètement frais et efface théoriquement problèmes persistants liés à l'erreur de gestion de la mémoire tout en conservant la majorité de vos fichiers importants intact.
Se diriger vers Paramètres> Mise à jour et sécurité> Récupération, puis sous Réinitialisez ce PC sélectionner Commencer.
Votre système redémarre dès que vous appuyez sur le bouton, alors assurez-vous de sauvegarder au préalable tous les fichiers critiques. Votre système va redémarrer, vous pouvez alors sélectionner Conserver mes fichiers ou Supprimer tout.
Code d'erreur 0x8000FFFF résolu!
L'un d'eux ou une combinaison des sept correctifs devrait supprimer votre erreur 0x8000ffff et vous permettre de revenir dans le Microsoft Store. J'espère que vous n'aurez pas à atteindre la huitième option, Réinitialiser Windows 10. Cela dit, c'est pratique en dernier recours.
Obtenir un Erreur «Exception de magasin inattendue» sous Windows Comment réparer une erreur d'exception de magasin inattendue dans Windows 10Vous avez rencontré une erreur «Exception de magasin inattendue» dans Windows 10? Voici comment diagnostiquer et résoudre le problème. Lire la suite ? Nous pouvons aider. Vous avez d'autres problèmes avec le Microsoft Store? Check-out façons de résoudre vos problèmes avec le Microsoft Store 8 Erreurs du Microsoft Store et comment les corrigerLe Windows Store, maintenant appelé l'application Microsoft Store, peut disparaître, avoir des problèmes de cache ou rester bloqué. Quelle que soit l'erreur, nous vous aiderons à la corriger. Lire la suite .
Gavin est rédacteur principal pour MUO. Il est également rédacteur en chef et gestionnaire SEO pour le site frère de MakeUseOf, Blocks Decoded. Il a un BA (Hons) écriture contemporaine avec des pratiques d'art numérique pillées dans les collines du Devon, ainsi que plus d'une décennie d'expérience professionnelle en écriture. Il aime beaucoup de thé.


