Publicité
Si vous êtes un utilisateur Linux, vous allez devoir commencer avec le terminal Linux à un moment donné. Certaines commandes de terminal peuvent être populaires, d'autres obscures, mais dans de nombreux cas, il est plus facile d'exécuter une commande via une fenêtre de terminal que via une interface graphique.
Mais que se passe-t-il si vous devez exécuter plusieurs commandes à la fois? L'écran GNU facilite le multitâche de terminal comme celui-ci; commençons à l'utiliser.
Qu'est-ce que l'écran GNU?
GNU Screen est un outil pour le terminal Linux qui divise un terminal en plusieurs. Cela signifie que vous pouvez exécuter une commande, par exemple un wget téléchargement d'un fichier image, tout en basculant pour exécuter une seconde, comme systemctl, pour vérifier le S.M.A.R.T. l'état de votre disque.
Il vous permet d'exécuter des commandes indépendantes comme celles-ci dans des sessions distinctes auxquelles vous pouvez vous connecter et vous déconnecter à volonté.
Ce n'est pas seulement utile pour votre propre PC; c'est presque essentiel si vous gérez un serveur distant. Si vous exécutez des commandes sur un serveur via SSH, que se passe-t-il si vous vous déconnectez? La commande est peut-être toujours en cours d'exécution, mais vous ne pourrez pas la surveiller ou interagir facilement avec elle.
Screen s'occupe de ce problème pour vous. Vous pouvez vous reconnecter à une session Screen si vous perdez la connexion, ou vous en déconnecter et la laisser fonctionner en arrière-plan jusqu'à ce que vous deviez y accéder à nouveau.
Comment installer l'écran

L'écran n'est pas fourni avec la plupart des distributions Linux, mais comme il est antérieur à Linux, il est bien pris en charge.
Si vous souhaitez l'installer sur une distribution Ubuntu ou Debian, exécutez ce qui suit:
mise à jour sudo apt-get. écran d'installation de sudo apt-getDe même, si vous exécutez Arch, ouvrez votre fenêtre shell et exécutez:
sudo pacman -Syu. écran sudo pacman -SSi vous utilisez Fedora, exécutez-le à la place:
mise à jour sudo yum. écran d'installation de sudo yumDémarrage d'une session d'écran
Le démarrage d'une session Screen est simple. Ouvrez un terminal, ou établir une connexion SSHet tapez écran. Vous verrez la fenêtre d'introduction de l'écran; appuyez sur l'espace ou sur votre touche d'entrée pour le fermer.
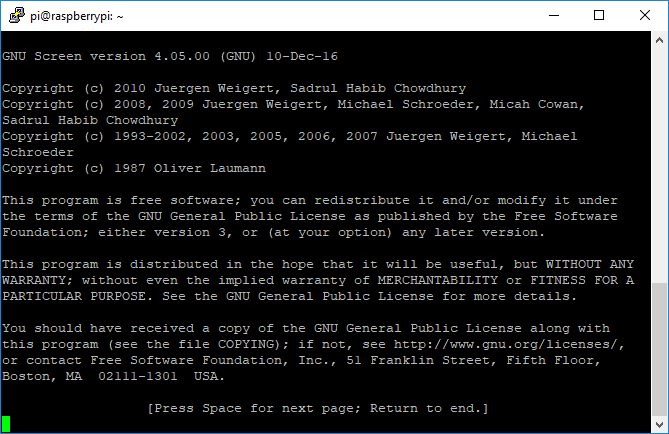
Une fois que vous le faites, l'écran de votre terminal revient à la normale. Il n'y aura aucun signe évident que vous exécutez une session Screen, mais chaque commande que vous exécutez à partir de ce point s'exécutera dans une session que vous pouvez maintenant détacher et rattacher à volonté.
Affichage et déconnexion des écrans
Vous voudrez savoir comment vous connecter et vous déconnecter d'une session Screen si vous prévoyez de la réutiliser. Si vous êtes déjà dans une session d'écran, appuyez sur Ctrl + A suivi de la lettre ré (minuscule).
La session et toutes les commandes en cours d'exécution à l'intérieur de celle-ci se détacheront pour s'exécuter en arrière-plan, prêtes à être reconnectées ultérieurement. En supposant que vous n'ayez qu'une seule session Screen en cours, tapez:
écran -rCela rattachera votre session et vous permettra de continuer. Si vous devez détacher une session à distance, puis vous reconnecter vous-même, tapez:
écran -rdVous pouvez exécuter plusieurs sessions d'écran. Si vous souhaitez vous reconnecter à une session spécifique, vous devez connaître le numéro d'identification du processus de session. Type écran -ls ou écran -r pour les énumérer.

Comme le montre l'image ci-dessus, tapez écran -r suivi du numéro d'identification initial au début de chaque session. Par exemple:
écran -r 25407Si vous souhaitez fermer une session et annuler toutes les commandes en cours d'exécution, reconnectez-vous et tapez sortie.
Autres commandes de terminal d'écran à retenir
Screen a quelques trucs dans sa manche pour les utilisateurs qui veulent en tirer le meilleur parti. Voici quelques-unes des commandes de terminal les plus courantes à retenir.
Liste des raccourcis clavier de l'écran
Comme tous les bons programmes de terminaux, Screen a des raccourcis clavier à utiliser. Vous en utilisez déjà un, Ctrl + A et ré, pour détacher les écrans existants.
Si vous voulez voir le reste, tapez simplement Ctrl + A suivi par ? pour vous donner une liste avec laquelle vous pouvez travailler.
Créer et basculer entre Windows dans une session
Vous n'avez pas besoin de basculer entre les sessions pour exécuter des commandes; vous pouvez également basculer entre les fenêtres en une seule session.
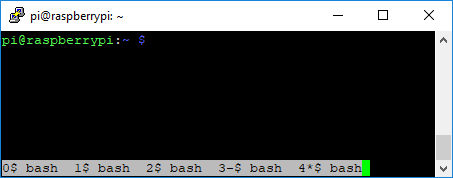
Pour créer une nouvelle fenêtre dans votre session, appuyez sur Ctrl + A suivi par c (minuscule) pour créer une nouvelle fenêtre. Votre première fenêtre commence au numéro 0, votre prochaine fenêtre 1, etc.
Frappé Ctrl + A puis filtrez les chiffres de 0 à 9. Pour les répertorier, utilisez Ctrl + A puis w (en minuscules) pour afficher une liste des sessions avec un ID à un chiffre.
Créer une session avec un nom
Un identifiant généré aléatoirement est difficile à retenir; donner un nom à votre session pourrait faciliter les choses. Si vous souhaitez démarrer une session avec un nom, tapez:
écran -S nomexempleSi vous souhaitez vous reconnecter à cette session par son nom, tapez:
écran -X nomexemplePartager une session d'écran
Vous souhaitez partager une session terminale avec un collègue ou un ami? Grâce à Screen, c'est possible. Type:
écran -rxPlutôt que de détacher toute personne actuellement connectée à cette session, vous la rejoignez simplement. Les autres utilisateurs verront ce que vous tapez et les commandes que vous exécutez; vous pourrez également regarder d'autres utilisateurs s'ils font de même.
Enregistrer votre sortie d'écran dans un fichier
Vous devrez peut-être enregistrer votre sortie d'écran dans un fichier pour des raisons de maintenance ou d'audit. Pour ce faire, saisissez:
écran -LUne session commencera avec la possibilité de se connecter à un fichier avec le nom screenlog.x (où X est un nombre, à partir de zéro) dans votre répertoire personnel. Pour démarrer un journal dans une session, tapez Ctrl + A suivi par H (Maj + h).
Verrouiller une session d'écran
Si vous souhaitez protéger une session d'écran, vous pouvez verrouiller la session avec votre mot de passe Linux existant.
Type Ctrl + A suivi par X (en minuscules) pour verrouiller une session pendant que vous y êtes actuellement connecté.
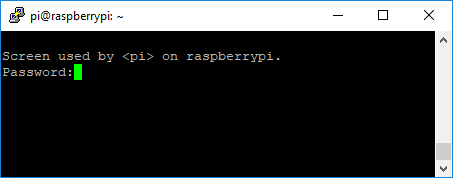
Cela le verrouille dans votre fenêtre de terminal actuelle; saisissez le mot de passe de votre compte pour déverrouiller.
Le multitâche de terminal ne pourrait pas être plus simple
Grâce à GNU Screen, vous n'avez pas à vous soucier d'attendre la fin d'une commande de terminal. C'est utile si vous cherchez à contrôler des serveurs distants, mais c'est aussi un excellent outil pour votre ordinateur personnel si vous devez exécuter plusieurs commandes à partir d'une seule fenêtre.
C'est l'outil parfait pour les administrateurs système. Ce n'est pas la seule commande pour votre boîte à outils de terminal Linux, cependant, c'est pourquoi vous devriez mettre en signet cette feuille de triche des commandes Linux importantes Aide-mémoire de référence sur les commandes LinuxCette feuille de triche simple vous aidera à vous familiariser avec le terminal de ligne de commande Linux en un rien de temps. Lire la suite .
Ben est un écrivain technologique basé au Royaume-Uni et passionné de gadgets, de jeux et de geekiness général. Lorsqu'il n'est pas occupé à écrire ou à bricoler avec la technologie, il étudie pour un MSc en informatique et informatique.
