Publicité
Les vidéos en accéléré sont toujours superbes. Peu importe qu'il s'agisse d'un enregistrement de quelque chose d'incroyable ou de tout à fait banal. Regarder le mouvement staccato et voir plusieurs heures compressées en quelques secondes ou minutes… c'est un peu comme un voyage dans le temps, n'est-ce pas?
Faire une vidéo en accéléré prend généralement beaucoup de temps. Vous devez avoir un appareil photo approprié, suffisamment de stockage pour les photos, un support ou trépied fiableet de bonnes conditions météorologiques si vous êtes à l'extérieur. Les vidéos en time-lapse peuvent mettre un certain temps à se mettre en place, ce qui peut nécessiter plusieurs tentatives.
Vous voulez faire une vidéo en accéléré mais vous n'avez pas la patience ou le matériel? Heureusement, il existe plusieurs outils que vous pouvez utiliser pour faire le travail.
Time-Lapse de post-production vs. Véritable Time-Lapse
Vous avez essentiellement deux choix pour enregistrer une vidéo en accéléré.
- Passez du temps à préparer et enregistrer une vidéo en accéléré au fur et à mesure que les événements se produisent.
- Convertissez une vidéo standard en un film en accéléré.
Mais y a-t-il des différences de qualité? Cela dépend de ce que vous utilisez comme appareil photo. Si vous avez utilisé une caméra time-lapse dédiée (ou une caméra avec un mode time-lapse), tant qu'elle est stable et le sujet bien éclairé, les résultats devraient être bons. Assurez-vous simplement que le délai entre les clichés est adapté au sujet!
Pendant ce temps, les appareils mobiles utilisés pour enregistrer le time-lapse (ou même enregistrer le métrage pour le convertir en time-lapse) peuvent donner des résultats légèrement inférieurs. Cela peut être dû à un trépied légèrement instable ou simplement au poids de l'appareil. Pendant ce temps, les problèmes de mise au point automatique peuvent affecter la qualité de la vidéo.
Si votre seul choix est de convertir la vidéo que vous avez enregistrée en un laps de temps, vous avez deux options principales: ordinateur de bureau et mobile.
Pas seulement en accéléré: l'hyperlapse aussi!
Ce ne sont pas seulement les vidéos en accéléré que vous pouvez produire de cette manière. Hyperlapse, une technique similaire qui comporte de petits mouvements de caméra, est une autre option.
Cela va de soi: si vous convertissez d'abord une vidéo qui comporte un mouvement de caméra, les résultats seront plus proches de l'hyperlapse que du time-lapse. En bref, vous avez deux options de sortie, qui fourniront toutes deux des résultats saisissants.
Assurez-vous simplement que toute vidéo que vous avez réservée comme hyperlapse ne comporte pas trop de mouvement de la caméra. Tout mouvement doit être extrêmement lent et suffisamment fluide pour être perceptible dans la vidéo terminée.
L'hyperlapse gagne en popularité et il existe de plus en plus de façons de créer des vidéos en utilisant cette technique visuelle. Vous pouvez même créer un hyperlapse sur Google Street View Créez des visuels époustouflants avec Hyperlapse Photography et Google Street View [Mises à jour]Vous voulez créer votre propre hyper-lapse génial? La société de design UX basée à Toronto, Teehan + Lax, expérimente la photographie hyper-lapse sur Google Street View, ce qui nous donne quelque chose d'assez cool pour jouer. L'entreprise canadienne a conçu un ... Lire la suite !
Convertissez la vidéo en time-lapse sur votre bureau
De nombreuses suites de montage vidéo de bureau ont des outils intégrés qui rendent la conversion d'un clip standard en film accéléré très simple.
En tant que telle, la méthode diffère légèrement selon la suite que vous utilisez. Par exemple, si vous utilisez Adobe Premiere CC, cette vidéo vous montrera comment:
Si vous recherchez un logiciel gratuit pour créer des vidéos en accéléré, il n'y a pas de meilleure option que VLC.
Commencez par lancer VLC Media Player (si vous ne l'avez pas déjà lecteur multimédia polyvalent sur votre ordinateur, vous devriez). Si vous exécutez Windows 10, assurez-vous de lancer VLC Media Player avec des privilèges élevés. Faites simplement un clic droit sur l'icône de l'application et sélectionnez Exécuter en tant qu'administrateur.
Ensuite, ouvrez Outils> Préférenceset en bas de l'écran, recherchez Afficher paramètres boutons radio. Sélectionner Tout (# 1 dans l'image ci-dessous), puis dans la nouvelle vue qui apparaît, recherchez Vidéo.
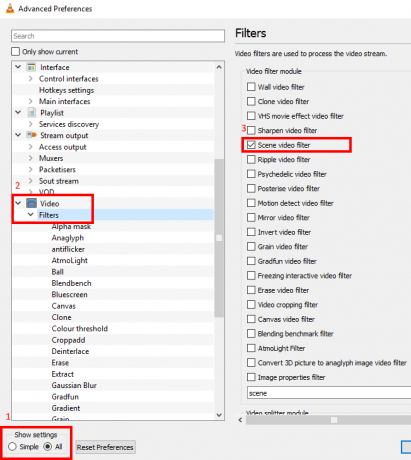
Développez la liste et cliquez sur Filtres (#2). Ici, mettez un chèque dans le Filtre de scène (# 3) dans le volet de droite.
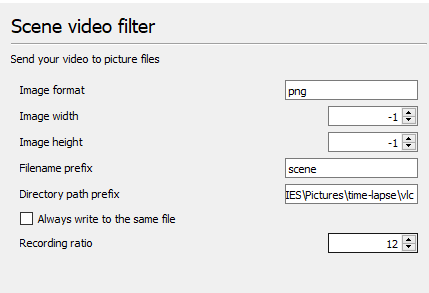
Accédez au volet de gauche et recherchez Filtre de scène dans la liste vidéo étendue. Sélectionnez-le, puis collez le chemin de destination (peut-être un nouveau dossier) dans le Champ Préfixe du chemin de répertoire. Recherchez ensuite la zone Ratio d'enregistrement et entrez la valeur souhaitée. Par exemple, pour exporter une trame sur dix, saisissez 10.
À 30 images ou plus par seconde dans votre vidéo d'origine, 10 est un bon point de départ et ne remplira pas le répertoire de sortie. Trop et la vidéo en accéléré semblera plus fluide. Trop peu et cela semblera assez saccadé. Vous devrez peut-être expérimenter ici pour obtenir les meilleurs résultats.
Pour terminer, cliquez sur sauvegarder. Ensuite aller à Médias> Ouvrir un fichier et recherchez la vidéo que vous souhaitez convertir. Sélectionnez, et regardez-le du début à la fin, sans sauter, afin que les images puissent être extraites.
Attendez la fin de la lecture de la vidéo, puis revenez à Outils> Préférences et trouver le Vidéo> Filtres vue. Décochez la case pour désactiver l'extraction d'images suivante à chaque fois que vous lisez une vidéo dans VLC!
Faire un time-lapse: combiner les cadres
Vous devriez maintenant avoir un répertoire plein d'images de la vidéo que vous avez sélectionnée. Vous êtes à mi-chemin de la conversion de la vidéo en un laps de temps - il vous suffit maintenant d'assembler les images ensemble.
Cela peut être facilement fait dans VLC Media Player en utilisant la fonction Convertir / Enregistrer. Ouvrez le Médias menu et trouver Convertir / Enregistrer. dans le Fichier onglet, cliquez sur Ajouter… puis accédez à l'emplacement de sortie des images vidéo. presse Ctrl + A pour sélectionner tous les fichiers, puis Ouvert.
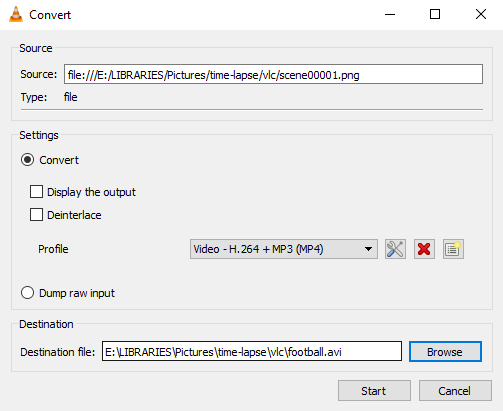
L'étape suivante consiste à cliquer sur la flèche à côté du Convertir / Enregistrer et choisissez Convertir. Le profil correct devrait se détecter automatiquement, mais vous pouvez le modifier si nécessaire. dans le Fichier de destination champ, cliquez sur Feuilleter pour trouver un emplacement dans lequel enregistrer le film accéléré compilé et lui donner un nom.
Cliquez sur Début quand vous avez terminé. Quelques instants plus tard, vous verrez un film accéléré compilé, basé sur les images que vous avez extraites du fichier vidéo! Vous pourrez le visualiser dans n'importe quel lecteur vidéo et le partager en ligne via YouTube, Facebook, Twitter, etc.
Transformez une vidéo mobile en un film en accéléré
De nombreuses applications time-lapse sont disponibles pour iOS et Android. Mais que faire si vous voulez un film en accéléré à partir de certaines séquences que vous avez déjà enregistrées avec un mode caméra vidéo standard? La réponse, bien sûr, est une application dédiée, conçue pour convertir les images en time-lapse.
Android
Probablement la meilleure application d'hyperlapse mobile, Microsoft Hyperlapse Mobile est disponible sur Android. Capable d'enregistrer en time-lapse et de convertir des vidéos existantes, cette application gratuite peut être installée via Google Play.
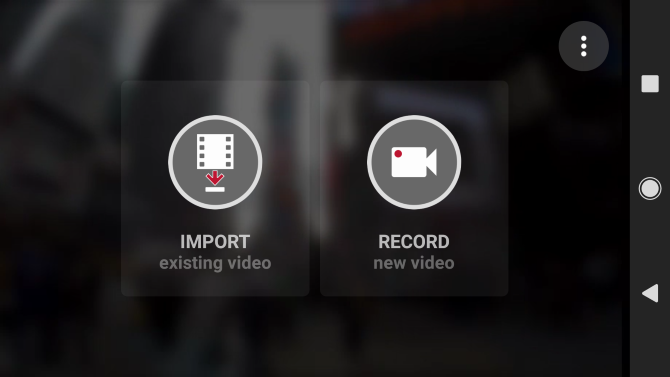
Au lancement, vous verrez deux options dans cette application en mode paysage uniquement. Choisir Importer une vidéo existante et recherchez la vidéo que vous souhaitez utiliser.
Dans l'écran suivant, vous aurez un aperçu de la vidéo, avec plusieurs options. Appuyez sur le menu dans le coin supérieur droit pour afficher les paramètres, où vous aurez le choix Exportez des vidéos en 1080p et Exporter vers le stockage SD. Ces options sont toutes deux désactivées par défaut.

En haut de l'écran, vous verrez des informations sur la durée et la vitesse de la vidéo. En bas, pendant ce temps, recherchez les poignées. Ceux-ci peuvent être glissés pour réduire la longueur de la vidéo. Lorsque vous faites glisser ces poignées, la durée de la vidéo est réduite.
Lorsque vous êtes satisfait, cliquez sur le bouton de vérification et attendez que la vidéo soit importée. Cela peut prendre un certain temps selon la durée de la vidéo. Une fois prêt, il pourrait ressembler un peu à ceci:
Une version de Microsoft Hyperlapse Mobile est également disponible pour Windows 10 Mobile et Windows Phone 8.1.
iOS et macOS
Si vous n'avez pas Adobe Premier, il est possible de créer un film en accéléré à partir d'un clip vidéo standard en utilisant cette méthode.
En bref, cela vous oblige à sélectionner des images de la vidéo, à les exporter et à compiler les images dans un tout nouveau clip vidéo. C'est un peu compliqué, pour être honnête, mais les résultats sont aussi bons que vous pourriez vous y attendre.
Faire un Time-Lapse sans l'installation est facile!
Ce pourrait être l'alternative paresseuse à un véritable laps de temps, mais si vous voulez quelque chose après coup, utiliser l'une de ces méthodes est la réponse. Vous pouvez toujours retourner sur les lieux et filmer les mêmes scènes avec une application ou un appareil photo dédié (ou, peut-être un Raspberry Pi 5 façons d'utiliser le module d'appareil photo Raspberry Pi pour la photographie en accéléréLorsqu'il est associé au module de caméra populaire et à la batterie portable, le Raspberry Pi peut être utilisé comme un appareil photo clandestin. Dans cet esprit, j'ai récemment capturé cinq superbes vidéos en accéléré. Lire la suite ), mais la conversion de la vidéo en time-lapse est plus rapide.
Et avec les outils que nous avons mentionnés ci-dessus (y compris le vénérable VLC, qui est entièrement gratuit), vous pouvez le faire en quelques minutes!
Avez-vous essayé de faire un film en accéléré en convertissant des séquences existantes? Avez-vous utilisé un éditeur vidéo de bureau ou une application mobile? Peut-être avez-vous trouvé un outil que nous n'avons pas couvert? Parle-nous-en dans les commentaires.
Christian Cawley est rédacteur en chef adjoint pour la sécurité, Linux, le bricolage, la programmation et la technologie expliquée. Il produit également le podcast vraiment utile et possède une vaste expérience en matière de support de bureau et de logiciels. Contributeur au magazine Linux Format, Christian est un bricoleur de Raspberry Pi, un amoureux des Lego et un fan de jeux rétro.


