Publicité
Si vous travaillez à domicile ou dirigez votre propre entreprise, il n'est pas toujours facile de se rappeler d'envoyer vos factures à temps.
Dans cet article, vous verrez comment écrire un script Google (TRÈS simple, ne vous inquiétez pas).
Nous allons également vous montrer comment faire de même avec une macro. Une macro peut bien emballer votre facture et l'envoyer par e-mail à n'importe quelle adresse (ou adresses) que vous aimez.
Étape 1: Préparez votre facture mensuelle
Si vous ne suivez pas actuellement vos factures à l'aide de Google Sheets, vous devriez vraiment le faire. Même si vous avez jamais programmé quoi que ce soit dans votre vie Les 10 meilleurs projets pour débutants pour les nouveaux programmeursVous voulez apprendre la programmation mais vous ne savez pas par où commencer? Ces projets et tutoriels de programmation pour débutants vous permettront de démarrer. Lire la suite .
Google Sheets est stocké sur le cloud, où vous avez également la puissance des scripts Google
3 façons sûres de booster votre productivité avec Google ScriptsIl est possible de faire toutes sortes d'automatisations vraiment cool avec Google Scripts, et vous n'avez même pas besoin de les créer à partir de zéro. Augmentez considérablement votre productivité. Lire la suite sur le bout de vos doigts. Pour cette raison, Google Sheets est beaucoup plus «compatible Internet» qu'Excel.Peu importe comment vous formatez votre facture pour que cette solution fonctionne. Prenons quelques éléments que vous devez organiser avant d'aborder votre script Google.
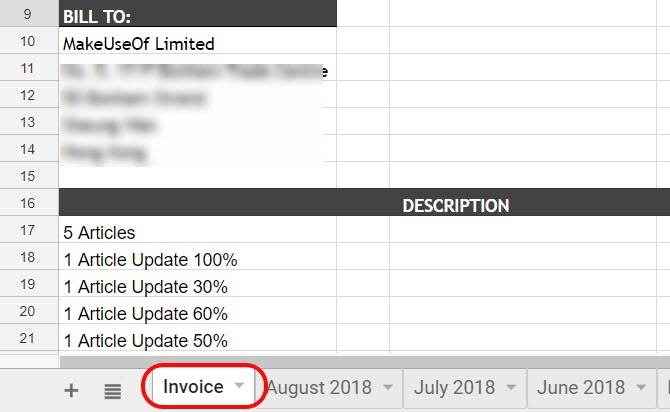
Ce n'est pas compliqué. Il vous suffit de vous assurer que la feuille de votre mois en cours porte toujours le même nom. Dans mon cas, je l'appelle «facture».
Le 1er du mois, la facture est envoyée automatiquement. Puis quelque temps plus tard au cours de la première semaine, je le renomme simplement ce mois et cette année.
Recréez ensuite la feuille «Facture» et recommencez la journalisation pour le mois en cours.
Étape 2: créer le script Google
Pour accéder à l'éditeur de script Google à partir de Google Sheets, cliquez simplement sur Outils dans le menu. Puis clique Éditeur de script.
Il est judicieux de renommer le nom du projet en quelque chose dont vous vous souviendrez plus tard si vous avez besoin de revenir en arrière dans vos scripts et de le modifier.
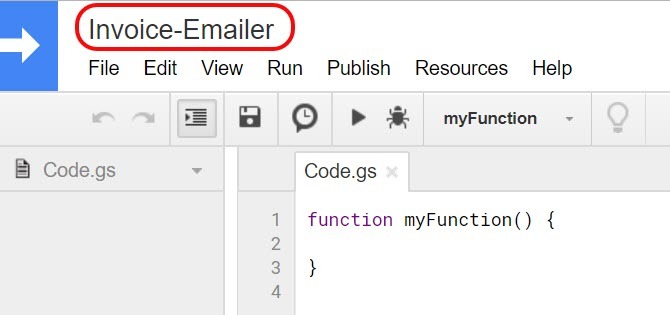
Ensuite, collez le script suivant.
function myFunction () {var ss = SpreadsheetApp.getActiveSpreadsheet (); var filename = "Mois en cours" + ss.getName (); var SendBook = ss.copy (nom de fichier); var ToUser = "[email protected]" MailApp.sendEmail ({à: ToUser, objet: "Voici ma facture du mois dernier!", corps: "Salut! J'ai joint ma facture pour ce mois. Merci pour le travail, j'apprécie vraiment! -Ryan ', pièces jointes: [SendBook.getBlob (). SetName (filename)]}); }Nous avons couvert la fonction sendEmail Comment envoyer un e-mail dans une feuille Google avec des scripts GoogleDécouvrez comment utiliser Google Scripts pour automatiser les outils de productivité Google tels que Sheets et Docs et vous faire gagner des heures. Lire la suite dans le passé si vous souhaitez savoir comment cela fonctionne.
Modifiez les bonnes parties de ce script pour qu'il soit envoyé à la bonne adresse e-mail. Assurez-vous qu'il utilise également le bon nom de la personne à laquelle vous l'envoyez dans le corps.
Pour tester que votre script fonctionne, remplissez le texte «ToUser» avec votre propre adresse e-mail.
Clique sur le sauvegarder icône de disque dans le menu pour enregistrer le script. Cliquez ensuite sur le Jouer icône (ressemble à une flèche droite).
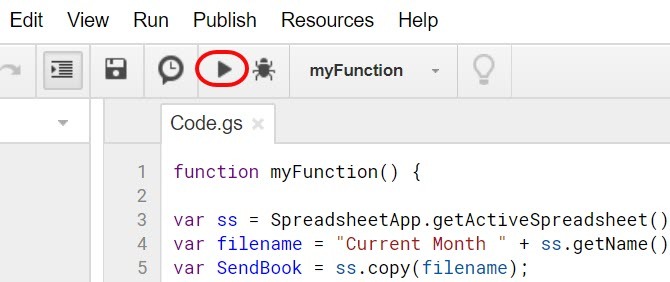
Il vous demandera de confirmer l'autorisation pour le script d'accéder à vos autres données Google (comme Gmail et Sheets).
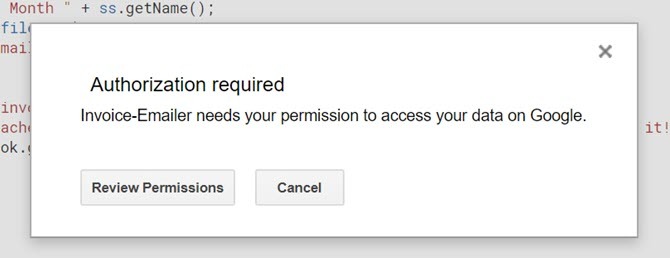
Vous pourriez recevoir un avertissement indiquant que le script n'est pas sûr. C'est uniquement parce que vous écrivez un script personnalisé que Google n'a pas examiné ou autorisé pour une utilisation plus large.
Vous pouvez ignorer cet avertissement car vous avez créé le script et vous savez qu'il est sûr.
S'il fonctionne correctement, vous devriez avoir reçu un e-mail qui ressemble à ceci:
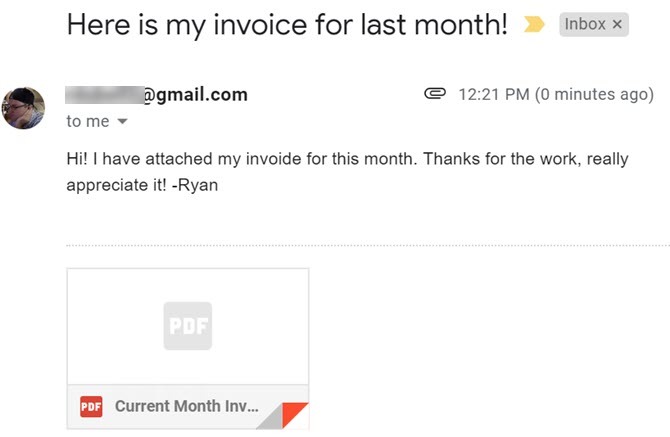
Comme vous pouvez le voir, la feuille de calcul est jointe à l'e-mail au format PDF. Cela permet au destinataire de l'ouvrir et de le visualiser très facilement, même s'il n'utilise pas Google Sheets.
Maintenant, nous devons automatiser cela pour qu'il fonctionne le 1er de chaque mois.
Étape 3: automatisez votre script de facture
Pour automatiser votre script, vous devez créer ce que l'on appelle un «déclencheur».
Revenez à votre script Google, cliquez sur Éditer dans le menu et choisissez Déclencheurs du projet en cours.
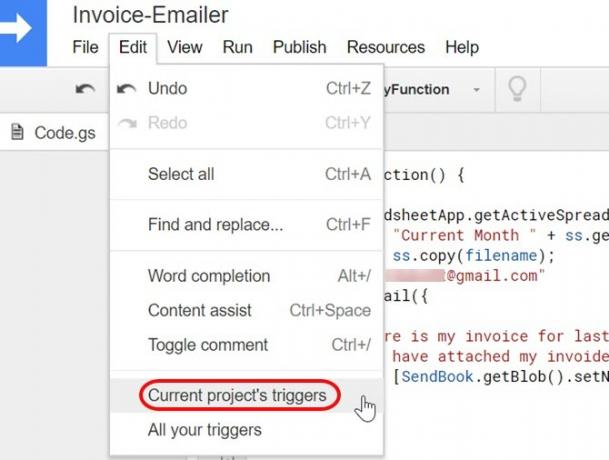
Étant donné que vous n'avez pas encore créé de déclencheurs pour ce projet, ce sera vide.
Vous verrez un lien bleu indiquant "Aucun déclencheur configuré". Cliquez dessus.
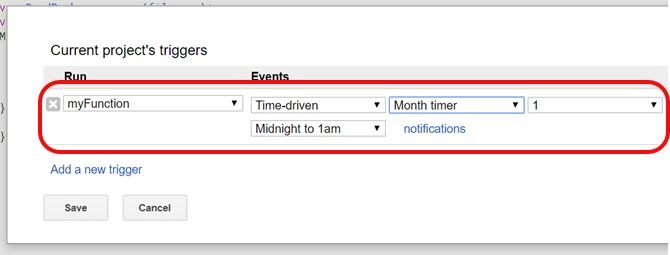
Choisir En fonction du temps événements, réglez la minuterie sur Minuterie du moiset laissez le nombre à 1.
Une fois que vous avez cliqué sur Enregistrer, Google Scripts enverra le format PDF de votre facture, par e-mail, le 1er de chaque mois.
C'est tout ce qu'on peut en dire!
L'important est juste de vous assurer de garder votre facture bien à jour au cours du mois. Assurez-vous qu'il est terminé et prêt à démarrer le premier jour du mois suivant.
Étape 4: créer une macro
Il existe une autre approche hors programmation que vous pouvez adopter pour accomplir la même chose que le script ci-dessus: Google Sheets now comprend une fonction de macros Comment automatiser des tâches répétitives dans Google Sheets avec des macrosLes macros sont enfin disponibles pour les utilisateurs de Google Sheets. Vous n'avez pas besoin de savoir-faire en matière de codage pour automatiser les tâches répétitives dans les documents et les feuilles de calcul. Lire la suite . Les macros vous permettent d'enregistrer une série d'actions pour accomplir une tâche. Dans ce cas, vous devez d'abord créer la macro, puis la déclencher de la même manière que vous avez déclenché votre script Google.
Tout d'abord, dans votre feuille de facturation, accédez à Outils> Macroset sélectionnez Enregistrer une macro.
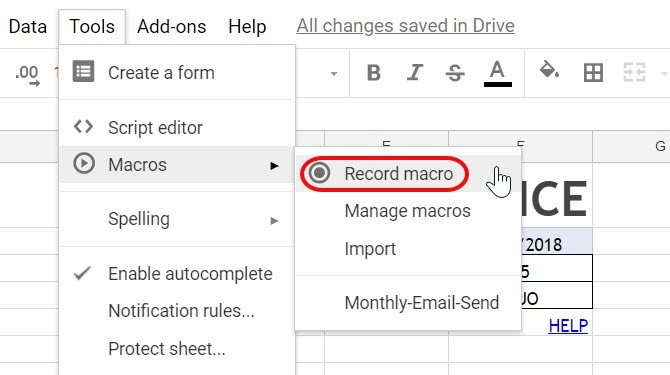
Ensuite, suivez simplement les étapes normales d'envoi à quelqu'un de la feuille en pièce jointe PDF.
Aller à Fichieret cliquez sur Courriel en pièce jointe.
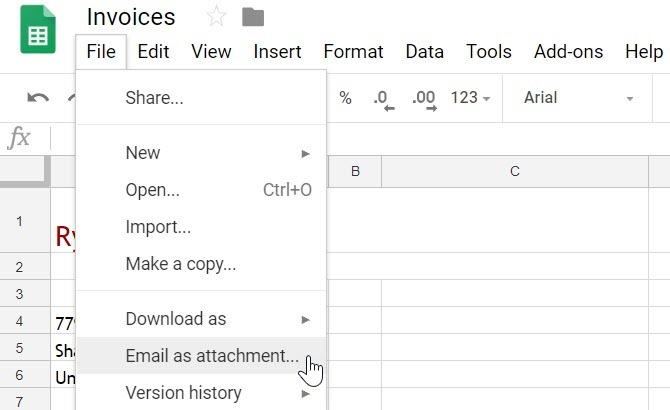
Ensuite, remplissez tous les champs du formulaire pour que le sujet et le corps semblent naturels.
Puis clique Envoyer.
Dans le pop-up "Enregistrement d'une nouvelle macro", cliquez sur sauvegarder. Ceci termine le processus d'enregistrement de macro. Donnez à la macro un nom dont vous vous souviendrez et cliquez sur sauvegarder encore.
Vous devriez avoir vu votre e-mail de test arriver avec le PDF joint.
Étape 5: automatiser la macro
Il est maintenant temps d'automatiser la macro. Vous pouvez déclencher des macros comme vous déclenchez Google Scripts.
Retournez dans Outils et Éditeur de script. Cliquez sur le code macros.gs.
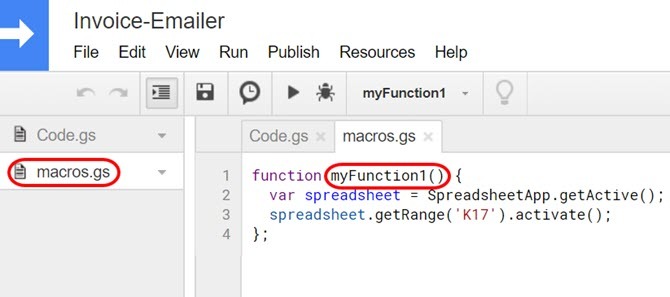
Notez le nom de la fonction macro. Dans l'exemple ci-dessus, le nom de la fonction macro est myFunction1.
Maintenant, allez dans Éditer, et Déclencheurs du projet en cours.
Cette fois, dans la liste déroulante des fonctions, vous verrez la fonction macro dans la liste. Sélectionnez-le.
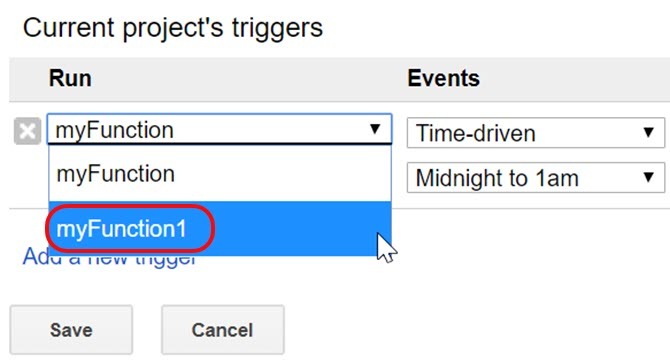
Ensuite, configurez simplement le reste du déclencheur comme vous l'avez fait ci-dessus pour le déclencheur Google Script.
Définissez les événements sur En fonction du temps. Choisir Mois minuteur. Laissez le nombre à 1.
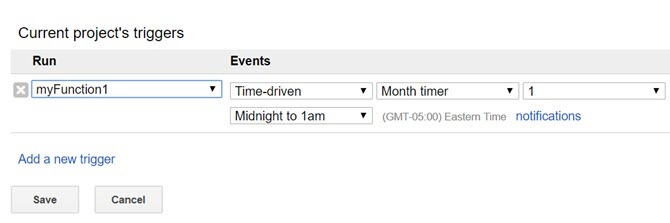
Maintenant, votre macro enregistrée s'exécutera tous les mois.
Il enverra la feuille de facture au format PDF à toutes les adresses e-mail que vous avez définies lors de l'enregistrement de la macro.
Les feuilles de calcul automatisées de Google peuvent gagner du temps
La fonctionnalité de déclencheurs dans Google Sheets est vraiment la puissance derrière cette automatisation. Il vous permet d'automatiser toutes ces tâches banales que vous effectuez fréquemment, afin que vous puissiez vous concentrer sur des choses plus importantes.
Si vous débutez avec Google Scripts et que vous souhaitez en savoir plus, nous avons couvert d'autres exemples de scripts Google utiles 4 scripts Google qui rendent Google Sheets plus puissantGoogle Sheets est génial, mais peut être encore plus puissant si vous utilisez des scripts Google Sheets pour améliorer ses capacités. Lire la suite vous pouvez essayer dès maintenant.
Ryan est titulaire d'un BSc en génie électrique. Il a travaillé 13 ans dans l'ingénierie d'automatisation, 5 ans dans l'informatique et est maintenant ingénieur d'applications. Ancien rédacteur en chef de MakeUseOf, il a pris la parole lors de conférences nationales sur la visualisation des données et a été présenté à la télévision et à la radio nationales.

