Publicité
Des services comme Google Docs et Google Sheets ont pris d'assaut les natifs du numérique et sont utilisés à travers le monde pour collaborer sur des projets scolaires et professionnels.
Google Sheets est le équivalent en ligne d'Excel Excel contre Google Sheets: lequel vous convient le mieux?Avez-vous vraiment besoin d'Excel? Les solutions de bureau et en ligne ont leurs avantages. Si vous ne parvenez pas à choisir entre Excel et Google Sheets pour gérer vos feuilles de calcul, laissez-nous vous aider à décider. Lire la suite et ce n'est pas le premier outil qui me vient à l'esprit dans le domaine du travail d'équipe. Mais lorsque vous fournissez collectivement des données, la feuille de calcul en tant qu'outil de traitement des informations devient inévitable.
Cet article vous guidera à travers les fonctions et fonctionnalités de Google Sheets essentielles pour les projets de groupe. Certains sont universels et peuvent être trouvés dans Excel, d'autres sont uniques à Google Sheets et aux options de collaboration qu'il propose.
Les bases
Objet de la démonstration
Pour démontrer la puissance de Google Sheets, j'utilise une feuille de calcul qui a été configurée pour évaluer les résultats d'un exercice de dynamique d'équipe. Le but de l'exercice est d'identifier quels membres de l'équipe ont adopté quels rôles au sein de l'équipe, comme le voient leurs collègues. Si vous souhaitez en savoir plus sur la dynamique et les rôles des équipes, je vous recommande de Cadre Belbin.
Configuration de la feuille de calcul et source de données
En bref, j'ai mis en place une feuille pour chaque participant, sur laquelle ils peuvent évaluer tous les autres membres de l'équipe pour chacun des neuf rôles dans le cadre de Belbin. Après avoir créé le premier modèle, je l'ai dupliqué pour créer plusieurs feuilles identiques. Les données sont importées dans une feuille de traitement, qui à son tour publie les résultats dans la feuille principale. Quand je dis des feuilles, je veux dire des onglets dans un seul tableur. Outre la note moyenne pour chaque membre de l'équipe et chaque rôle, la feuille maîtresse révèle également quels rôles sont couverts par l'équipe et lesquels sont manquants ou sous-représentés.
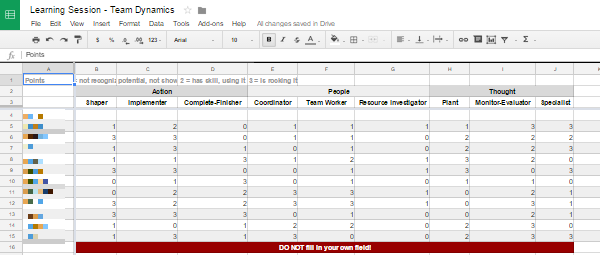
Pour créer un ensemble aléatoire de données pour cette démonstration, j'ai utilisé le Générateur aléatoire, un parmi beaucoup modules complémentaires Google Drive utiles 5 modules complémentaires Google Drive que vous devez utiliserGoogle Docs et Google Spreadsheet sont tous deux des services gratuits incroyables, mais lorsque vous incluez certains des modules complémentaires répertoriés ici, cela peut insuffler une nouvelle vie à ces outils. Lire la suite .
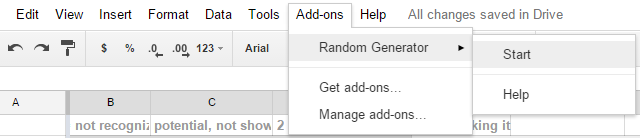
J'ai mis en surbrillance les cellules que j'avais besoin de remplir, définissez le module complémentaire pour insérer Entier nombres de 0 à 3 (les options de notation pour notre test), a supprimé la coche pour Des valeurs uniqueset cliqué produire. J'ai répété le processus pour toutes les fiches techniques individuelles. Étant donné que les membres de l'équipe ne sont pas censés s'évaluer eux-mêmes, je suis entré et j'ai supprimé les points de données aléatoires respectifs de chaque feuille, créant une ligne vide.
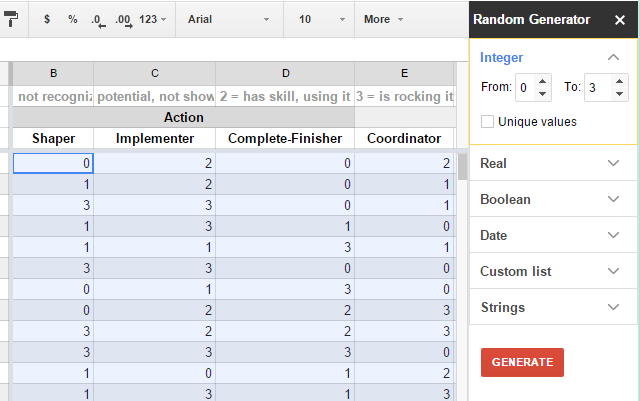
Outre la saisie de nombres entiers, vous pouvez également utiliser le générateur aléatoire pour ajouter Valeurs booléennes Améliorez vos recherches de moteurs de recherche: explication de la logique de recherche booléenneIl ne faut qu'une demi-seconde aux milliers de serveurs de Google pour interroger environ 50 milliards de pages indexées, il vous faut beaucoup plus de temps pour analyser uniquement la première page des résultats de recherche. En plus de cela, ... Lire la suite , dates, listes personnalisées et chaînes.
Comment trouver les formules dont vous avez besoin
Notez que chaque fois que vous commencez à taper une formule, c'est-à-dire un signe égal suivi d'au moins une lettre, la suggestion automatique apparaîtra avec les fonctions disponibles. Passez la souris sur les fonctions suggérées pour voir à quoi elles sont destinées.
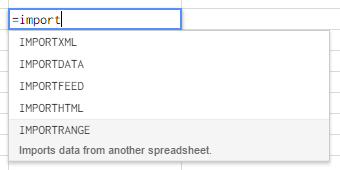
Vous pouvez consulter toutes les formules dans le Liste des fonctions de Google ou passez en revue quelques-uns de base en prenant la Cours de création de formules simples à GCFLearnFree.org.
Faites fonctionner Google Sheets pour vous
Importer des données à partir d'autres feuilles Google
À condition que vous ayez l'autorisation de visionner, vous pouvez importer des données depuis n'importe quelle feuille de calcul Google Comment importer des données à partir d'autres feuilles de calcul GoogleLa plupart des utilisateurs n'utilisent qu'une petite fraction du potentiel de Google Spreadsheet. Savez-vous comment obtenir des informations d'une feuille de calcul Google dans une autre? Voici une fonction de cellule pour faire le travail. Lire la suite , qu'il s'agisse d'un autre onglet de votre feuille actuelle ou d'un autre tableur entièrement. Vous pouvez importer des cellules uniques ou des colonnes et / ou des lignes entières; la formule de base est la même:
= ImportRange ("SHEET_ID", "TAB_NAME! CELL_OR_RANGE")
SHEET_ID fait référence à la chaîne de lettres trouvée entre deux barres obliques dans l'URL du document, comme indiqué dans la capture d'écran ci-dessous. La chaîne peut être assez longue.

TAB_NAME fait référence au nom de la feuille individuelle dans un document. Assurez-vous de faire quelque chose de simple, idéalement sans espaces. Si le nom de l'onglet contient des espaces, utilisez des guillemets simples pour l'encapsuler. Il est séparé de CELL_OR_RANGE par un point d'exclamation. CELL_OR_RANGE peut faire référence à une seule cellule, quelque chose comme B4, ou à une plage de cellules, quelque chose comme B: B à copier une colonne entière, B4: J4 pour copier à partir d'une seule ligne, ou B4: J15 pour copier sur plusieurs lignes et Colonnes.
Ajoutez la formule à la première cellule de la «plage d'importation» souhaitée et elle remplira automatiquement toutes les cellules demandées à droite et / ou en dessous. Bien que lorsque vous essayez de le faire pour la première fois, vous pourriez obtenir un #REF! erreur, comme indiqué ci-dessous. Cliquez simplement Permettre l'accès pour que l'importation se poursuive.

Si vous faites référence à des données à partir du même tableur, une formule simplifiée devrait fonctionner, bien que pour moi cela ne fonctionne qu'avec des cellules uniques:
= TAB_NAME! CELL
Compter les points de données et calculer les moyennes
Pour calculer la note moyenne de chaque membre de l'équipe, j'ai importé leurs notes de toutes les feuilles individuelles dans une feuille de traitement en utilisant la formule décrite ci-dessus. En d'autres termes, pour chaque membre de l'équipe, j'ai 11 lignes de données, avec au moins une ligne vide, car personne ne se classe. J'ai également dû tenir compte du fait que si moins de 11 participants se présentent pour l'exercice, plus d'une ligne sera vide, ce qui crée un défi pour le calcul de la moyenne. Voici comment j'ai résolu cela.
Pour calculer la moyenne, j'ai simplement additionné leur total de toutes les notes individuelles. Voici la formule pour cela:
= SUM (START: END)
START fait référence à la première cellule, par ex. B5 et END font référence à la dernière cellule que vous souhaitez inclure, par ex. B15.
Pour déterminer le nombre de points de données, j'ai utilisé la formule COUNTIF:
= COUNTIF (B5: B15, "<4")
Je savais que les notes seraient n'importe quel nombre entre 0 et 3. Une cellule contenant autre chose qu'un de ces nombres, tous inférieurs à 4, idéalement une cellule vide, n'a pas besoin d'être comptée. Par conséquent, le résultat de ce comptage sera égal au nombre de points de données soumis.
Ensuite, j'ai combiné les deux formules en une fonction imbriquée, c'est-à-dire pour DIVISER ma SOMME avec le résultat COUNTIF et ainsi calculer la moyenne dans une seule cellule:
= DIVISER ((SUM (B5: B15)), (COUNTIF (B5: B15, "<4"))))
Il est bon de garder à l'esprit que la fonction entre parenthèses sera traitée en premier.
Notez qu'une parenthèse ou un devis manquant est la source d'erreur de feuille de calcul la plus courante. De plus, si vous utilisez la mise en forme des nombres européens, où des virgules plutôt que des points sont utilisés pour séparer les décimales, vous pouvez rencontrer des problèmes avec la virgule utilisée pour séparer les valeurs dans votre formule; essayez plutôt d'utiliser un point-virgule.
J'ai utilisé à nouveau cette formule pour compter le nombre de personnes qui se présentent dans des rôles spécifiques au sein de notre équipe. Dans ce cas, j'ai utilisé «> 1», car les notes supérieures à 1, c'est-à-dire 2 ou 3, indiquent que la compétence est appliquée.
Vous pouvez utilisez la formule COUNTIF Mini Excel Tutorial: Utilisation du comptage avancé et ajout de fonctions dans ExcelLe comptage et l'ajout de formules peuvent sembler banals par rapport aux formules Excel plus avancées. Mais ils peuvent vous aider à gagner beaucoup de temps lorsque vous devez collecter des informations sur les données de votre feuille de calcul. Lire la suite pour de nombreuses opérations avancées, comme nous l'avons décrit dans un article séparé. De même, si vous avez besoin de trouver des informations spécifiques dans une feuille de calcul, vous pouvez utiliser fonctions de recherche 4 fonctions de recherche Excel pour rechercher efficacement des feuilles de calculLa recherche d'une grande feuille de calcul Excel n'est pas toujours facile. Utilisez des formules de recherche pour gagner du temps et rechercher efficacement des feuilles de calcul. Lire la suite . Enfin, si vous souhaitez en savoir plus sur la mise en forme conditionnelle, la combinaison de données de différentes cellules ou l'importation de données externes, je recommande notre article sur fonctions utiles de Google Sheets Réalisez des exploits incroyables avec ces fonctions de feuille de calcul Google utilesJ'ai honte d'admettre que je n'ai décidé que récemment de commencer à tester Google Spreadsheets, et ce que j'ai découvert, c'est que quel que soit l'attrait ou la puissance qu'Excel avait sur moi en raison de des choses... Lire la suite .
Masquer et protéger les feuilles
Pour aider mon équipe à se concentrer sur les données importantes, j'ai choisi de masquer la feuille de traitement. Pour ce faire, cliquez sur la pointe de flèche à côté du nom de la feuille pour développer le menu, puis sélectionnez Masquer la feuille. Comme vous pouvez le voir dans la capture d'écran ci-dessous, vous pouvez afficher une feuille masquée en allant sur Affichage> Feuilles masquées et en sélectionnant la feuille que vous souhaitez afficher à nouveau.
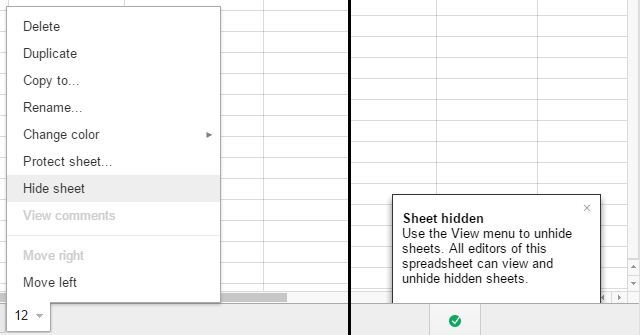
Pour empêcher les utilisateurs de gâcher accidentellement des formules complexes ou de modifier des données, vous pouvez également choisir l'option Feuille de protection… dans le menu ci-dessus. Cela vous donnera la possibilité de protéger un Gamme de cellules ou d'un tout Feuille. Si vous allez avec ce dernier, vous pouvez Sauf certaines cellules. Dans les deux cas, vous pouvez Définir les autorisations et Restreindre qui peut modifier cette plage, permettant essentiellement aux utilisateurs sélectionnés d'effectuer des modifications, ou Afficher un avertissement lors de la modification de cette plage.

Configurer des notifications pour être alerté des changements
Lorsque vous publiez un document pour une collaboration de groupe asynchrone, c'est une bonne idée de vous enregistrer de temps en temps et de voir ce que tout le monde a fait. Ou configurez des notifications pour savoir exactement ce qui se passe quand.
Aller à Outils> Règles de notification… et choisissez votre routine préférée. Vous pouvez être averti à chaque fois Toutes les modifications sont apportées ou lorsque Un utilisateur soumet un formulaire et vous pouvez être averti par e-mail d'un digest quotidien ou tout de suite.

Étant donné que Google Sheets prend en charge les commentaires, vous pouvez également recevoir des notifications concernant les commentaires ou les réponses. Cliquez sur commentaires en haut à droite, développez le Notifications et sélectionnez votre préférence.
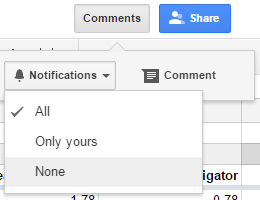
Pour faire un commentaire, d'abord mettre en évidence la / les cellule (s) vous souhaitez commenter, puis accédez à Commentaires> Commentaire.
Utiliser l'historique des révisions pour restaurer les versions de document
Parfois, des choses se produisent qui n'étaient pas prévues ou peut-être que vous souhaitez réutiliser une feuille et le transformer en modèle 10 modèles de feuilles de calcul incroyablement utiles pour organiser votre vieVotre vie est-elle un gâchis de délais manqués, de courses oubliées et d'engagements rompus? On dirait que vous devez vous organiser. Lire la suite , ce qui signifie que vous devez effacer toutes les données entrées entre-temps. C’est là que l’historique des révisions devient utile. Vous pouvez y accéder via Fichier> Voir l'historique des révisions ou avec le raccourci clavier CTRL + ALT + MAJ + G.
Dans un premier temps, cela répertorie les modifications clés de l'historique du document, ainsi que la date, l'heure et le nom d'utilisateur de la personne qui a modifié le document. Pour voir chaque étape, cliquez sur Afficher des révisions plus détaillées tout en bas de la liste. Lorsque vous avez trouvé l'état dans lequel vous souhaitez voir le document, cliquez sur Restaurer cette révision.

Faites-en plus avec Google Sheets
Ce ne sont pas seulement ses fonctionnalités de collaboration qui font de Google Sheets un outil beaucoup plus polyvalent qu'Excel. Combiné avec d'autres outils Google, vous pouvez créer des opérations complexes. Par exemple, vous pouvez combiner Google Sheets avec Google Forms pour configurer un questionnaire d'auto-évaluation Comment utiliser Google Forms pour créer votre propre questionnaire auto-corrigéÊtes-vous enseignant ou formateur? Quelqu'un impliqué dans un processus d'embauche? Devez-vous vérifier d'une manière ou d'une autre que d'autres personnes possèdent les compétences ou les connaissances que vous attendez d'eux? Eh bien, vous allez ... Lire la suite ou avec Google Analytics pour produire un rapport automatisé Comment créer un rapport de feuille de calcul Google automatisé à partir de données Analytics Lire la suite . La limite, c'est votre imagination.
Que faites-vous avec Google Sheets et quelles formules,Scripts Google Sheets Augmentez la productivité avec ces excellents scripts de feuille de calcul GoogleSi vous utilisez une application de feuille de calcul pour analyser les données, les scripts personnalisés peuvent être la clé principale. Commencez à rouler avec ces excellents scripts de feuille de calcul Google et utilisez vos données de nouvelles façons. Lire la suite ,ou des compléments dont vous ne pourriez pas vous passer?
Tina écrit sur la technologie grand public depuis plus d'une décennie. Elle est titulaire d'un doctorat en sciences naturelles, d'un diplomate allemand et d'un MSc suédois. Son expérience analytique l'a aidée à exceller en tant que journaliste technologique chez MakeUseOf, où elle gère désormais la recherche et les opérations sur les mots clés.

