Publicité
 Les fenêtres ouvertes sont les piles de papier de l'ère moderne. Ils encombrent nos bureaux et cela peut devenir très compliqué de naviguer entre eux. Tout comme avec du vrai papier, il faut beaucoup de discipline et un bon système pour garder les piles en ordre.
Les fenêtres ouvertes sont les piles de papier de l'ère moderne. Ils encombrent nos bureaux et cela peut devenir très compliqué de naviguer entre eux. Tout comme avec du vrai papier, il faut beaucoup de discipline et un bon système pour garder les piles en ordre.
Les développeurs de logiciels ont trouvé de nombreuses façons de rendre la gestion des fenêtres plus organisée et plus pratique. L'une des meilleures inventions jamais réalisées dans ce domaine a probablement été celle des onglets du navigateur. Outre les onglets, il existe d'autres façons de gérer les fenêtres qui ne se limitent pas à votre navigateur. Cet article vous présentera quelques astuces et outils Windows qui rendront votre expérience de gestion de fenêtres beaucoup plus fluide et confortable.
Effets Windows Aero
L'une des grandes améliorations de Windows 7 est qu'il est devenu plus intuitif à utiliser. La gestion des fenêtres ouvertes a probablement fait le plus de progrès en termes de convivialité. Selon comment et où vous déplacez une fenêtre, elle agrandit, place sur le côté de l'écran ou minimise toutes les autres fenêtres. Ces fonctionnalités sont appelées
Effets Windows Aero Comment activer et dépanner les effets Aero dans Windows 7 Lire la suite .Vous pouvez contrôler les effets Windows Aero avec votre souris ou utiliser des raccourcis clavier. La liste ci-dessous donne un aperçu.
Aero Peek 1
Rendez toutes les fenêtres ouvertes transparentes pour afficher les gadgets et les icônes sur le bureau.
Clavier: [Windows] + [barre d'espace]
Souris: Survolez le coin inférieur droit de la barre des tâches.

Aero Peek 2
Affichez ou masquez le bureau.
Clavier: [Windows] + [D]
Souris: Cliquez sur l'icône Afficher le bureau dans la barre de lancement rapide (si disponible).
Aero Shake
Réduire tout sauf la fenêtre sélectionnée. Inversez en cliquant à nouveau sur la combinaison de touches.
Clavier: [Windows] + [Accueil]
Souris: Secouez la souris en faisant un clic gauche sur la barre de titre de la fenêtre qui doit rester ouverte.
Aero Snap 1
Ancrez la fenêtre sélectionnée à gauche ou à droite de votre écran.
Clavier: [Windows] + flèche gauche OU [Windows] + flèche droite
Souris: Faites glisser une fenêtre tout à gauche ou à droite de l'écran.
Aero Snap 2
Maximise et restaure la fenêtre sélectionnée.
Clavier: [Windows] + flèche vers le haut OU [Windows] + flèche vers le bas
Souris: Faites glisser une fenêtre tout en haut ou en bas de l'écran.
Aero Snap 3
Maximise et restaure la fenêtre sélectionnée en dimension verticale uniquement.
Clavier: [Windows] + [SHIFT] + flèche vers le haut OU [Windows] + [SHIFT] + flèche vers le bas
Souris: inconnue de l'auteur.
Aero Flip
Lancez la représentation 3D des fenêtres ouvertes et cliquez à nouveau sur la touche [Tab] pour les parcourir.
Clavier: [Windows] + [Tab]
Souris: inconnu de l'auteur.
Pour plus d'astuces sur le clavier Windows 7, consultez les articles suivants:
- 25 astuces pour Windows 7 qui impressionneront vos amis 25 astuces pour Windows 7 qui impressionneront vos amis Lire la suite
- 15 meilleurs conseils et astuces pour Windows 7 15 meilleurs conseils et astuces pour Windows 7 Lire la suite
Si l'utilisation des fonctionnalités par défaut de Windows est trop faible et ennuyeuse pour vous, consultez les outils suivants pour des solutions plus intéressantes.
Cet outil offre une petite flotte de façons de gérer les fenêtres ouvertes. Ce qu'il fait, c'est ajouter de nouveaux boutons à la barre de titre, ce qui vous permet de minimiser les fenêtres actives dans la barre d'état système, de dérouler les fenêtres et de les rendre transparentes. 4t Tray Minimizer prend également en charge les raccourcis clavier et ils sont l'une des premières choses que vous pouvez personnaliser lors de sa configuration.
Après avoir correctement installé 4t Tray Minimizer, vous verrez jusqu'à quatre boutons supplémentaires dans les barres de titre des fenêtres ouvertes. De gauche à droite, voici ce qu'ils font: réduire la fenêtre à la barre d'état système, enrouler les fenêtres, épingler la fenêtre pour qu'elle soit toujours au-dessus, rendre la fenêtre transparente.

Si vous constatez que vous avez fait un mauvais choix lors de la configuration, vous pouvez accéder à > Affichage> Options et modifiez vos paramètres, ou vous pouvez relancer l'assistant de configuration via > Affichage> Assistant Options et recommencer.
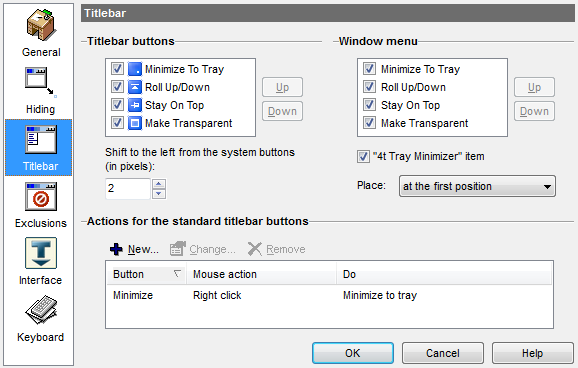
Mini Moi
MiniMe est l'option minimaliste des outils de gestion de fenêtres. Son seul but est de minimiser les applications sur la barre d'état système à l'aide d'un raccourci clavier ([CTRL] + [SHIFT] + [Z]). La chose intelligente à propos de cet outil est qu'il ne déplace pas l'encombrement de votre bureau et de votre barre des tâches vers la barre d'état système. Au lieu de cela, il minimise toutes les applications dans une seule icône de plateau, qui fonctionne ensuite presque comme un bouton de démarrage, vous permettant de relancer les fenêtres ouvertes.

Vous utilisez toujours Windows XP? Consultez ensuite TrayIt!, qui était présenté dans cet article Minimisez les programmes dans la barre d'état système avec TrayIt! Lire la suite . Si vous rencontrez toujours trop de fenêtres ouvertes, jetez un œil à ces 3 programmes simples qui peuvent vous aider à gérer plusieurs fenêtres 3 programmes simples qui peuvent vous aider à gérer plusieurs fenêtres Lire la suite .
Quelle est votre arme personnelle contre l'encombrement des fenêtres?
Crédit d'image: Tatiana Popova
Tina écrit sur la technologie grand public depuis plus d'une décennie. Elle est titulaire d'un doctorat en sciences naturelles, d'un diplomate allemand et d'un MSc suédois. Son expérience analytique l'a aidée à exceller en tant que journaliste technologique chez MakeUseOf, où elle gère désormais la recherche et les opérations sur les mots clés.