Publicité
La façon dont vous prendre des notes change ta vie? Je le pense. Microsoft le pense aussi.
Et le jeune Kyle Madinger le prouve pour l’outil de prise de notes de Microsoft avec son succès au Canada. Dans OneNote Hero: une histoire de réussite étudiante, il est le héros qui passe de l'école-maison en difficulté à la réussite en classe. Chaque Frodon a besoin d'un Sam. Tout héros a besoin d'un compagnon fiable. Dans son cas, Microsoft OneNote lui a donné l'espace pour développer sa motricité.
D'accord, il peut y avoir un peu de narration marketing cachée entre les cadres, mais ne nions pas compétences de prise de notes numériques Un guide rapide et sale pour une prise de notes numérique parfaiteApprenez à prendre des notes correctement. Voici quelques-uns des conseils les plus efficaces pour devenir un pro de la prise de notes numériques. Lire la suite c'est dû. Notre système scolaire nous a enseigné une façon linéaire de prendre des notes qui n'était ni efficace ni numérique. Si vous êtes toujours enterré dans des livres, jetez un œil à
Compétences OneNote pour les étudiants et les enseignants Comment utiliser OneNote pour l'école: 10 conseils pour les élèves et les enseignantsMicrosoft OneNote peut transformer la salle de classe. Découvrez pourquoi l'application de prise de notes est conçue pour les étudiants et les enseignants. Lire la suite est toujours vrai. Pour ceux qui ne sont pas scolarisés, la prise de notes nous accompagne toujours dans les salles de réunion et les allées commerçantes.Il est temps de prendre de meilleures notes. Si vous voulez le faire avec Microsoft OneNote, suivez-moi sur la voie de la productivité de la prise de notes avec ces 12 conseils.
1. Notes rapides - La pièce maîtresse pour une meilleure prise de notes
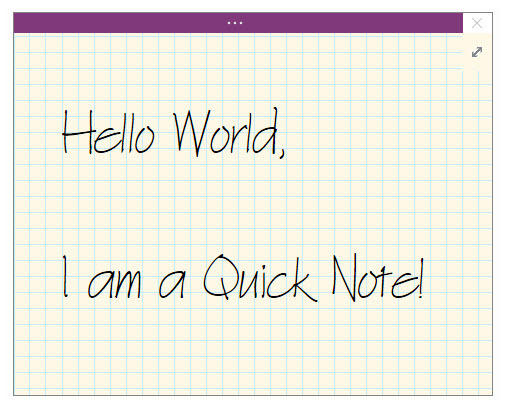
Avez-vous déjà cherché un morceau de papier pour noter quelque chose sans trop y penser? Notes rapides (anciennement appelé Notes annexes) est ce «morceau de papier» numérique. Mais contrairement à ces bouts de papier, vous ne les perdrez pas car Microsoft OneNote les enregistre automatiquement.
Il existe deux façons de démarrer Quick Notes.
Remarque: Des notes rapides apparaissent avec une interface simplifiée et un personnalisable fond de lavande. Cliquez sur la rangée de boutons en haut si vous souhaitez accéder au ruban. Parfois, j'aime ouvrir le ruban et simplement marquer la note avant de tirer et de l'oublier.
Lorsque la fenêtre OneNote n'est pas ouverte
presse Windows + N sur votre clavier. La petite nouvelle fenêtre Quick Note apparaît comme une fenêtre contextuelle toujours visible. Tapez votre note dans la petite fenêtre de note.
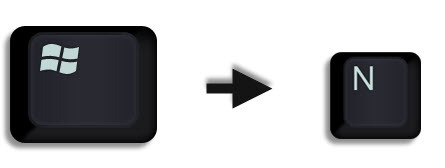
Formatez le texte en le sélectionnant puis en utilisant les commandes de la mini barre d'outils qui apparaît.
Répétez les étapes pour toutes les notes rapides supplémentaires que vous souhaitez créer. (Alternativement, utilisez la touche de raccourci Windows + Alt + N sur votre clavier). Les notes rapides sont automatiquement enregistrées dans la section Notes rapides de votre ordinateur portable.
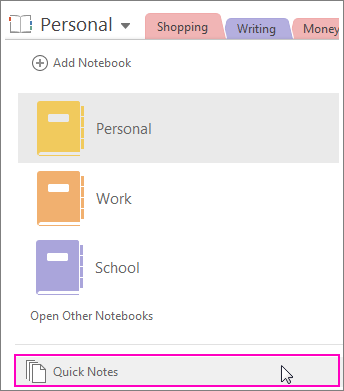
Lorsque la fenêtre OneNote est ouverte
Vous pouvez toujours utiliser la touche de raccourci. Ou allez au Ruban> Affichage> Nouvelle note rapide.
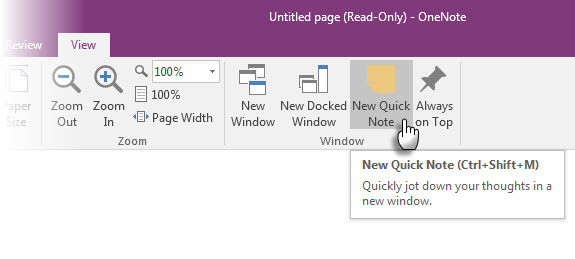
Tapez votre note dans la petite fenêtre de note. Cliquez sur les trois petits points pour afficher le ruban. Formatez le texte à l'aide des commandes qui s'affichent.
Répétez les étapes pour toutes les notes rapides supplémentaires que vous souhaitez créer.
La meilleure chose à propos de Quick Notes est que vous pouvez les déclencher et les oublier. Toutes les notes rapides sont enregistrées automatiquement dans la section Notes non classées de votre bloc-notes par défaut. Allez-y plus tard et organisez-les si vous le souhaitez.
Cela étant expliqué, exploitons maintenant la fonction Notes rapides de Microsoft OneNote pour tous nos besoins de prise de notes.
2. Épingler des notes rapides sur le bureau
L'épinglage de Quick Notes sur le bureau vous permet de garder la fenêtre des petites notes en haut et d'insérer des notes à partir de n'importe quel outil avec lequel vous travaillez. Par exemple, une fenêtre de navigateur ouverte.
Pour épingler la fenêtre Note rapide, cliquez sur les trois petits points pour afficher le ruban. Aller à Affichage> Toujours au top. Considérez-le comme une «note collante».
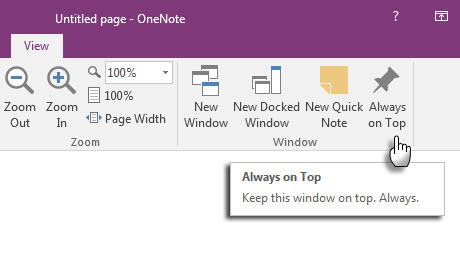
Faites glisser et déposez tout contenu sélectionné. OneNote l'enregistre automatiquement avec le lien source.
Certains utiles Raccourcis Microsoft OneNote vous pouvez utiliser pour des notes rapides:
- CTRL + 1 pour créer des listes de tâches rapides,
- ALT + MAJ + F (pour insérer la date et l'heure actuelles),
- CTRL + PÉRIODE pour une liste à puces rapide,
- CTRL + SLASH pour une liste numérotée, ou
- ALT + MAJ + FLÈCHE DROITE (ou utilisez la tabulation) pour créer des retraits et décrire vos pensées.
3. Accédez à vos pages OneNote avec des raccourcis
Toute note que vous créez dans Microsoft OneNote peut recevoir directement un raccourci. Créez quelques raccourcis de notes sur le bureau et essayez-les pour voir s'ils accélèrent votre flux de travail de prise de notes.
Dans OneNote, cliquez avec le bouton droit sur l'onglet de page ou l'onglet de section vers lequel vous souhaitez accéder au raccourci. Choisir Copier le lien vers le bloc-notes, Copier le lien vers la section, ou Copier le lien vers la page.
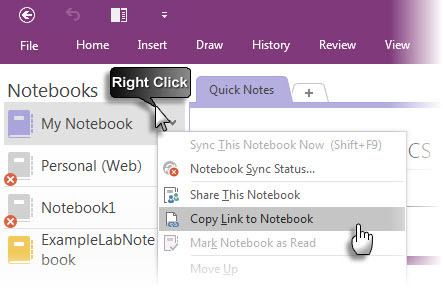
Accédez à votre bureau. Faites un clic droit sur le bureau. Choisir Nouveau> Raccourci. Dans la zone d'emplacement, appuyez sur Ctrl-V pour coller l'hyperlien OneNote.
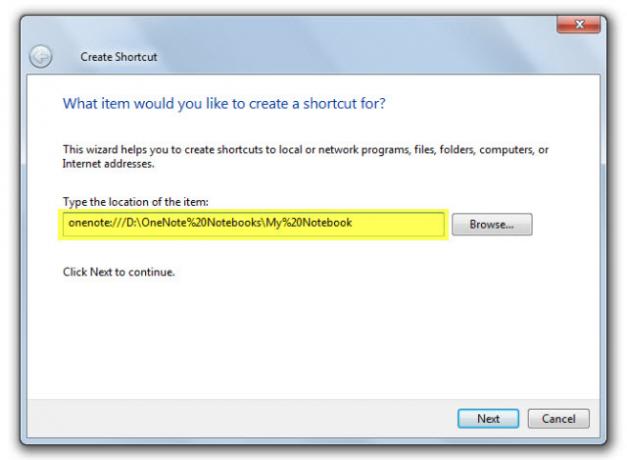
Cliquez sur Prochain. Donnez un nom au raccourci pour indiquer sa fonction. Cliquez sur terminer.
Vous pouvez accélérer encore plus en donnant au raccourci son propre raccourci clavier. Faites un clic droit sur l'icône de raccourci et choisissez Propriétés. Sélectionnez le Touche de raccourci et appuyez sur la combinaison de touches souhaitée pour le raccourci.
4. Prendre des notes liées
OneNote vient vraiment à la fête lorsque vous devez travailler avec d'autres applications Microsoft Office. Deux fonctionnalités vous aident à utiliser les applications côte à côte.
Dock vers le bureau. Travaillez sur n'importe quelle autre fenêtre ouverte en ancrant OneNote sur le côté de l'écran. Utilisez le raccourci CTRL + ALT + D ou allez à Ruban> Affichage> Nouvelle fenêtre ancrée.
Dans la capture d'écran ci-dessous, vous remarquerez que j'ai créé un bouton pour cela dans la barre d'outils d'accès rapide.
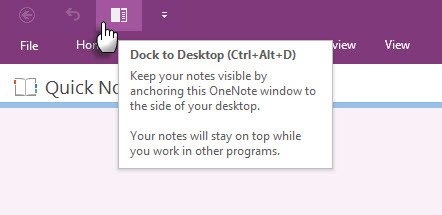
Utilité des notes liées. En liant OneNote à Internet Explorer, Word, PowerPoint et même à d'autres pages OneNote, vous pouvez prendre des notes dans OneNote tout en utilisant simultanément l'autre programme. Les deux fichiers sont automatiquement liés à tout ce que vous recherchez. Cela vous permet d'économiser beaucoup de copier-coller. De plus, vous pouvez toujours vous référer à la note ou au document principal en cliquant sur le lien.
Par exemple: dans le Microsoft Office collaboratif 2016, vous pouvez suivre les discussions et les idées sur un document ou une présentation avec Linked Notes.
Ouvrez Word, PowerPoint ou OneNote, cliquez sur Révision> Notes liées.
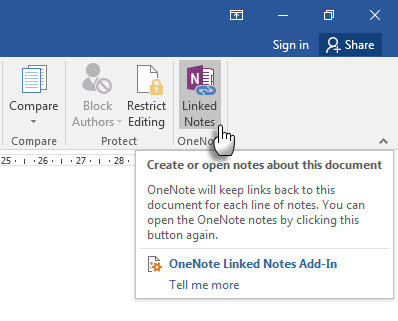
dans le Sélectionnez l'emplacement boîte de dialogue, choisissez un emplacement pour la nouvelle page de notes et cliquez sur D'accord.
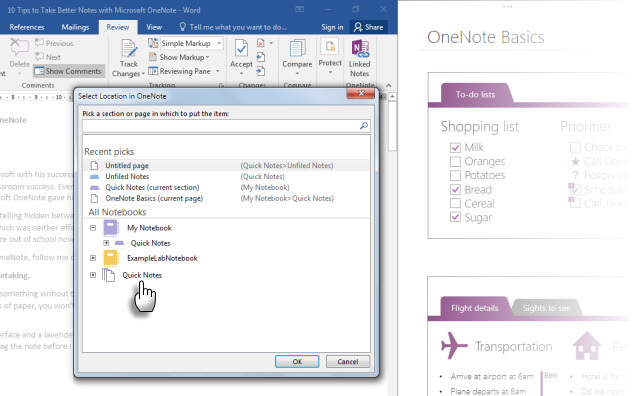
Lorsque vous sélectionnez une section, une nouvelle page y est créée. Si vous sélectionnez une page existante, vos notes liées seront ajoutées à cette page. Déplacez le curseur à l'endroit où vous souhaitez que les notes commencent. OneNote stocke une image miniature de la page, un extrait de texte et un lien vers les documents ou la page Web que vous avez utilisés pour la recherche. En cliquant ici, vous pouvez toujours revenir au contenu source.
Cliquer sur Arrêtez de prendre des notes liées quand vous voulez mettre fin à cette association.
Nous avons vu comment fonctionnent les notes liées Comment lier MS Word 2010 à OneNote et l'utiliser pour écrire des notes liéesMS Office 2010 en ajoute un autre en vous permettant de lier MS Word 2010 et MS PowerPoint à OneNote 2010. Ce lien vous permet de vous référer à la note ou au document principal en cliquant sur ... Lire la suite dans Microsoft Word 2010 et OneNote 2010. Le même processus se poursuit dans Microsoft Office 2016.
5. Prenez des notes rapides avec seulement votre voix
Les mémos vocaux existent depuis le premier dictaphone. Avec Siri et Google Now, personne ne pense plus que nous sommes anormaux.
OneNote est gratuit sur toutes les plateformes. Vous pouvez prendre des notes (et des notes vocales) avec l'application Windows Desktop et les applications sur Windows Phone, Apple iPad, iPhone et Android. Sur l'application de bureau, vous pouvez prendre notes audio synchronisées qui sont vraiment super pour les réunions.
Mélangez et faites correspondre les notes normales et les notes audio. OneNote le rend plus utile en enregistrant à l'heure spécifique de la note audio. Lorsque vous examinez vos notes, vous pouvez rapidement passer à la position de l'enregistrement lorsque vous avez pris la note.
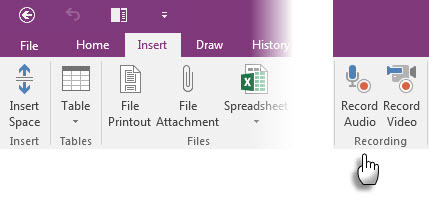
Vous pouvez utiliser la barre de recherche pour rechercher des mots dans l'audio enregistré ainsi que. Votre kilométrage de recherche peut différer selon la qualité de l'enregistrement.
Pour activer la recherche audio:
Cliquez sur Fichier> Options> Audio et vidéo. Sous Recherche audio, sélectionnez Activer la recherche dans les enregistrements audio et vidéo de mots et cliquez D'accord.
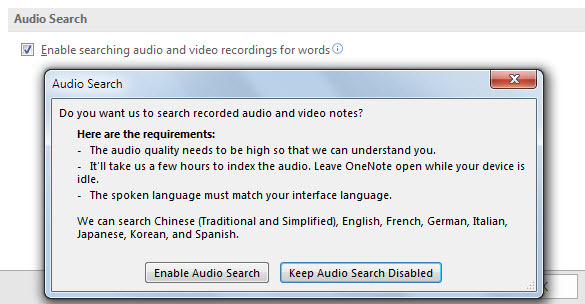
Avec l'aide d'applications mobiles, vous pouvez simplement dire à OneNote vos pensées et il les classera sous forme de note rapide. Votre expérience de prise de notes est améliorée avec Cortana sur Windows 10 Comment configurer Cortana et la supprimer dans Windows 10Cortana est le plus grand outil de productivité de Microsoft depuis Office. Nous vous montrerons comment démarrer avec l'assistant numérique de Windows 10 ou comment désactiver Cortana pour une meilleure confidentialité. Lire la suite , Windows Phones, Siri sur iPhones et Google Now sur Androids.
L'article sur le support de Windows montre comment créer des notes rapides dans OneNote en utilisant uniquement votre voix.
6. Envoyez-vous des notes par e-mail
La vidéo ci-dessus montre une utilisation rapide des notes personnelles avec un [email protected] adresse électronique. Vous pouvez utiliser la même adresse e-mail pour envoyer n'importe quel contenu d'une boîte de réception spécifique à OneNote. Cette fonctionnalité a été introduite dans Microsoft OneNote 2016 et voici comment la configurer en un clin d'œil depuis le Paramètres de messagerie OneNote page.
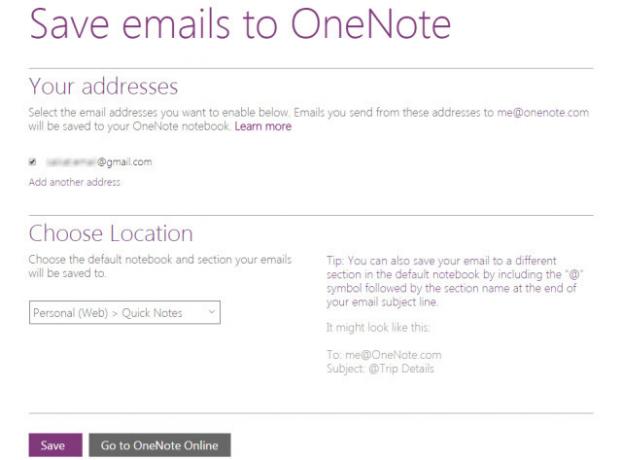
Le blog Microsoft indique que c'est un excellent moyen de transférer des reçus, des itinéraires de voyage ou des documents que vous souhaitez suivre depuis votre boîte aux lettres. Au fur et à mesure que OneNote est synchronisé, vos notes apparaîtront sur toutes les plateformes où vous l'utilisez.
7. Envoyer à OneNote depuis Chrome
Microsoft OneNote s'intègre parfaitement à Internet Explorer. Mais qui l'utilise plus? Les gens utilisent Chrome… alors dites bonjour au OneNote Clipper. Capturez n'importe quoi sur une page Web avec l'extension et envoyez-le à un emplacement spécifique dans OneNote. L'extension nettoie également l'encombrement des articles.
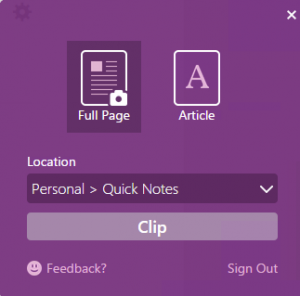
le nouvelle version du Clipper a une interface utilisateur repensée, un sélecteur de position et un découpage de région pour Chrome.
8. Prenez des notes depuis le bord
Le Clipper est pour tout ce que vous faites sur Chrome. Avec Windows 10, nous avons Microsoft Edge jouer avec. Le nouveau navigateur a un stylo et un surligneur pour vous aider annoter et prendre des notes en parcourant 10 raisons pour lesquelles vous devriez utiliser Microsoft Edge maintenantMicrosoft Edge marque une rupture complète avec la marque Internet Explorer, tuant ainsi un arbre généalogique vieux de 20 ans. Voici pourquoi vous devriez l'utiliser. Lire la suite . Vous pouvez ensuite stocker les pages annotées dans OneNote, Favoris ou Liste de lecture dans Microsoft Edge.
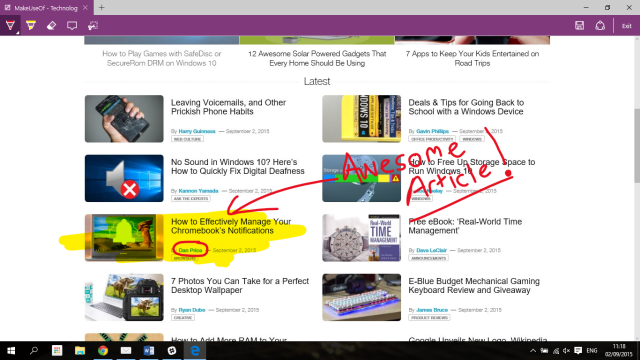
9. Prendre des extraits d'écran et annoter
Le Screen Clipper est un moyen rapide de capturer des informations visuelles avec OneNote. Prenez une capture d'écran de n'importe quelle partie de l'écran de votre ordinateur et ajoutez-la comme image dans vos notes.
Pour accéder au clipper d'écran, accédez à Ruban> Insérer> Écrêtage d'écran. L'écran est grisé et vous pouvez utiliser votre Souris ou avec le doigt pour sélectionner la zone de capture.
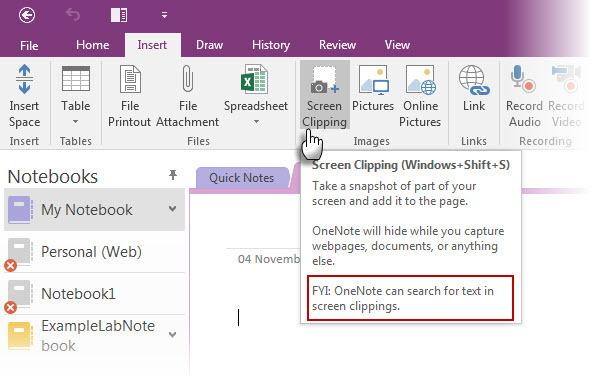
Et plus:
- L'icône QuickNote de la barre d'état système de OneNote vous permet également de créer un écrêtage d'écran sans ouvrir la fenêtre principale de OneNote.
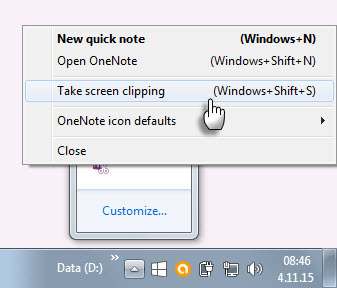
- Utilisez le Dessiner des outils pour annoter vos clips d'écran.
10. Prendre des notes avec la facilité naturelle d'un stylet
Écrire des notes avec un stylet la rapproche de la façon traditionnelle de prendre des notes… avec quelques avantages supplémentaires. OneNote pour Windows dispose d'un ruban complet pour l'encrage depuis 2003. le Dessiner Le groupe sur le ruban vous propose des stylos, des options d'épaisseur et des couleurs à choisir. Même sans stylet, vous pouvez dessiner, surligner et modifier avec votre doigt ou votre souris sur n'importe quel appareil tactile.
OneNote pour iPad a été mis à jour avec un ensemble de fonctionnalités similaires - quatre stylos classiques dans l'onglet Dessin et 16 couleurs pour écrire ou dessiner, et quatre couleurs pour mettre en évidence. Activer Rejet de palme sur le ruban et réglez-le sur la façon dont vous tenez le stylo.
La meilleure expérience vient peut-être de la combinaison de tueur de OneNote, Surface Pro 3 (ou Surface 3) et du nouveau Surface Pen.
Et rappelez-vous: OneNote est également livré avec OCR et reconnaissance de l'écriture manuscrite qui fonctionne en 25 langues!
11. La façon la plus rapide - Office Lens
Quoi de plus rapide que de prendre une photo d'un tableau blanc ou d'une feuille gribouillée? Office Lens est le propre scanner de OneNote pour prendre ces instantanés rapides lorsque vous êtes trop paresseux pour prendre des notes vous-même. Tout ce qui peut être numérisé est un aliment pour Office Lens. Lentille de bureau dispose de trois modes pour nettoyer vos captures.
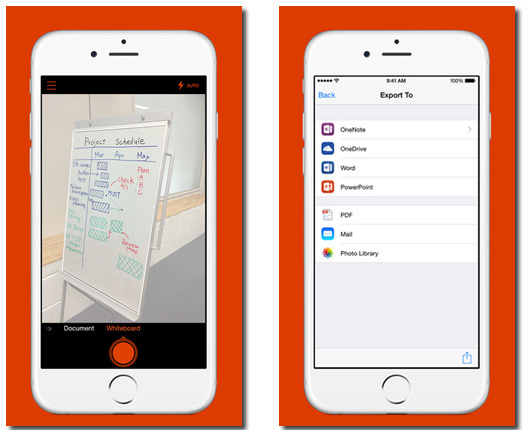
Combinez l'utilité d'Office Lens avec les fonctions OCR de OneNote pour organiser les informations de vos numérisations dans vos notes. Office Lens est disponible pour Windows Phone, Android et iOS.
12. OneNote et Outlook fonctionnent ensemble
Pour un utilisateur professionnel, la prise de notes et la boîte de réception sont comme des jumeaux siamois. L'un ne peut se passer de l'autre. Si Evernote fait attention à Gmail, Microsoft OneNote doit également inclure Microsoft Outlook dans le mélange. Un moyen de base consiste à envoyer vos e-mails à vos notes OneNote.
Encore mieux, vous pouvez utiliser des tâches et des rappels Outlook pour toute tâche future. Les tâches sont affichées dans Outlook afin que vous puissiez les suivre et les visualiser, ainsi que définir des rappels. De même, les tâches Outlook sont liées à la page OneNote.
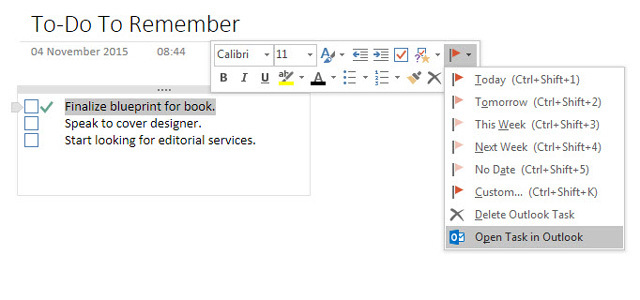
Ryan vous a montré comment facilement combiner Outlook et OneNote Transformez Outlook en un outil de gestion de projet avec l'intégration OneNoteOneNote peut faire plus que vous ne le pensez. Nous vous montrerons comment transformer votre liste de tâches Outlook en un puissant outil de gestion de projet à l'aide du plug-in OneNote pour Outlook. Lire la suite en un puissant outil de gestion de projet. Vous pouvez même gérer les détails de la réunion et envoyer des pages de notes via un courrier Outlook. Cette Support Microsoft page vous guide à travers le processus.
Quelles sont les fonctionnalités de prise de notes que vous utilisez (ou n'utilisez pas)?
Peut-être que vous aimez le fait que vous pouvez intégrer presque n'importe quoi dans OneNote. Peut-être que c'est l'habileté avec les mathématiques de la serviette qui vous fait aimer le logiciel. Ou peut-être, contrairement à Evernote, vous pouvez personnaliser l'arrière-plan du «papier» sur lequel vous écrivez. Microsoft OneNote vous donne de nombreuses raisons de l'aimer et seulement quelques-unes de le détester.
Si OneNote est exagéré pour vous, le L'application Sticky Notes dans Windows 10 fait du bon travail Comment démarrer avec les notes autocollantes de Windows 10: trucs et astucesL'application Sticky Notes dans Windows 10 est un excellent moyen de noter des informations. Voici comment utiliser les notes autocollantes sur Windows 10. Lire la suite .
Saikat Basu est rédacteur en chef adjoint pour Internet, Windows et la productivité. Après avoir éliminé la saleté d'un MBA et une carrière de marketing de dix ans, il est maintenant passionné d'aider les autres à améliorer leurs compétences en narration. Il cherche la virgule d'Oxford manquante et déteste les mauvaises captures d'écran. Mais les idées de photographie, de Photoshop et de productivité apaisent son âme.


