Publicité
 J’ai passé beaucoup de temps à aider mes amis et ma famille à résoudre leurs problèmes informatiques, et je dois dire que, par dessus tout, un problème que je vois revenir encore et encore sont les fichiers temporaires et les fichiers journaux qui consomment de l'espace disque en baisse et finissent par s'enliser dans le système.
J’ai passé beaucoup de temps à aider mes amis et ma famille à résoudre leurs problèmes informatiques, et je dois dire que, par dessus tout, un problème que je vois revenir encore et encore sont les fichiers temporaires et les fichiers journaux qui consomment de l'espace disque en baisse et finissent par s'enliser dans le système.
Le dossier des fichiers Internet temporaires est un coupable commun, mais c'est celui qui a une solution facile, parce que tout ce que vous avez à faire est de configurer les fichiers à supprimer dans les Options Internet du contrôle panneau. Cependant, qu'en est-il de ce dossier temporaire Windows embêtant, ou de tous ces fichiers journaux d'application qui continuent de s'accumuler avec des déchets aléatoires qui ne sont jamais supprimés? Au début, ceux-ci ne causent pas beaucoup de problèmes, mais avec le temps, les déchets accumulés se transforment en une énorme pile d'anciens fichiers qui ne servent à rien.
Des applications bien écrites supprimeront les fichiers journaux ou temporaires qui ne sont plus nécessaires, mais trop de programmes là-bas ne nettoie pas correctement après eux-mêmes - vous laissant, après des années, avec un très désordre ordinateur. Cependant, si vous connaissez des dossiers de journaux particuliers - que ce soit le dossier temporaire de Windows ou les dossiers de journaux d'applications, comme un antivirus dossier du journal des notifications ou quelque chose comme ça, vous pouvez utiliser le script Windows suivant pour nettoyer régulièrement les fichiers journaux plus anciens que quelques jours.
Nettoyer les fichiers temporaires avec le script Windows
Si vous débutez avec Windows Scripting, jetez un œil à la Tutoriel WSH Mieux que par lot: un didacticiel sur l'hôte de script Windows Lire la suite J'ai écrit il y a quelque temps. Il y a beaucoup de choses sympas que vous pouvez faire avec Windows Script, comme modification des paramètres réseau Comment écrire un script Windows pour modifier les paramètres réseau à la voléeDans de nombreux bureaux ou environnements de travail, vous devrez peut-être redéfinir vos paramètres réseau pour vous connecter à différents réseaux. Je me suis retrouvé assez souvent dans cette situation et je me suis tellement fatigué de naviguer vers le ... Lire la suite ou planifier automatiquement votre logiciel antivirus ou anti-malware 5 façons de nettoyer votre ordinateur avec un script automatisé [Windows]La maintenance informatique n'est pas exactement quelque chose que la plupart des gens se souviennent de faire. Pour l'utilisateur général qui n'est pas vraiment averti de la technologie, lorsqu'un ordinateur ne fonctionne pas, il appelle à l'aide ou simplement en achète un nouveau ... Lire la suite .
De toute évidence, si vous souhaitez planifier une routine de nettoyage pour garder ces fichiers journaux d'application ou dossiers de fichiers temporaires sous contrôle, Windows Script est certainement la solution.
Écriture d'un script Windows de nettoyage
Ce script Windows va se concentrer sur un répertoire particulier et parcourir tout ce répertoire à la recherche de fichiers dont la date de modification est antérieure à quelques jours. Il supprime ensuite ces fichiers. Ensuite, le script passera par tous les sous-répertoires et effectuera les mêmes vérifications et nettoyages. Cela vous semble compliqué? Ce n'est pas. La première partie du script ressemble à ceci:
Option Explicit On Error Resume Next Dim oFSO, oFolder, sDirectoryPath Dim oFileCollection, oFile, sDir Dim iDaysOld iDaysOld = 3
Cette section déclare les variables du système de fichiers que vous allez utiliser pour accéder au répertoire et aux fichiers que vous souhaitez nettoyer. La configuration de la variable «iDaysOld» indique au script l'âge des fichiers que vous souhaitez conserver. Dans ce cas, je conserve tous les fichiers qui datent de moins de 3 jours.
Vient ensuite la section de nettoyage ultra-simple.
'***** EFFACER LES ANCIENS FICHIERS DANS LE DOSSIER DE JOURNAL ***** sDirectoryPath = "C: \ Users \ Owner \ AppData \ Local \ Temp \" Set oFSO = CreateObject ("Scripting. FileSystemObject ") Définir oFolder = oFSO.GetFolder (sDirectoryPath) Définir oFileCollection = oFolder. Fichiers pour chaque oFile dans oFileCollection If oFile. DateLastModified La section ci-dessus se connecte au système de fichiers Windows, puis se connecte au répertoire que vous avez défini avec la variable "sDirectoryPath". Cette première boucle parcourt chaque fichier individuel du répertoire, vérifie la date modifiée et la compare à l'âge du fichier que vous avez défini. S'il date de plus de 3 jours, il effectue une opération de suppression sur ce fichier.
Cela fonctionne très bien sur les fichiers, mais qu'en est-il de tous les sous-répertoires dans des dossiers comme le répertoire temporaire de Windows? Cette section suivante du script effectuera le fichier suivant dans tous les sous-répertoires et effectuera également les mêmes opérations sur les fichiers qui s'y trouvent.
Pour chaque oSubFolder dans oSubFolders sDirectoryPath = "C: \ Users \ Owner \ AppData \ Local \ Temp \" & oSubFolder Set oFSO = CreateObject ("Scripting. FileSystemObject ") Définir oFolder = oFSO.GetFolder (sDirectoryPath) Définir oFileCollection = oFolder. Fichiers pour chaque oFile dans oFileCollection If oFile. DateLastModified Enfin, n'oubliez pas d'effacer les objets dans le cas où il n'y avait pas de sous-répertoires à parcourir.
Set oFSO = Nothing Set oFolder = Nothing Set oFileCollection = Nothing Set oFile = Nothing WScript. Quitter
C'est aussi simple que ça. Le script ci-dessus nettoiera tout dossier que vous voudrez peut-être nettoyer. Écrivez un script individuel pour chaque répertoire que vous souhaitez nettoyer régulièrement, définissez le «SDirectoryPath» dans le répertoire que vous souhaitez conserver propre, puis stockez-le dans un répertoire comme «C: \ temp \» ou "C: \ vbscripts \". Une fois ces scripts configurés, vous êtes prêt à planifier ces scripts.
Planification de vos scripts de nettoyage
Pour planifier votre script de nettoyage, dans Windows 7, accédez aux Outils d'administration et ouvrez le Planificateur de tâches.
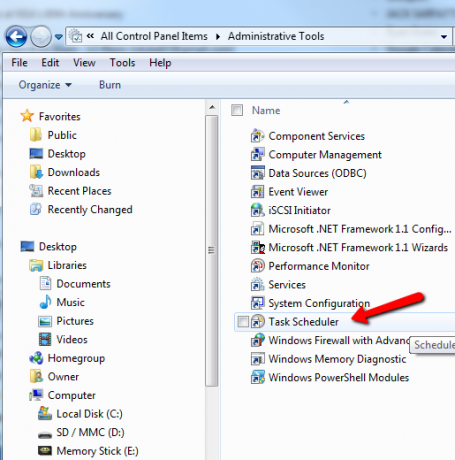
Créez une tâche de base à partir de l'élément de menu Action.
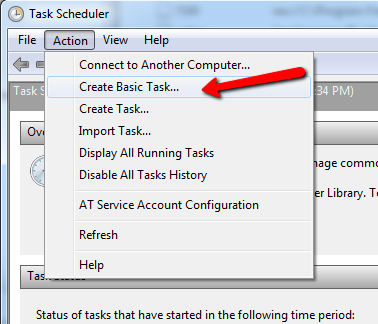
Ensuite, configurez le calendrier récurrent pour qu'il s'exécute chaque fois que vous souhaitez nettoyer ce répertoire. Dans mon cas, j'exécute mes scripts de nettoyage à midi le dimanche, alors que je suis généralement toujours connecté et travaille sur mon ordinateur. Les scripts s'exécutent simplement en arrière-plan.
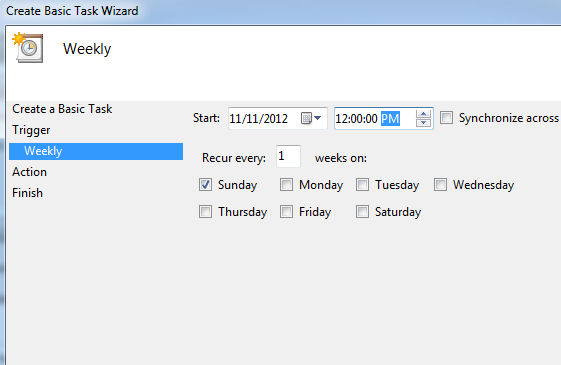
Vous devrez configurer une tâche planifiée pour chaque script Windows que vous avez écrit pour nettoyer le journal individuel ou les répertoires temporaires.
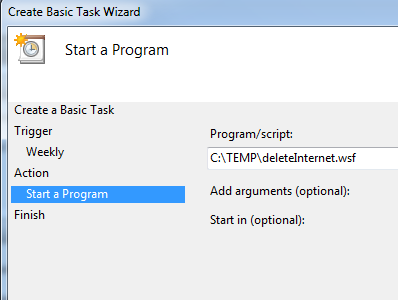
Pour tester votre script après l'avoir créé dans le calendrier des tâches, cliquez simplement sur "Action" puis sur "Exécuter".
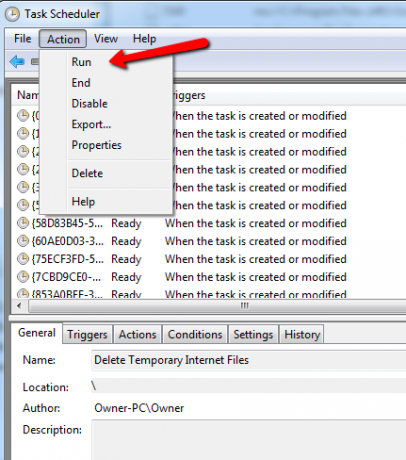
Vous devriez voir tous les fichiers de ce journal ou dossier temporaire datant de plus de quelques jours (ou quelle que soit la configuration de votre script) être supprimés automatiquement. Dans mon cas, je nettoie mon dossier Windows Temp sur une base hebdomadaire. Après avoir exécuté ce script, j'ai vu environ 45 fichiers du dossier se réduire à une vingtaine de fichiers les plus récents, y compris tous les fichiers des sous-répertoires.
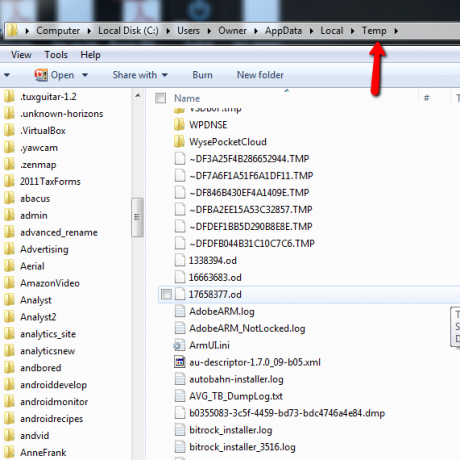
La maintenance des ordinateurs peut être très pénible - et ce travail peut devenir encore plus difficile lorsque vous avez le système et tout sortes d'applications écrivant constamment dans des fichiers journaux ou créant des fichiers temporaires indésirables dans le dossier temporaire de Windows. Ce script est particulièrement utile pour les techniciens informatiques qui peuvent exécuter régulièrement des travaux par lots ou des scripts sur un serveur qui créent tous de nouveaux fichiers journaux à chaque exécution. En exécutant un script Windows qui nettoie régulièrement les fichiers journaux les plus anciens, vous pouvez écrire des fichiers WSF comme ci-dessus qui les conserveront répertoires de journaux agréables et propres - vous pouvez conserver un historique des fichiers journaux que vous souhaitez, mais nettoyer les très anciens fichiers que vous non.
Pouvez-vous penser à certaines utilisations créatives d'un tel script? Nettoyez-vous les dossiers temporaires et les fichiers journaux manuellement - et un script comme celui-ci pourrait-il vous sauver? Essayez-le et partagez vos pensées et vos commentaires dans la section des commentaires ci-dessous!
Crédit d'image: Grue à Junk Yard via Shutterstock
Ryan est titulaire d'un BSc en génie électrique. Il a travaillé 13 ans dans l'ingénierie d'automatisation, 5 ans dans l'informatique et est maintenant ingénieur d'applications. Ancien rédacteur en chef de MakeUseOf, il a pris la parole lors de conférences nationales sur la visualisation des données et a été présenté à la télévision et à la radio nationales.