Vous avez beaucoup d'options gratuites pour éditer des photos, mais qu'en est-il de la vidéo? Le logiciel de montage vidéo haut de gamme coûte cher et vous n'avez pas besoin des fonctionnalités de Movie Studio pour les montages de base.
C'est pourquoi VideoPad Video Editor est un excellent choix. Jetons un œil à ce logiciel et aux outils qu'il propose pour vos besoins d'édition.
Commencer
Pour télécharger, rendez-vous sur le Page d'accueil de VideoPad. Trouvez le Obtenir gratuitement paragraphe pour télécharger la version domestique non commerciale, ou utiliser ce lien direct. Le programme d'installation est un processus en un clic, vous exécuterez donc l'éditeur VideoPad en un rien de temps.
Dans la boîte de dialogue de bienvenue, cliquez sur
Nouveau projet pour ouvrir un projet vide. Vous pouvez décocher la case Afficher cette boîte de dialogue si vous ne souhaitez pas voir ce message de bienvenue à chaque fois. Une fois que vous avez sauté, vous remarquerez le thème sombre et lisse, nouveau dans VideoPad version 6.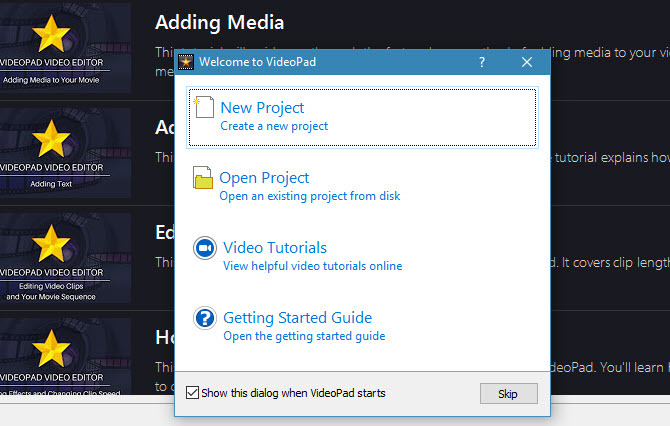
À partir de là, il est temps de modifier votre première vidéo. Si vous préférez apprendre par des vidéos, VideoPad a des liens vers des didacticiels YouTube intégrés. Cliquez simplement sur le Tutoriels vidéos dans la boîte de dialogue de bienvenue ou utilisez le Tutoriels vidéos dans le volet d'aperçu pour y accéder.
Vous pouvez également continuer à lire pour consulter notre propre didacticiel VideoPad.
Montage avec VideoPad
Pour commencer, vous devez importer au moins un clip vidéo. Pour ce faire, il vous suffit de glisser-déposer un fichier de votre ordinateur sur le Poubelle volet à gauche. Si vous le souhaitez, vous pouvez également faire glisser certains fichiers audio sur le volet. VideoPad comprend également des effets sonores en stock; Cliquez sur Ajouter un son de stock sous le l'audio languette.
Une fois que vous avez importé ce avec quoi vous voulez travailler, faites glisser les fichiers du volet Bin sur la timeline en bas pour les ajouter à votre projet.
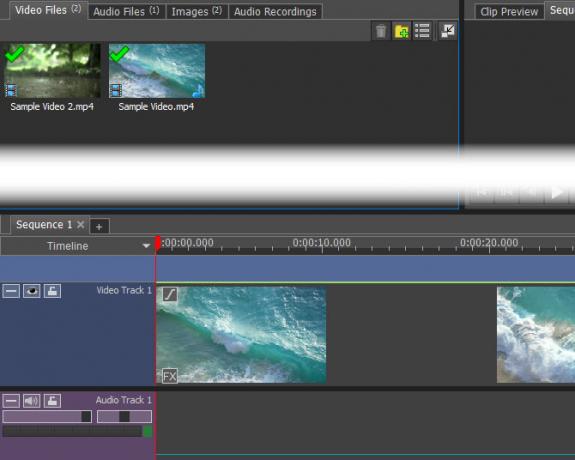
Sur le grand volet vidéo à droite, vous verrez un aperçu de votre vidéo sur le Aperçu de séquence languette. Choisir Aperçu du clip vous permet de prévisualiser des fichiers audio ou vidéo individuels à la place. Utilisez les commandes de lecture pour prévisualiser à tout moment l'apparence de votre vidéo en cours.
Édition de base
Dans n'importe quel clip, vous souhaiterez peut-être diviser la vidéo afin de pouvoir insérer quelque chose entre les deux. Cliquez sur n'importe quel point le long de la Chronologie en bas de l'écran pour déplacer le curseur rouge sur ce point, puis appuyez sur le Divisé bouton. Cela divisera un clip en deux, vous permettant de les déplacer séparément.
Pour éditer la vidéo et l'audio d'une vidéo séparément, cliquez avec le bouton droit sur un clip sur la timeline et choisissez Dissocier de l'audio / vidéo. Cela les séparera et vous permettra de les manipuler où vous le souhaitez. C'est utile pour remplacer complètement l'audio d'une vidéo, par exemple.
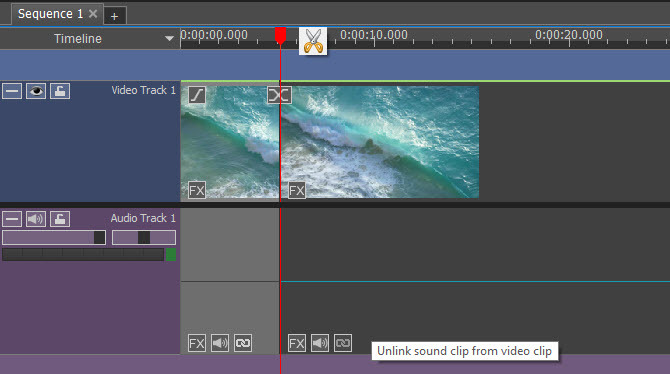
Passez votre curseur au début ou à la fin d'un clip, et il se transformera en symbole de crochet. Ici, vous pouvez faire glisser pour modifier le début ou la fin du clip, ce qui vous permet de le couper facilement. Au début de la chronologie, vous verrez également un Fade In bouton.
Travailler avec des clips
Après avoir divisé une vidéo ou importé plusieurs fichiers, vous trouverez un Transition bouton entre eux sur la timeline. Cliquez dessus pour changer la façon dont les deux se mélangent. Vous disposez d'une multitude d'options, notamment des fondus, des révélations, des motifs, etc. Passez la souris sur un pour un petit aperçu et utilisez la case en bas à droite pour modifier la durée. Cliquez sur celui que vous souhaitez ajouter.
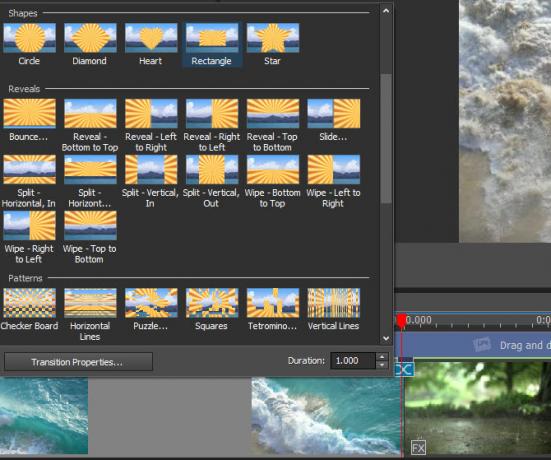
Cliquez avec le bouton droit sur un clip sur la timeline et vous pouvez choisir Clip inversé pour un raccourci rapide. Vous trouverez également un Changer la vitesse du clip option.
Bien que vous puissiez importer des images à partir de votre PC, VideoPad propose quelques options supplémentaires. Sur le Clips onglet de la barre de menus, vous verrez un Ajouter un blanc option. Cela vous permet d'ajouter un arrière-plan coloré simple, utile pour ajouter du texte. Il va dans votre Images bin et vous pouvez le faire glisser sur la timeline pour l'utiliser.
Si vous faites glisser le curseur vers n'importe quel point de la chronologie et cliquez sur le Instantané, l'application enregistre une image du cadre actuel et l'envoie au Images poubelle.
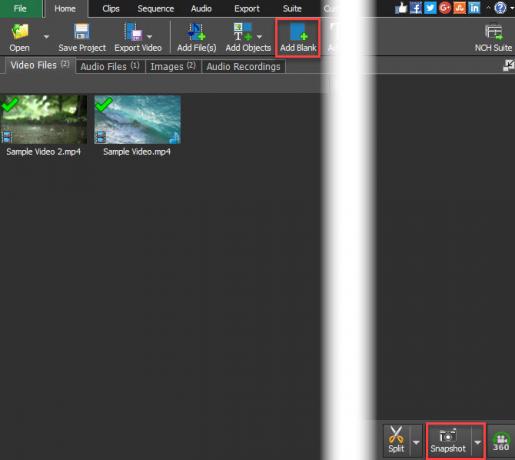
Ajout d'effets
À moins que vous ne découpiez et ne combiniez simplement des clips, vous utilisez probablement un éditeur vidéo pour ajouter des effets. Heureusement, l'éditeur VideoPad en a beaucoup.
Effets vidéo
Sélectionnez un fichier vidéo dans la corbeille ou la chronologie, puis cliquez sur le Effets vidéo bouton sur le Accueil languette. Vous trouverez une variété d'effets, notamment:
- Surgir - Supprimer les bords indésirables
- Mouvement - Déplacer l'intégralité du clip
- Panoramique et zoom - Zoom avant sur une zone spécifique du clip
- Secouer - Basculez le clip comme un tremblement de terre
- Niveaux automatiques - Ajustez automatiquement la balance des couleurs
- Brouiller - Masquer les informations sensibles
- Vieux film - Ajoutez des couleurs sépia, des lignes vacillantes, etc.
- Bruit - Ajouter de l'électricité statique au clip
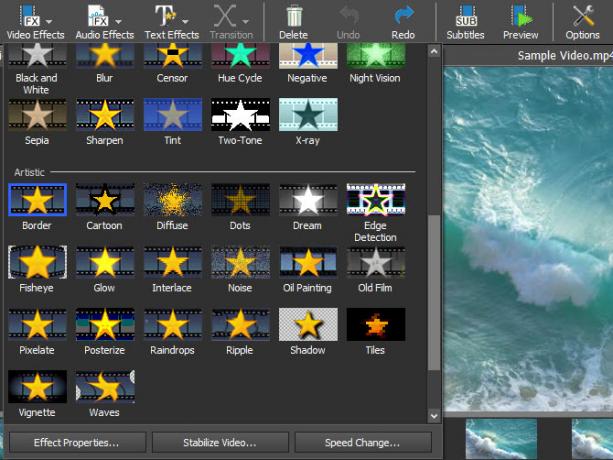
Il y a beaucoup plus d'effets à explorer que ceux-ci. Chacun vous permet de modifier l'intensité et la zone affectées, ainsi que d'autres options le cas échéant.
Effets audio
Sélectionnez un clip audio, puis vous pouvez utiliser le Effets audio onglet pour modifier l'audio de plusieurs façons. Il s'agit notamment de la réverbération, de la distorsion, d'un égaliseur, etc.
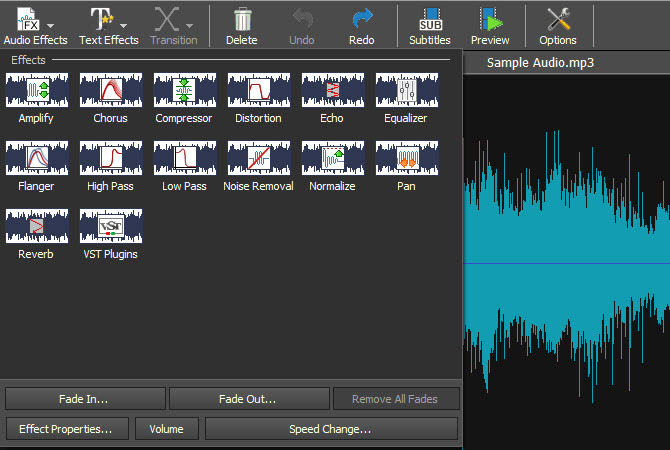
Effets de texte et titres
Pour ajouter du texte à votre vidéo, pour un titre ou autre, sélectionnez Ajouter un titre ou Effets de texte sur le Accueil (ils contiennent les mêmes options). Il contient plusieurs choix, comme des minuteries de compte à rebours, du texte animé, du texte défilant, etc.
Après en avoir sélectionné un, vous pouvez saisir le texte que vous souhaitez, ainsi que changer la police et la couleur. S'il s'agit d'un choix animé, vous pouvez sélectionner son déplacement. Une fois que vous avez confirmé les paramètres, l'effet est placé dans la corbeille appropriée pour un accès facile.
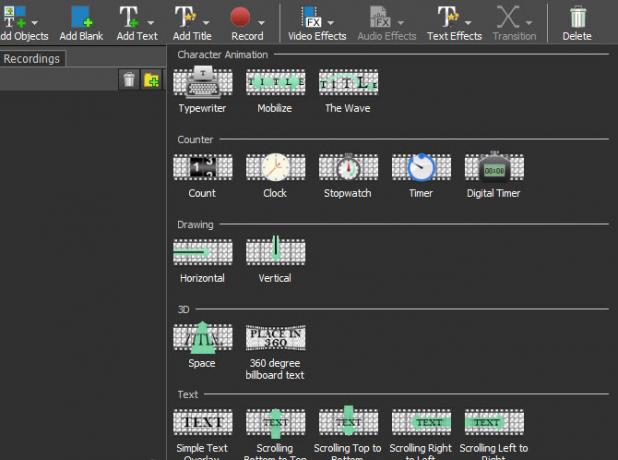
Écran vert
Quiconque travaille avec des vidéos connaît l'écran vert pratique, qui vous permet de supprimer une partie d'une vidéo et d'y superposer une autre vidéo. Par exemple, les diffusions météorologiques l'utilisent couramment pour superposer la carte météo derrière le présentateur. Sélectionner Effets vidéo> Écran vertet vous pouvez en configurer un dans VideoPad.
Une nouvelle fonctionnalité pratique dans VideoPad 6 est le sélecteur de couleurs. dans le Écran vert boîte de dialogue, vous verrez un Couleur boîte. Il est par défaut vert, mais vous pouvez cliquer dessus pour sélectionner la couleur que vous souhaitez masquer. Vous pouvez sélectionner d'autres paramètres ici pour obtenir votre écran vert juste.
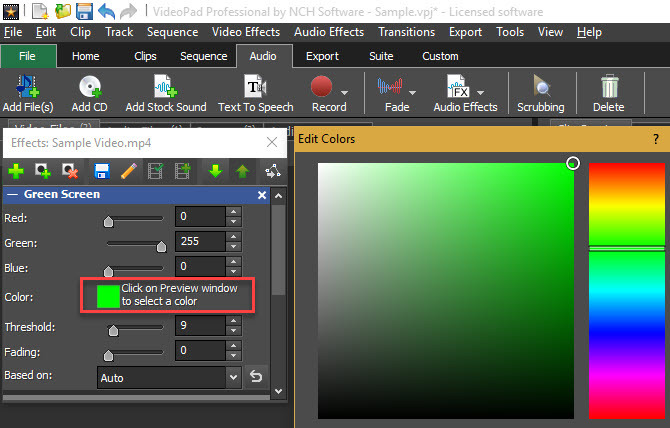
Exportation de votre vidéo
Une fois la création de votre vidéo terminée, vous souhaiterez utiliser le Exporter la vidéo option sur le Accueil onglet (ou sélectionnez une option Exportation languette). Cela l'exportera en tant que fichier utilisable; en cliquant Sauvegarder le projet enregistre uniquement votre travail afin que vous puissiez revenir plus tard.
Sélectionnez le Assistant d'exportation si vous avez besoin d'aide pour décider de l'option à utiliser. Pour une utilisation générale, nous vous recommandons de choisir Fichier vidéo si vous souhaitez enregistrer la vidéo pour la postérité ou la mettre en ligne sur YouTube. Si vous prévoyez de graver la vidéo sur un disque, vous pouvez choisir Blu Ray ou DVD à la place.
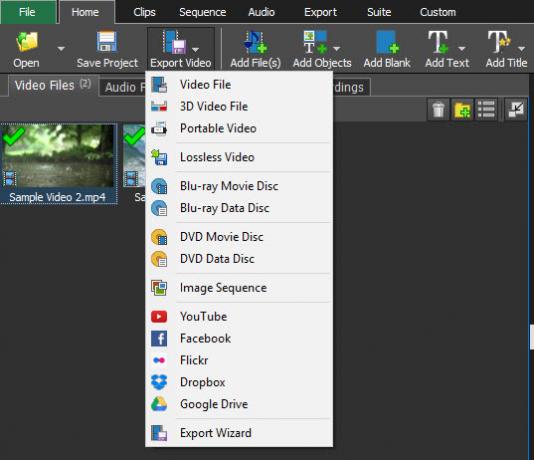
Dans les paramètres d'exportation, vous pouvez choisir où enregistrer votre vidéo et ses paramètres. Utilisez le Détecter et VideoPad détectera automatiquement la meilleure résolution et la meilleure fréquence d'images en fonction de votre vidéo.
Si vous ne savez pas quel format utiliser, choisissez HD 1080p si vous travaillez avec la vidéo HD pour commencer. MP4 est un excellent format de fichier pour une utilisation générale et la compatibilité.
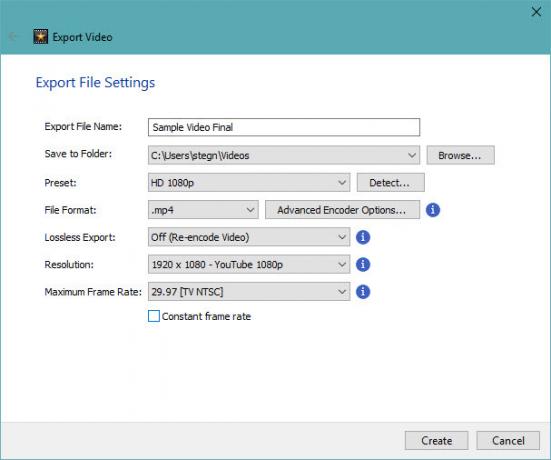
Si vous le souhaitez, VideoPad peut automatiquement télécharger votre vidéo sur YouTube ou Facebook pour vous, ou sur le stockage cloud comme Dropbox et Google Drive. Choisissez l'une de ces options dans le menu et vous serez invité à associer votre compte.
Quelles vidéos allez-vous créer?
Nous avons fait le tour des fonctionnalités les plus utiles de VideoPad Video Editor. Si vous êtes un utilisateur moyen et n'avez pas besoin d'un logiciel de montage vidéo coûteux, VideoPad est une excellente option. Il offre une interface facile à utiliser, possède les fonctionnalités dont vous aurez besoin et comprend des tonnes d'options d'exportation. Essayez la prochaine fois que vous aurez besoin de découper certains clips vidéo, d'ajouter des effets ou de remplacer l'audio.
Que pensez-vous du VideoPad? Quelles fonctionnalités de montage vidéo utilisez-vous le plus souvent? Dites-le nous dans les commentaires!
Ben est rédacteur en chef adjoint et directeur de la publication sponsorisée chez MakeUseOf. Il est titulaire d'un B.S. en systèmes d'information informatique du Grove City College, où il est diplômé Cum Laude et avec distinction dans sa majeure. Il aime aider les autres et se passionne pour les jeux vidéo en tant que médium.