Publicité
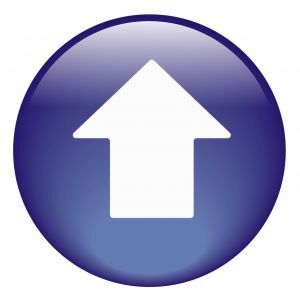 Lorsque vous êtes un écrivain en ligne, vous devez vraiment passer beaucoup de temps à prendre des captures d'écran. Ce besoin s'étend également bien au-delà du monde de l'écriture en ligne. Peut-être que vous devez créer un manuel Web pour le travail et que vous devez capturer des captures d'écran pour cela, ou peut-être que vous êtes un enseignant essayant de créer un guide pratique en ligne que vos élèves pourront utiliser à la maison.
Lorsque vous êtes un écrivain en ligne, vous devez vraiment passer beaucoup de temps à prendre des captures d'écran. Ce besoin s'étend également bien au-delà du monde de l'écriture en ligne. Peut-être que vous devez créer un manuel Web pour le travail et que vous devez capturer des captures d'écran pour cela, ou peut-être que vous êtes un enseignant essayant de créer un guide pratique en ligne que vos élèves pourront utiliser à la maison.
Il existe de nombreuses raisons importantes pour lesquelles les utilisateurs doivent prendre des captures d'écran, puis les télécharger sur le Web pour publication en ligne. Chez MUO, je pense que nous couvrons vraiment toute la gamme des captures d'écran, comme Liste de Ben 4 Outils pour créer des captures d'écran et des screencasts Lire la suite des 4 meilleurs outils de capture d'écran et de capture d'écran, La liste d'Ann Tout ce dont vous avez besoin pour créer des captures d'écran impressionnantes Lire la suite d'outils pour des captures d'écran de haute qualité, ou la liste des
Plugins d'instantanés Chrome 3 extensions Google Chrome pour faire de superbes captures d'écran Lire la suite par Simon.Croyez-le ou non, il existe un autre outil que vous voudrez peut-être envisager si vous souhaitez gagner encore plus de temps sur vos efforts de capture d'écran. Imaginez-vous pouvoir appuyer sur quelques touches, dessiner un rectangle sur votre écran, puis faire capturer cette zone et la télécharger automatiquement sur votre site Web ou votre blog? En presque une seule étape, vous avez coupé quatre ou cinq étapes du processus de capture d'écran typique. Ceci est possible en utilisant une petite application cool appelée UpScreen [No Longer Available].
Une configuration rapide pour des captures d'écran rapides
UpScreen est juste un fichier exécutable. Téléchargez-le et placez-le où vous voulez le lancer. La première fois que vous lancerez l'application, vous devrez configurer où les captures d'écran seront téléchargées via FTP Les 3 meilleurs clients FTP gratuits pour WindowsFTP est une méthode de partage de fichiers utile et la méthode incontournable pour télécharger des fichiers sur un hôte Web. Voici les meilleurs clients FTP que vous pouvez saisir gratuitement. Lire la suite .
Si vous le pouvez, tenez-vous à utiliser "www" devant votre domaine plutôt que "ftp" afin que la fenêtre d'aperçu, que je vais vous montrer un peu, fonctionne correctement. Tant que vous répertoriez le port 21, le serveur saura accéder au compte FTP. Idéalement, vous devez créer un compte FTP spécial à cet effet. Dans cet exemple, j'ai créé un compte FTP et je l'ai affecté à un dossier «auto» dans le wp-content / uploads / zone de mon blog.
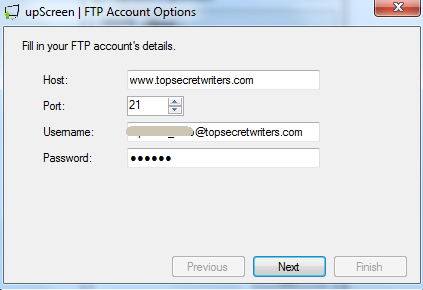
Si vous attribuez le compte FTP à une structure de sous-répertoire à l'intérieur du "public_html", Vous aurez l'occasion à l'étape suivante de la configuration de dire à l'application ce qu'est ce répertoire. Assurez-vous de taper le bon afin que la fonction d'aperçu de l'application de capture d'écran fonctionne correctement.
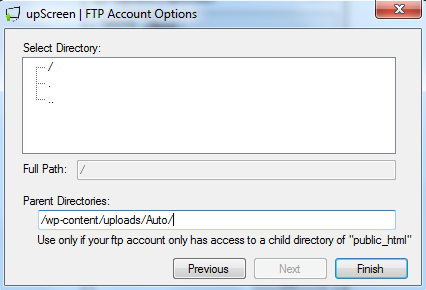
Maintenant, lorsque vous exécutez l'application, vous verrez des réticules apparaître sur l'écran. Vous pouvez maintenant dessiner la zone dont vous souhaitez prendre une photo et l'application la capturera et la téléchargera. Mais si vous préférez prendre une capture d'écran complète ou vérifier vos paramètres FTP, faites un clic droit n'importe où sur l'écran et vous verrez le menu apparaître.
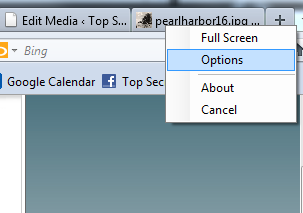
Les options est l'endroit où vous pouvez reconfigurer les paramètres FTP si vous le souhaitez, ou vous pouvez modifier le format d'image dans lequel vous souhaitez enregistrer les captures d'écran. Les cinq caractères font référence aux 5 caractères aléatoires attribués au nom de la capture d'écran. Vous pouvez attribuer plus de personnages si vous pensez que vous allez effectuer de nombreuses captures d'écran au fil du temps.
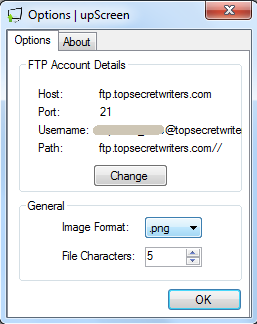
Pour prendre une capture d'écran, dessinez simplement le rectangle comme illustré ci-dessous. Une zone grise apparaîtra sur la zone que vous allez capturer en tant que nouvelle image.
![Prenez une capture d'écran et téléchargez-la sur votre site en une seule étape avec UpScreen [Windows] upscreen51](/f/e02fbe17455d360f06d7bb11bf7d45bc.png)
Au moment où vous relâchez le bouton de la souris, deux choses se produisent à la fois. Tout d'abord, l'application capture la capture d'écran de la zone que vous avez affectée. Deuxièmement, il se connecte immédiatement à votre compte hôte FTP et télécharge le fichier. C'est ça! Toutes ces étapes ftp / upload sont effacées lorsque vous utilisez UpScreen pour effectuer vos captures d'écran.
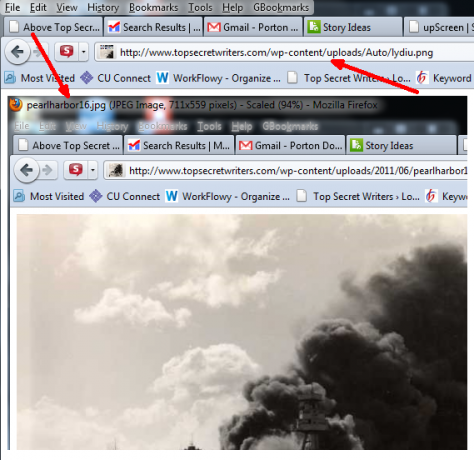
La capture d'écran que j'ai capturée ci-dessus est une capture d'écran d'une fenêtre Firefox que j'avais ouverte, qui affichait une image sur mon site Web. UpScreen a pris un instantané de la zone de ma fenêtre Firefox que j'avais encadrée, l'a téléchargée sur mon site Web, puis a affiché un aperçu de l'instantané comme indiqué ci-dessus. Maintenant, tout ce que j'ai à faire est d'utiliser ce lien d'image n'importe où dans mes articles de blog que j'aime.
Maintenant, tout cela est bien, mais à quoi sert-il d'avoir un exécutable que vous devez continuer à lancer pour faire des captures d'écran? La solution consiste à attribuer un raccourci clavier pour lancer l'application chaque fois que vous souhaitez effectuer un téléchargement de capture d'écran. Il existe de nombreuses façons de créer des raccourcis clavier dans Windows - je préfère utiliser le Application WinHotKey.
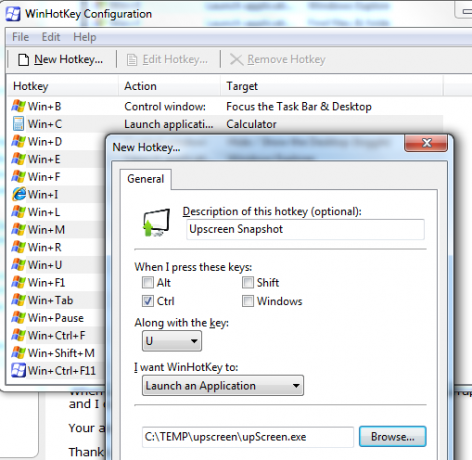
Ici, j'ai défini Control-U comme raccourci clavier pour prendre un instantané en utilisant UpScreen. C'est tout ce qu'on peut en dire.
Quelques dernières choses que vous devez savoir sur Upscreen - prendre une capture d'écran complète du bureau est aussi simple que d'exécuter l'application, de cliquer avec le bouton droit, de sélectionnerPlein écran», Puis double-cliquez n'importe où sur le bureau.
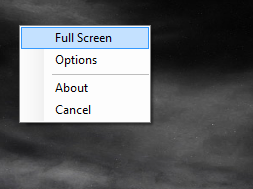
Voici mon instantané complet du bureau téléchargé instantanément sur mon site Web à l'aide d'UpScreen. Cette procédure m'a pris environ 5 secondes et elle a été instantanément sur mon site.
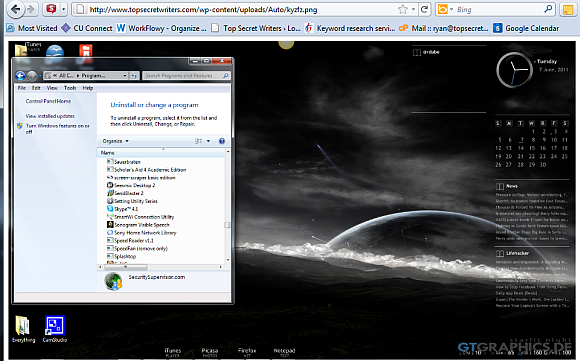
Vous pouvez également prendre un instantané rapide d'une seule fenêtre en double-cliquant sur la barre de titre de cette fenêtre. UpScreen capture la fenêtre, télécharge, puis affiche un aperçu de votre image téléchargée dans votre navigateur Web.
UpScreen est bon pour tous ceux qui font beaucoup de captures d'écran, mais cela vaut vraiment son pesant d'or si vous faites beaucoup d'articles pratiques qui nécessitent des captures d'écran constantes. La possibilité de couper plusieurs étapes du processus peut vraiment faire gagner beaucoup de temps à long terme.
Essayez UpScreen et voyez si vous le trouvez aussi pratique que moi. Qu'aimez-vous à ce sujet et que changeriez-vous? Partagez vos pensées dans la section des commentaires ci-dessous.
Ryan est titulaire d'un BSc en génie électrique. Il a travaillé 13 ans dans l'ingénierie d'automatisation, 5 ans dans l'informatique et est maintenant ingénieur d'applications. Ancien rédacteur en chef de MakeUseOf, il a pris la parole lors de conférences nationales sur la visualisation des données et a été présenté à la télévision et à la radio nationales.


