Publicité
Si vous aviez un million de dollars, préférez-vous le stocker dans un coffre-fort chez quelqu'un ou chez vous. C'est agréable d'avoir le contrôle de vos propres actifs. Pourquoi n'en serait-il pas de même pour les données?
La raison pour laquelle la plupart des gens choisissent d’héberger un site Web ou un blog sur leur propre compte d’hébergement Web est plus un sentiment de «propriété» que si vous hébergez des pages que vous avez écrites sur un site comme WordPress.org ou sur Blogueur. La beauté d'avoir un compte d'hébergement Web est qu'il s'agit essentiellement d'un emplacement de stockage de fichiers idéal pour tous les fichiers auxquels vous devez accéder sur Internet. Cela ressemble un peu à Dropbox, n'est-ce pas?
Voici le truc. Bien sûr, des services comme Dropbox et Skydrive sont extrêmement populaires »hébergement cloud 10 façons d'utiliser votre stockage cloud auquel vous n'avez peut-être pas penséLorsque nous parlons de stockage cloud, il tourne généralement autour de la sauvegarde et de la collaboration. Essayons donc de trouver des moyens plus intéressants de remplir tout l'espace qu'ils nous donnent gratuitement. Lire la suite "Services, mais quand vous les faites bouillir, ils ne sont rien de plus que des endroits où vous pouvez stocker et partager des fichiers en toute sécurité Sécuriser Dropbox: 6 étapes à suivre pour un stockage cloud plus sûrDropbox n'est pas le service de stockage cloud le plus sécurisé du marché. Mais pour ceux d'entre vous qui souhaitent rester avec Dropbox, les conseils ici vous aideront à maximiser la sécurité de votre compte. Lire la suite sur Internet. Pendant des années, la façon dont tout le monde faisait cela consistait essentiellement à héberger les fichiers, puis à utiliser des outils FTP pour les transférer d'avant en arrière.
Vraiment, tout ce que vous devez faire est de trouver un outil qui automatise l'ensemble du processus FTP pour vous, et vous pouvez continuer à héberger vos fichiers sur votre propre compte d'hébergement, plutôt que de confier vos données à d'autres un service. C’est exactement ce que FTPbox fait pour vous.
Configuration de FTPbox
La première étape consiste à télécharger et installer FTPbox. La première partie de la configuration consiste à saisir les informations de connexion FTP pour votre compte d'hébergement. Si votre service d'hébergement propose un FTP crypté, utilisez-le par tous les moyens pour votre propre sécurité. En outre, je ne recommanderais pas de sélectionner "Toujours demander un mot de passe" ou cela va à l'encontre de l'objectif d'automatisation du processus, mais si vous êtes paranoïaque en matière de sécurité, n'hésitez pas à le sélectionner.
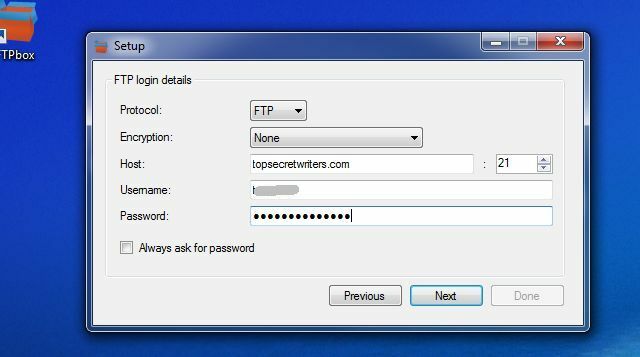
Ensuite, choisissez un dossier local sur votre ordinateur où les fichiers distants seront synchronisés. Par défaut, le chemin se trouve dans le dossier Documents sous FTPbox, puis dans un sous-répertoire avec le nom du domaine d'hébergement précédé de l'ID de connexion.
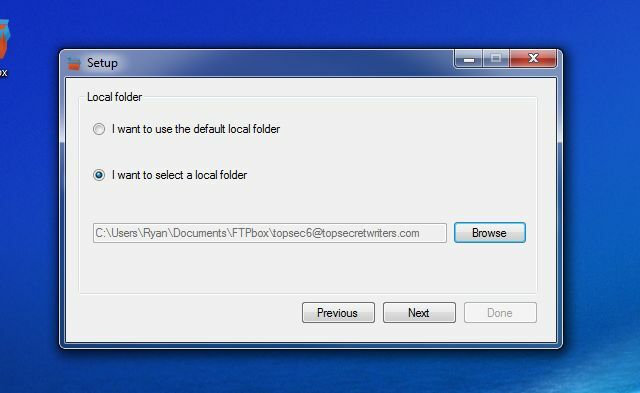
Vous pouvez utiliser la valeur par défaut, ou vous pouvez créer un chemin personnalisé de votre goût. Il peut être n'importe où sur votre PC, il n'y a aucune limitation.
Choisissez ensuite le dossier hébergé distant que vous souhaitez synchroniser avec votre ordinateur. Une utilisation intelligente de FTPbox, si vous espérez souvent partager des fichiers avec des personnes sur Internet, est de synchroniser le dossier FTP public de votre compte d'hébergement Web avec un dossier sur votre PC.
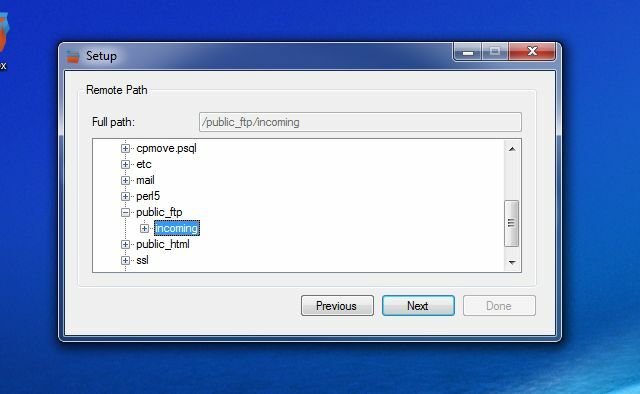
Cela vous permet de déposer rapidement un fichier dans un dossier sur votre propre ordinateur, et il sera automatiquement hébergé sur Internet pour que quiconque puisse le récupérer. Tout ce que vous avez à faire est de donner à quelqu'un les informations de connexion FTP pour le dossier FTP public, et il peut récupérer le fichier à l'aide de son client FTP préféré. Mieux encore, ils pourraient également se synchroniser avec le dossier de leur PC à l'aide de FTPbox, et vous avez essentiellement un lien automatisé entre deux dossiers sur deux PC sur Internet. Cool hein?
À l'étape de configuration suivante, vous pouvez choisir de synchroniser tout dans le dossier que vous avez sélectionné (y compris les sous-dossiers), ou vous pouvez sélectionner manuellement les fichiers à maintenir à jour.

Une fois la configuration terminée, FTPbox s'ouvre dans le menu Options. Ici, vous avez quelques onglets supplémentaires à parcourir si vous souhaitez personnaliser davantage le comportement de la synchronisation.
Configuration des options de FTPbox
Dans les options de l'onglet Général, FTPbox vous permet de définir le comportement de l'icône de notification lorsque vous cliquez dessus, ainsi que quelques fonctionnalités d'application comme le démarrage automatique, les notifications et la journalisation.

L'onglet Compte vous montre essentiellement les paramètres de compte que vous venez de configurer.
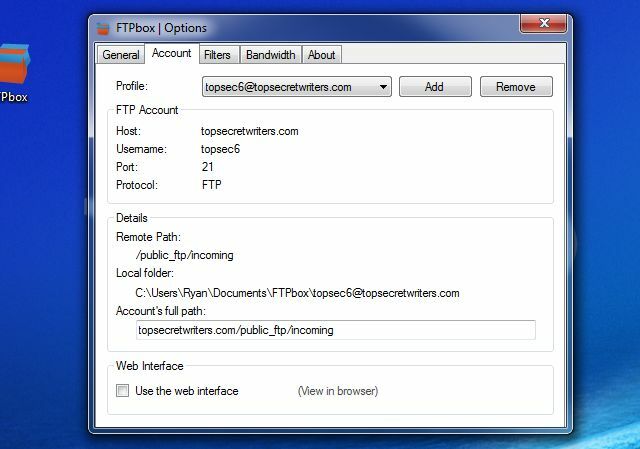
L'onglet Bande passante est plutôt cool - il vous donne la flexibilité de définir un intervalle automatisé lorsque les dossiers distants sont synchronisés avec vos dossiers PC locaux.
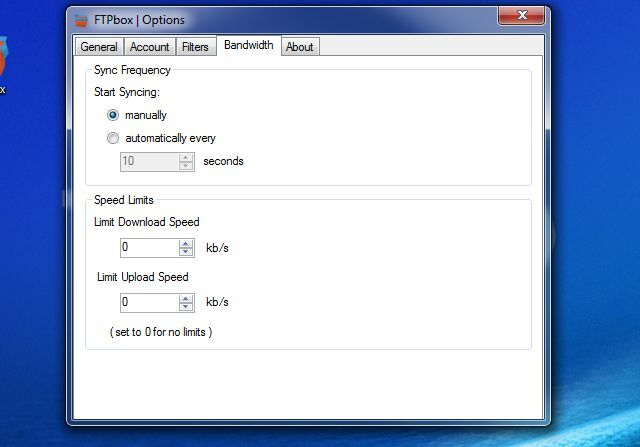
Vous pouvez également limiter la vitesse de téléchargement et de téléchargement en ko / s afin que FTPbox ne finisse pas par mâcher toute la bande passante de votre réseau domestique en essayant de garder tous vos fichiers synchronisés en permanence.
Utilisation de FTPbox
Donc c'est tout. Vous avez configuré FTPbox, il synchronise vos dossiers et tout est cool. Vous pouvez modifier ces paramètres à tout moment ou déclencher manuellement la synchronisation à tout moment en cliquant avec le bouton droit sur l'icône FTPBox dans la zone de notification.
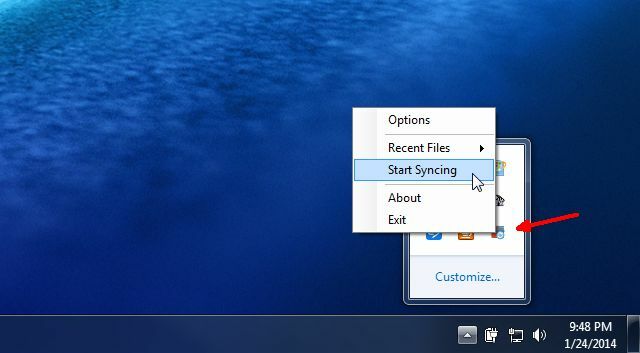
Maintenant, si vous souhaitez apporter des modifications aux fichiers stockés sur votre serveur, ouvrez simplement votre dossier FTPbox local et modifiez les fichiers que vous souhaitez.
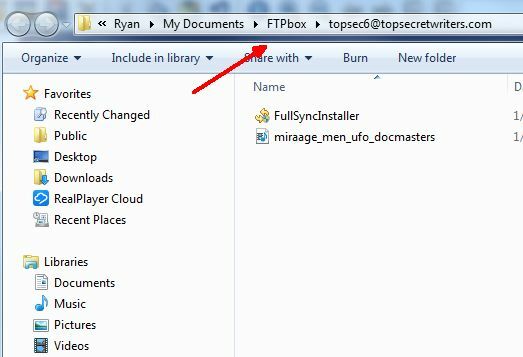
Quelques utilisations intéressantes pour cela seraient de vous assurer d'avoir une sauvegarde locale de vos archives de sauvegarde WordPress planifiées qui sont stockées sur votre serveur Web et mises à jour quotidiennement.
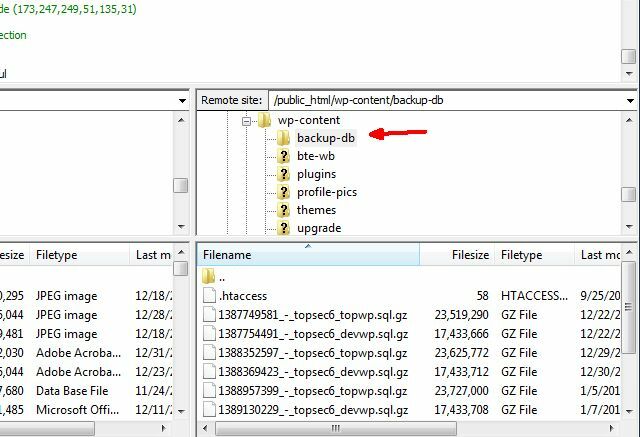
Tout ce que vous avez à faire est de vous synchroniser avec le dossier de sauvegarde et vous aurez toujours une copie locale stockée en toute sécurité sur votre ordinateur, en cas de problème avec le serveur.
Ou, mieux encore, vous pouvez vous synchroniser avec l'ensemble du répertoire de base de votre blog WordPress et apporter des modifications à votre thème ou à d'autres fichiers à tout moment en modifiant les fichiers dans votre dossier local. Il vaut mieux avoir à jouer avec les clients FTP tout le temps. FTPbox automatise tout!
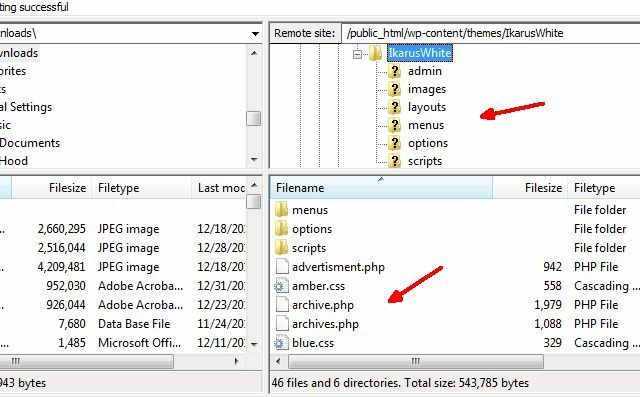
Allez-vous prendre le contrôle de votre stockage cloud?
Comme vous pouvez le voir, FTPbox est assez facile à configurer et suffisamment flexible pour que vous puissiez le personnaliser pour faire ce que vous voulez. Donner un coup de feu. Synchronisez-vous avec vos comptes d'hébergement à distance, commencez à synchroniser ces fichiers avec vos dossiers PC locaux et supprimez ces stupides comptes de stockage en nuage. Tout est toujours meilleur lorsque vous contrôlez votre propre destin, n'est-ce pas?
Nous avons précédemment examiné un alternative de stockage cloud auto-hébergée ownCloud: une alternative multiplateforme et auto-hébergée à Dropbox et Google CalendarLes craintes de la NSA et du PRISM ont démontré que les gouvernements peuvent et vont accéder aux divers services cloud en ligne populaires. Cela signifie que c'est maintenant l'un des meilleurs moments pour envisager de créer votre propre solution cloud ... Lire la suite appelé ownCloud. Il est gratuit, open source et offre des fonctionnalités avancées, notamment le calendrier, les galeries et le partage. ownCloud est gratuit et open source.
Ryan est titulaire d'un BSc en génie électrique. Il a travaillé 13 ans dans l'ingénierie d'automatisation, 5 ans dans l'informatique et est maintenant ingénieur d'applications. Ancien rédacteur en chef de MakeUseOf, il a pris la parole lors de conférences nationales sur la visualisation des données et a été présenté à la télévision et à la radio nationales.


