Publicité
Il existe plusieurs outils de virtualisation disponibles pour les utilisateurs de Windows 10. Mais trois outils dominent le marché: VirtualBox, VMware, et Microsoft Hyper-V. Mais laquelle de ces machines-outils virtuelles est la meilleure?
De plus, ne sont-ils pas tous pareils?
Choisir entre VirtualBox, VMware Workstation Player et Hyper-V intégré à Windows 10 est difficile. Voici comment les trois machines-outils virtuelles s’empilent et laquelle vous devez utiliser pour certaines tâches.
Qu'est-ce qu'un hyperviseur?
Commençons par la grande question: en quoi VirtualBox, VMware Workstation Player et Hyper-V sous Windows 10 sont-ils différents? Ils vous permettent tous d'exécuter un environnement virtuel sur votre machine hôte, non?
Eh bien, oui, ils le font. Mais malgré cette similitude, les machines-outils virtuelles fonctionnent différemment sous le capot. En effet, les machines virtuelles dépendent de deux types de logiciels différents appelés hyperviseurs à installer et à exécuter.
L'hyperviseur agit comme plate-forme pour les machines virtuelles. Il fournit la division nécessaire entre le système d'exploitation de la machine virtuelle et le matériel de la machine hôte. La machine hôte peut partager ses ressources, comme la mémoire et la puissance de traitement, sur plusieurs charges de travail.
Il existe deux types d'hyperviseur: Type 1 et Type 2.
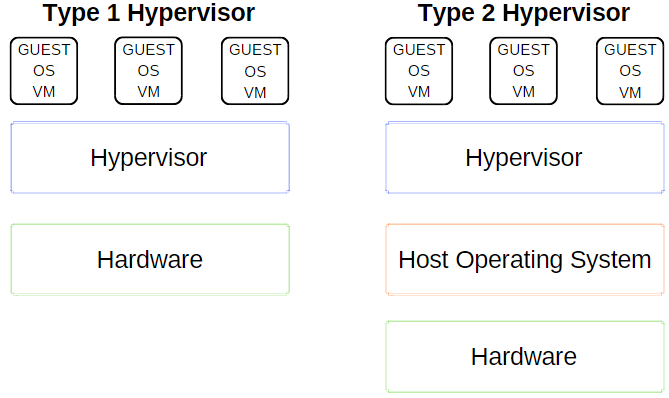
Hyperviseur de type 1
Un hyperviseur de type 1 s'exécute directement sur le matériel de la machine hôte et est parfois appelé hyperviseur sans système d'exploitation.
Microsoft Hyper-V est un excellent exemple d'hyperviseur de type 1. Il ne nécessite pas d'installation supplémentaire via un package externe et gère directement le système d'exploitation invité.
VMWare ESX et vSphere, Citrix XenServer et Oracle VM sont tous des hyperviseurs de type 1.
Hyperviseur de type 2
Un hyperviseur de type 2 s'installe sur le système d'exploitation, comme tout autre logiciel, et est connu sous le nom d'hyperviseur hébergé.
L'environnement de la machine virtuelle s'exécute en tant que processus sur la machine hôte et partage toujours le système matériel, mais la gestion des routes de la machine virtuelle via l'hôte au lieu d'exécuter des commandes directement. La conséquence de cet arrangement est une légère latence entre les actions.
VirtualBox, VMware Workstation et VMware Workstation Player sont d'excellents exemples d'un hyperviseur de type 2.
Quelle est la différence entre VirtualBox, VMware Workstation Player et Hyper-V?
Maintenant que vous connaissez la différence entre les types d'hyperviseurs, il est plus facile de comprendre les différences, les limites et les points positifs de chaque option. Décomposons-le en quelques sections.
Facilité d'utilisation
Hyper-V est intégré à Windows 10 Professionnel, Éducation et Entreprise, mais pas à Windows 10 Famille. Vous devez activer Hyper-V à l'aide des fonctionnalités de Windows ou d'une commande PowerShell, mais il se charge de l'activation elle-même.
Une fois activé, Hyper-V offre une option de création de machine virtuelle rapide et une option de création de machine virtuelle plus étendue via le gestionnaire Hyper-V.
La création d'une machine virtuelle via chaque option Hyper-V est facile Comment créer une machine virtuelle à l'aide de Windows 10 Hyper-VSaviez-vous que Windows 10 dispose d'un outil intégré pour créer des machines virtuelles? Cela s'appelle Hyper-V et voici comment cela fonctionne. Lire la suite . Cependant, l'option de création rapide de machine virtuelle remplit automatiquement les paramètres qui peuvent provoquer des défauts ou des erreurs lorsque vous essayez de démarrer la machine virtuelle.
L’option de création de machine virtuelle personnalisée plus étendue d’Hyper-V permet un meilleur contrôle des paramètres.
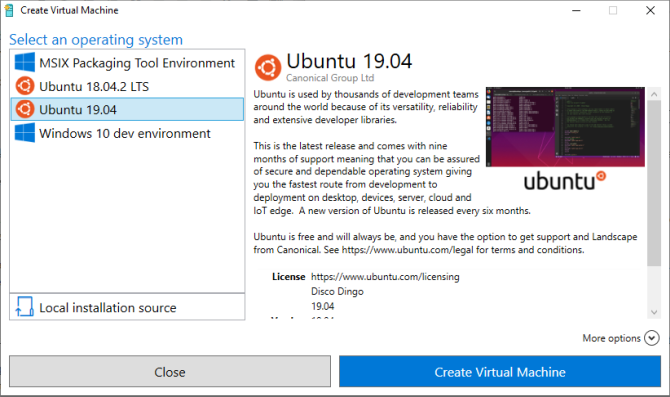
VirtualBox et VMware Workstation Player ont tous deux un assistant de création de machine virtuelle. L'assistant de chaque programme vous guide à travers le processus de création de machine virtuelle. Il existe cependant des différences.
Par exemple, l'assistant VirtualBox vous permet de créer une machine virtuelle de base pour laquelle vous modifiez les paramètres par la suite, mais il propose des valeurs suggérées pour des types de machines virtuelles spécifiques. Voici comment configurer et utiliser VirtualBox.
Alors que l'assistant VMware Workstation Player vous permet de personnaliser les paramètres pendant le processus de création de machine virtuelle.
La différence n'est pas grande, mais cela signifie que la machine virtuelle VMware Workstation Player est prête à fonctionner après avoir terminé l'assistant, plutôt que de modifier plus de paramètres une fois qu'il est terminé.
Performance
Les performances d'une machine virtuelle dépendent du matériel que vous utilisez pour l'exécuter. Avec la virtualisation, le matériel est roi. De plus, la machine virtuelle que vous utilisez fait une énorme différence.
Je teste chaque option de machine virtuelle à l’aide d’un système d’exploitation invité Lubuntu sur mon bureau, doté d’un processeur Intel i5-3570K, de 16 Go de RAM et d’un Nvidia GTX 1070. Ce n'est pas le processeur le plus puissant, mais il gère la plupart des choses.
Autrement dit, VirtualBox est l'une des options de machine virtuelle les plus lentes disponibles.
Si vous avez du matériel décent, vous ne remarquerez pas autant les bégaiements et les vrombissements. Mais sur une machine à faible puissance, VirtualBox ne donne pas la meilleure expérience de virtualisation.
Le déficit de performances est plus visible lorsque vous passez à VMware Workstation Player. L'exécution du même système d'exploitation invité sur le même matériel montre que VMware Workstation Player est une expérience plus fluide et plus fluide.
Alors, où Hyper-V s'intègre-t-il dans tout cela? L'installation Hyper-V de Lubuntu a bien fonctionné et a été remarquablement fluide. Il est important de noter que certains utilisateurs de Windows 10 Hyper-V signalent des problèmes de performances dans d'autres domaines une fois qu'ils ont activé Hyper-V sur leur système.
Étant donné que Hyper-V s'exécute au niveau du BIOS plutôt que comme logiciel dans le système d'exploitation, la virtualisation est toujours «activée», même si vous n'utilisez pas de machine virtuelle.
Désactiver et réactiver temporairement la virtualisation Hyper-V
Si vous pensez que Windows 10 Hyper-V affecte vos performances de jeu ou autrement (sans environnement de machine virtuelle en cours d'exécution), vous pouvez utiliser une commande pour désactiver les services de virtualisation Hyper-V.
Type commander dans la barre de recherche du menu Démarrer et sélectionnez Exécuter en tant qu'administrateur. Saisissez ensuite la commande suivante:
bcdedit / set hypervisorlaunchtype off
Redémarrez ensuite votre système. La virtualisation Hyper-V ne démarre pas après le redémarrage et vous devriez constater que vos performances reviennent à la normale. Si vous souhaitez réactiver la virtualisation Hyper-V, utilisez la commande suivante:
bcdedit / set hypervisorlaunchtype on
Redémarrez à nouveau votre système.
Fonctionnalité
Si vous ne savez pas comment choisir entre les trois options, tenez compte de la fonctionnalité de chaque option. Vous pouvez exécuter un système d'exploitation invité à l'aide de VirtualBox, VMware Workstation Player ou Hyper-V, mais chaque hyperviseur a ses particularités.
Instantanés et points de contrôle
Un atout majeur pour VirtualBox et Hyper-V sont Instantanés et Points de contrôle.
Bien que les plates-formes utilisent des noms différents, les instantanés et les points de contrôle sont des outils très similaires. Ils vous permettent de prendre une image de la machine virtuelle dans son état actuel. L'image préserve la machine virtuelle, vous permettant de revenir à ce moment précis.
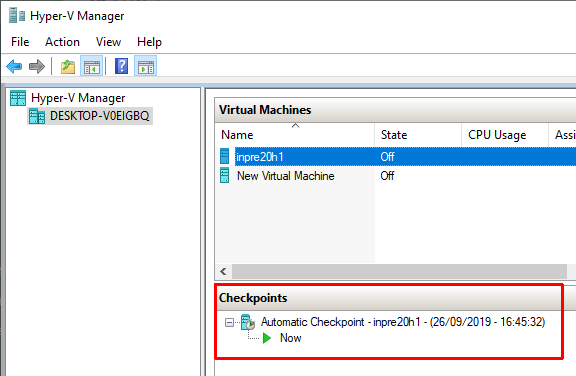
Malheureusement, VMware Workstation Player ne prend pas en charge les instantanés ou les points de contrôle. Vous pouvez suspendre temporairement le système d'exploitation invité pour reprendre à partir d'un point spécifique, mais ce n'est pas la même chose que de créer un historique d'image pour la machine virtuelle.
Partage de fichiers
Chaque hyperviseur vous permet de faire glisser et déposer des fichiers entre le système d'exploitation hôte et invité. Vous pouvez également activer les fichiers et dossiers partagés, bien que Windows 10 Hyper-V rend le processus beaucoup plus compliqué que VirtualBox ou VMware Workstation Player.
Mode sans couture
VirtualBox et VMware Workstation Player utilisent tous deux le mode transparent pour intégrer l'environnement de la machine virtuelle dans le système d'exploitation hôte. Le mode transparent supprime la fenêtre et les menus supplémentaires de la machine virtuelle, donnant l'impression que le système d'exploitation invité fait partie de l'hôte.
Malheureusement, Windows 10 Hyper-V ne propose pas de mode transparent.
Cryptage des machines virtuelles
Si vous souhaitez crypter vos machines virtuelles, vous avez de la chance. Chaque hyperviseur prend en charge le cryptage d'un type ou d'un autre.
VMware Workstation Player prend en charge le chiffrement de la machine virtuelle prêt à l'emploi.
VirtualBox prend en charge le chiffrement avec l'installation de VirtualBox Guest Additions, disponible pour chaque environnement invité VirtualBox.
Hyper-V sur Windows 10 prend en charge le chiffrement à l'aide de BitLocker de Microsoft.
Chaque option est sécurisée et fonctionne bien avec la plate-forme respective.
Coût
Chaque hyperviseur est gratuit, mais certains sont plus libres que d'autres. Pourquoi?
VirtualBox et VMware Workstation Player sont gratuits pour tout utilisateur. Tant que votre matériel peut exécuter le système d'exploitation invité sans détruire l'hôte dans le processus, vous pouvez utiliser le logiciel gratuit de la machine virtuelle.
Alors que Windows 10 Hyper-V est également gratuit, mais uniquement si vous avez la bonne version de Windows 10.
Il existe des solutions de contournement pour les utilisateurs de Windows 10 Home souhaitant désespérément utiliser Hyper-V sur leur matériel. Mais ces personnes peuvent aussi bien utiliser l'une des alternatives gratuites plutôt que le chausse-pied une solution.
N'oubliez pas, le correctif pourrait fonctionner aujourd'hui, mais pas avec la prochaine mise à jour de Windows 10.
Systèmes d'exploitation invités
Windows 10 Hyper-V a certaines limitations concernant les systèmes d'exploitation invités. Hyper-V prend en charge les machines virtuelles Windows, Linux et FreeBSD. Il ne prend pas en charge macOS.
VirtualBox et VMware Workstation Player prennent en charge presque tous les systèmes d'exploitation invités, y compris macOS.
Veuillez noter qu'un invité macOS fonctionnant ne fonctionnera pas prêt à l'emploi. Suivez notre tutoriel sur comment installer macOS dans VirtualBox ou VMware Workstation Player Comment exécuter macOS sur Windows 10 dans une machine virtuelleVous ne savez pas si vous vous entendrez avec un Mac? Apprenez à exécuter macOS sur Windows 10 à l'aide d'une machine virtuelle. Lire la suite sous Windows 10.
Quel est le meilleur outil de machine virtuelle sur Windows 10?
Choisir entre VirtualBox, VMware Workstation Player et Windows 10 Hyper-V est délicat. Si vous avez une machine puissante exécutant Windows 10 Pro, Education ou Enterprise, vous pouvez faire votre choix parmi les hyperviseurs.
Si vous utilisez une machine moins puissante, je vous conseille d'utiliser VMware Workstation Player. Il offre un meilleur support et une meilleure stabilité pour une large gamme de matériel.
Vous ne savez toujours pas si vous avez même besoin d'une machine virtuelle? Découvrez ces raisons pratiques pour commencer à utiliser une machine virtuelle 7 raisons pratiques pour commencer à utiliser une machine virtuelleLe terme «virtuel» a été coopté de bien des façons. Réalité virtuelle. RAM virtuelle. Écoles virtuelles. Mais la virtualisation dans le contexte des PC peut être source de confusion. Nous sommes ici pour clarifier les choses. Lire la suite .
Gavin est rédacteur principal pour MUO. Il est également rédacteur en chef et gestionnaire SEO pour le site frère de MakeUseOf, Blocks Decoded. Il a un BA (Hons) écriture contemporaine avec des pratiques d'art numérique pillé des collines du Devon, ainsi que plus d'une décennie d'expérience professionnelle en écriture. Il aime beaucoup de thé.

