Publicité
Bien que Microsoft Word soit une application facile à utiliser, vous pouvez trouver certaines fonctionnalités de Word pour intimider 10 fonctionnalités cachées de Microsoft Word qui vous faciliteront la vieMicrosoft Word ne serait pas l'outil qu'il est sans ses fonctionnalités productives. Voici plusieurs fonctionnalités qui peuvent vous aider au quotidien. Lire la suite . Pour les étudiants, les écrivains et les universitaires, l'onglet Références est une fonction indispensable. Mais si vous ne l'avez jamais utilisé ou si vous ne l'utilisez pas souvent, cela peut être effrayant.
Pour vous aider à utiliser pleinement les fonctionnalités par défaut de cet onglet, voici des explications et des étapes pour les utiliser.
Table des matières
le fonction de table des matières est probablement l'un des outils les plus courants. Vous devriez envisager d'utiliser ces tableaux astucieux dans de longs documents pour fournir un aperçu rapide des sections contenues. Vous avez des options intégrées pour ajouter une table des matières automatique ou manuelle à votre document.

L'option automatique est un véritable gain de temps, mais elle vous oblige à utiliser des en-têtes pour vos sections afin qu'elles s'affichent correctement. Appliquez ce style, sélectionnez simplement votre texte et choisissez votre titre dans le modes section du ruban sur la Accueil languette.
Un avantage d'utiliser la table des matières automatique dans Word est que les lecteurs peuvent cliquer dessus pour accéder directement à une section spécifique.

Si vous optez pour le tableau automatique pratique, n'oubliez pas que vous devrez le mettre à jour lors de la création et de la modification de votre document. Mais ne vous inquiétez pas car c'est en fait assez simple.
Sélectionnez simplement Mettre à jour le tableau du ruban sous Table des matières ou faites un clic droit n'importe où dans le tableau et sélectionnez Champ de mise à jour dans le menu contextuel. Dans la fenêtre contextuelle, choisissez entre mettre à jour uniquement les numéros de page ou l'ensemble du tableau.

Si vous préférez opter pour l'option de table manuelle, cela prend plus de temps. Cependant, il vous permet de contrôler complètement votre table. N'oubliez pas que vous devez saisir manuellement les sections et les numéros de page.
Notes de bas de page (et notes de fin)
Les notes de bas de page fournissent un moyen pratique d'inclure un commentaire qui se rapporte à certains textes dans votre document au bas de la page. Une note de fin est comme une note de bas de page, mais le commentaire s'affiche à la fin du document au lieu du bas de la page.
Les deux outils permettent à votre lecteur de continuer et de ne s'arrêter de lire le commentaire que s'il le souhaite. Ils sont couramment utilisés pour afficher des ressources supplémentaires sur le sujet, des notes explicatives et des sources de citations, ce qui les rend idéales pour les articles de recherche. L'utilisation de notes de bas de page et de fin dépendra probablement de votre directives de style ou exigences de publication.

Bien que vous voyiez normalement des notes de bas de page et des notes de fin avec des indicateurs numériques, vous pouvez choisir parmi différentes options dans Word. Ouvrez le Flèche de mise en forme des notes de bas de page du ruban. En dessous de Format, vous pouvez choisir parmi des chiffres, des lettres ou des caractères spéciaux.
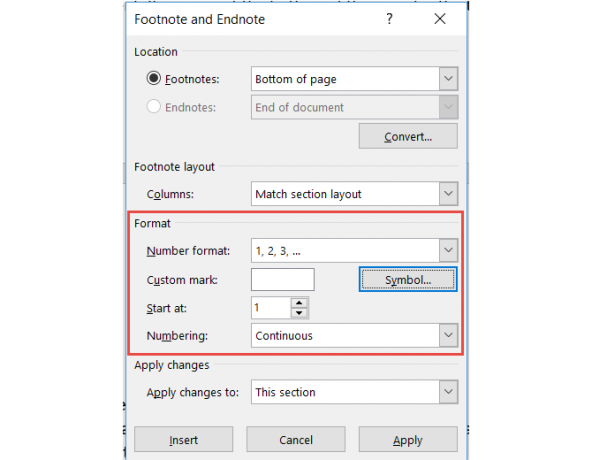
Avec la boîte de mise en forme ouverte, vous verrez également des options pour ajuster l'emplacement de la note de bas de page ou note de fin, la disposition des colonnes pour les notes de bas de page et un choix pour la section du document pour appliquer vos modifications.
Citations et bibliographie
L'outil Citations et bibliographie dans Word est extrêmement pratique pour création d'essais et de documents de recherche Les meilleurs outils de citation et de bibliographie pour rédiger un meilleur document de rechercheVoici quelques outils de citation et de bibliographie, pour la plupart gratuits, qui vous aideront à citer correctement vos sources et à constituer votre bibliographie, quelle que soit sa complexité. Lire la suite . Et si vous êtes à l'école, il est probable que vous deviez inclure une bibliographie pour vos travaux de fin de trimestre. Alors que nous couvrons les bases de cette section ici, vous pouvez également consulter l'article de Saikat sur comment créer une bibliographie annotée Comment créer une bibliographie annotée dans Microsoft WordUne bibliographie annotée est une partie importante de tout document de recherche. Voyons comment en créer un à l'aide de Microsoft Word. Lire la suite pour plus de détails.
Tout d'abord, vous devez choisir votre style et insérer vos citations. Vous pouvez choisir parmi diverses options de style Comment citer vos sources: citations et références expliquéesCiter vos sources, c'est honorer les idées sur lesquelles vous vous appuyez. Apprenez à quoi faire référence, comment citer un site Web et d'autres publications, et comment créer une citation APA ou MLA. Lire la suite comme APA, MLA ou Chicago. Ensuite, sélectionnez l'emplacement de votre texte ou document et cliquez sur la flèche à côté de Insérer une citation du Citations et bibliographie section de votre ruban.
Vous pouvez ensuite insérer un espace réservé si vous prévoyez de recueillir les détails ultérieurement ou cliquez sur pour Ajouter une nouvelle source pour compléter les informations de citation.

Lorsque vous sélectionnez Ajouter une nouvelle source, une fenêtre contextuelle s’affiche pour vous permettre de saisir tous les détails de la source. Assurez-vous de choisir le type de source correct dans la liste déroulante en haut. Selon le type que vous choisissez, les champs en dessous s'ajusteront automatiquement pour les détails que vous devez fournir.
Chaque source que vous ajoutez sera enregistrée afin que vous puissiez la réutiliser, la modifier ou la supprimer. Vous pouvez également ajouter toutes vos sources à l'avance si vous préférez. Ces actions peuvent être effectuées en cliquant sur Gérer les sources du Citations et bibliographie section de votre ruban.
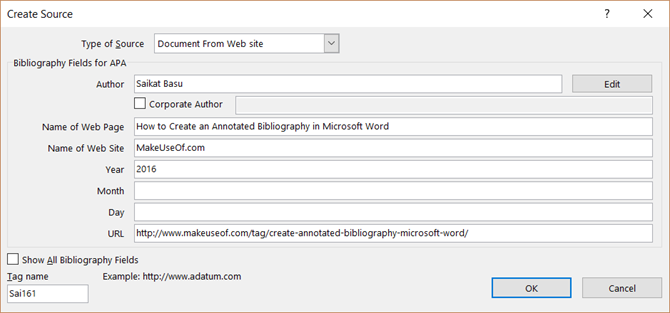
Lorsque vous avez terminé d'insérer vos citations, Word propose trois options pour une bibliographie générée automatiquement. Vous pouvez sélectionner ce tableau à étiqueter Bibliographie, Les références, ou Ouvrage cité. Cliquez simplement sur la flèche à côté de Bibliographie dans cette section de votre ruban pour faire votre choix.

Légendes
Les légendes sont probablement les plus faciles à comprendre dans l'onglet Références. Cet outil pratique ajoute des étiquettes à vos tableaux, graphiques, images, figures et éléments de document similaires. Vous pouvez ensuite insérer un tableau de figures avec des numéros de page. Vous pouvez et devez utiliser des légendes pour la plupart des types de documents où vous référencerez ces éléments.

Pour insérer une légende, sélectionnez votre élément et cliquez sur Insérez la légende du Légendes section de votre ruban.
Ensuite, choisissez une étiquette et un emplacement pour la légende, que ce soit au-dessus ou au-dessous de l'élément. Vous ne pouvez pas modifier le nom de la légende, mais vous pouvez cocher la case pour en supprimer l'étiquette si vous le souhaitez.

Word possède quelques libellés intégrés, mais vous pouvez facilement ajouter le vôtre en cliquant sur le Nouvelle étiquette bouton. Une fois que vous faites cela et appliquez l'étiquette, vous verrez le nom de la légende changer automatiquement.
Ensuite, si vous souhaitez inclure un tableau pour ces éléments sous-titrés, cliquez sur Insérer un tableau de figures du Légendes section de votre ruban. Vous avez des options de mise en forme dans la boîte pop-up pour afficher et aligner les numéros de page, en utilisant des liens hypertexte, et en incluant à la fois l'étiquette et le numéro.

Indice
Un index est comme une table des matières mais se trouve à la fin du document plutôt qu'au début. De plus, un index est basé sur un mot-clé ou un sujet, peut contenir plus de détails et affiche les pages de référence dans le document.

La création d'un index dans Word commence par le marquage de vos entrées. Tout d'abord, sélectionnez le texte que vous souhaitez référencer dans l'index et cliquez sur Marquer l'entrée dans le Indice section de votre ruban. Lorsque la fenêtre contextuelle apparaît, vous entrez vos options et votre formatage.
Vous pouvez ajuster l'entrée principale, ajouter une sous-entrée, choisir une référence croisée ou une page et choisir un format de numéro de page. Lorsque vous avez terminé avec cette entrée, cliquez sur marque puis proche.

Après avoir marqué vos entrées, accédez à l'endroit de votre document où vous souhaitez placer l'index. Puis clique Insérer un index du Indice section de votre ruban.
Vous pouvez désormais ajuster le format de votre index dans la fenêtre contextuelle, y compris le nombre de colonnes, l'alignement du numéro de page et le retrait ou le retrait. Lorsque vous avez terminé, cliquez sur D'accord.

Tableau des autorisations
Le tableau des autorités est normalement utilisé dans les documents juridiques. Il répertorie les références dans le document avec les numéros de page. Le processus de création d'une table d'autorités est similaire à celui de la création d'un index où vous commencez par marquer votre texte.
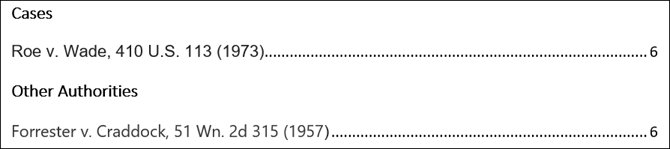
Tout d'abord, sélectionnez le texte que vous souhaitez référencer dans le tableau et cliquez sur Mark Citation dans le Tableau des autorisations section de votre ruban. Vous pouvez ajuster le texte sélectionné, inclure une catégorie et afficher les sections de citation courte et longue. Lorsque vous avez terminé, cliquez sur marque puis proche.

Une fois que toutes vos citations ont été marquées, accédez à l'endroit du document où vous souhaitez placer le tableau. Cliquez sur Insérer un tableau des autorisations à partir de cette section du ruban.
Là encore, vous verrez des options de mise en forme pour votre tableau, telles que conserver la mise en forme d'origine et sélectionner les catégories à afficher. Cliquez sur D'accord lorsque vous avez terminé.

Un conseil à noter
Si vous utilisez la fonctionnalité Index ou Table des références, vous pouvez remarquer que votre document contient soudainement des marques. Ces éléments incluent des indicateurs de paragraphe et d'espace comme dans l'image ci-dessous. Celles-ci peuvent être très distrayantes, alors pour les cacher, appuyez simplement sur Ctrl + Maj + 8.

Comment utilisez-vous l'onglet Références dans Word?
Êtes-vous à l'école ou une profession Comment créer des rapports et des documents professionnels dans Microsoft WordCe guide examine les éléments d'un rapport professionnel et passe en revue la structuration, le style et la finalisation de votre document dans Microsoft Word. Lire la suite où l'onglet Références dans Word est celui que vous utilisez souvent?
Si oui, trouvez-vous qu'il est facile à utiliser ou déroutant? J'espère que ces explications et étapes vous aideront à tirer pleinement parti de l'onglet Références et de ses fonctionnalités intégrées.
Et si vous avez des suggestions et des conseils pour les autres, n'hésitez pas à les partager ci-dessous!
Avec son BS en technologie de l'information, Sandy a travaillé pendant de nombreuses années dans l'industrie informatique en tant que chef de projet, chef de département et chef de cabinet. Elle a alors décidé de poursuivre son rêve et écrit maintenant sur la technologie à plein temps.
