Publicité
La prochaine fois que vous devrez remplir un formulaire dans un fichier PDF ou fractionner les pages d'un fichier PDF, vous n'aurez pas besoin de fouiller pour trouver votre lecteur Adobe Acrobat PDF ou votre application Web pour faire le travail. Tant que vous avez Google Chrome installé, c'est tout ce dont vous avez besoin.
Chrome est livré avec un outil de visualisation PDF intégré qui peut être utilisé pour faire bien plus que simplement lire des fichiers PDF. Bien sûr, ce n'est pas aussi puissant que Programmes Windows comme PDFSam Utilisez PDFSam pour diviser, fusionner et réorganiser facilement des pages PDFPDFSam, abréviation de «PDF Split and Merge», est un excellent utilitaire pour l'édition rapide de PDF. Vous pouvez combiner plusieurs documents PDF en un seul document PDF, diviser un PDF en plusieurs fichiers, extraire des pages de ... Lire la suite et il y a quelques des applications sympas pour annoter des PDF en ligne 2 façons d'annoter vos fichiers PDF en ligne Lire la suite . Pourtant, en tant que solution rapide, Chrome est parfait.
Vous devez d'abord vérifier si vous avez activé PDF Viewer dans Chrome. Dirigez-vous vers l'Omnibox et tapez:
chrome: // plugins
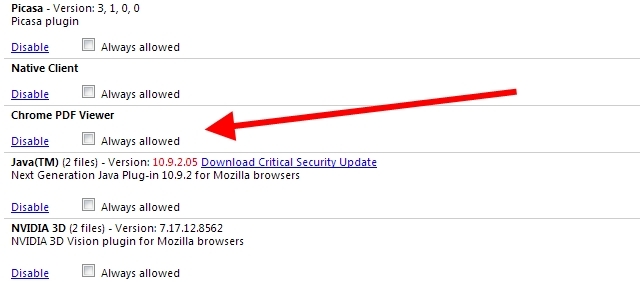
Si vous voyez «Désactiver» sous forme de lien sous Chrome PDF Viewer, il est déjà activé. Si vous voyez «Activer», cliquez dessus et redémarrez le navigateur.
La visionneuse de PDF Chrome peut être utilisée pour lire n'importe quel PDF, qu'il soit en ligne ou stocké localement. Pour les fichiers locaux, ouvrez un nouvel onglet et glissez-déposez le document.
Avec cela à l'écart, voyons ce que vous pouvez faire avec cet utilitaire pratique.
Pages fractionnées
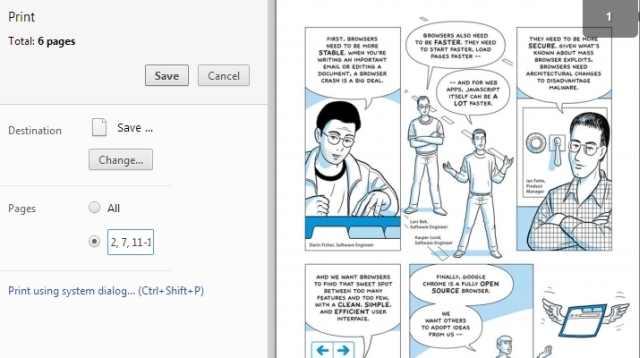
Supposons que vous ayez un fichier PDF de 20 pages et que vous ne souhaitiez que les pages 2, 7, 11, 12 et 13. Ouvrez le fichier dans Chrome PDF Viewer et placez votre souris dans le coin inférieur droit. Une barre d'outils apparaîtra avec des options pour adapter la page horizontalement ou verticalement, effectuer un zoom avant et arrière, enregistrer le PDF et les options d'impression. Cliquez sur la dernière icône, c'est-à-dire les options d'impression.
Cliquez sur le bouton «Modifier» sous Destination et dans le menu, choisissez «Enregistrer au format PDF». Maintenant, dans les pages, choisissez la deuxième option et tapez les numéros des pages que vous souhaitez dans le nouveau document, en les séparant par des virgules et en spécifiant des plages avec un tiret. Ainsi, par exemple, pour le document ci-dessus, vous écririez «2, 7, 11-13».
Cliquez sur le bouton Enregistrer et téléchargez un nouveau PDF sur votre disque dur qui ne contient que les pages souhaitées.
Remplissez des formulaires et enregistrez-les
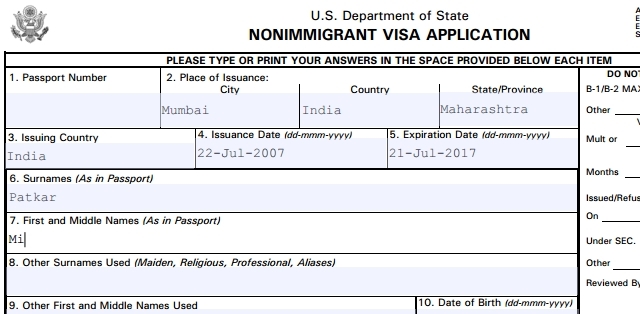
Si vous devez remplir un formulaire PDF - ce que la plupart des documents gouvernementaux vous demandent - cela peut être fait facilement via Chrome PDF Viewer. Non seulement il est plus rapide, mais il a également l'air plus professionnel.
Ouvrez le formulaire remplissable dans Chrome et commencez simplement à taper. C'est aussi simple que ça. Chrome détecte intelligemment les espaces à remplir et vous permet de taper là. Cependant, ce n'est pas une méthode infaillible et il existe certaines formes que Chrome ne peut pas détecter. Par exemple, je l'ai essayé avec un formulaire de chemin de fer indien où la moitié du texte était en hindi et cela n'a pas fonctionné.
Pourtant, le plus gros problème consiste à enregistrer le formulaire une fois que vous avez terminé. Si vous cliquez sur le bouton «Enregistrer» dans la barre d'outils, il n'enregistrera que le PDF original vierge sans le texte que vous avez entré. Pour enregistrer le texte, vous devez à nouveau appuyer sur l'option Imprimer, choisissez «Enregistrer au format PDF» dans la destination et cliquez sur Enregistrer pour télécharger le formulaire rempli.
Faire pivoter le document
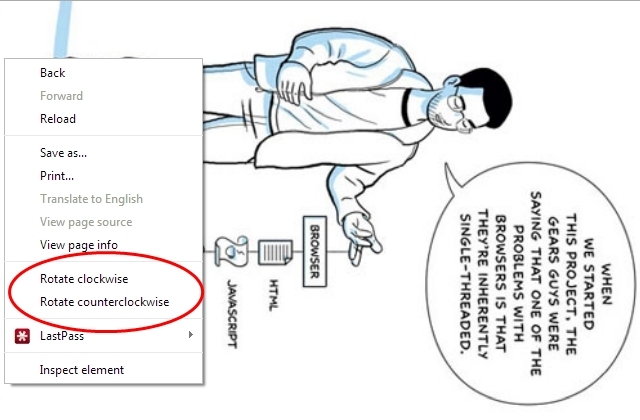
Besoin de changer l'orientation d'un PDF? Il s'agit d'un joyau caché dans Chrome PDF Viewer que peu de gens connaissent.
Ouvrez un PDF dans un nouvel onglet et cliquez avec le bouton droit n'importe où dans le document. Dans le menu contextuel, vous verrez les options «Rotation dans le sens horaire» et «Rotation dans le sens antihoraire». Choisissez ce que vous voulez faire et enregistrez le fichier via le Imprimer -> Enregistrer au format PDF -> Enregistrer méthode mentionnée plus haut.
Le seul problème est que cela entraînera la rotation de l'ensemble du document et non des pages individuelles. Mais en l'utilisant avec l'astuce "Split Pages" ci-dessus, vous pouvez facilement obtenir l'effet souhaité.
Enregistrer des pages Web au format PDF
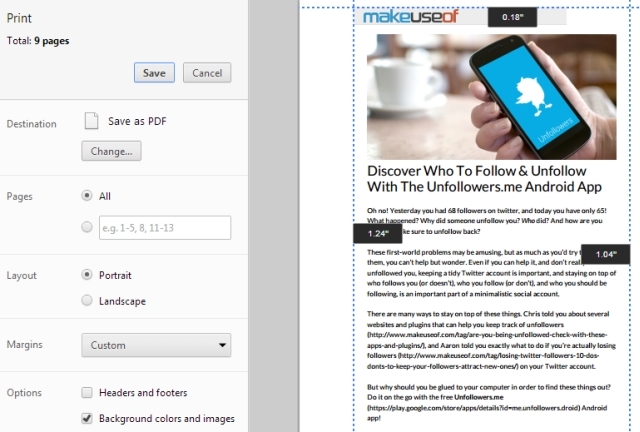
La visionneuse PDF Chrome peut également être utilisée pour enregistrer n'importe quelle page Web sous forme de fichier PDF à lire ultérieurement ou hors ligne.
Appuyez sur Ctrl + P (ou Cmd + P sur un Mac) pour afficher les options d'impression. Choisissez les pages souhaitées, la mise en page (portrait / paysage), si vous souhaitez inclure les en-têtes, les pieds de page, les couleurs d'arrière-plan et les images, et définissez la marge. La possibilité de définir des marges personnalisées est une fonctionnalité plutôt intéressante ici.
Une fois que vous avez terminé, utilisez à nouveau le Imprimer -> Enregistrer au format PDF -> Enregistrer pour télécharger le fichier sur votre disque dur.
La seule fonctionnalité manquante
Comme vous pouvez le voir, Chrome PDF Viewer possède de nombreuses fonctionnalités que vous ne connaissiez probablement pas pour quelque chose qui est fourni en tant que fonctionnalité principale du produit. Mais il y a encore une chose que j'aurais aimé avoir: la capacité du document à signer. J'adore pouvoir remplir des formulaires, mais beaucoup d'entre eux nécessitent une signature et je dois encore me tourner vers une solution comme HelloSign HelloSign: utiliser des signatures électroniques sur des documents [Web et iOS] Lire la suite pour ça.
Donc, s'il y avait une fonctionnalité que vous voudriez dans la visionneuse PDF Chrome, quelle serait-elle? Et si vous avez des utilisations intéressantes de la visionneuse PDF que nous n'avons pas répertoriées ici, faites-le nous savoir dans les commentaires!
Mihir Patkar écrit sur la technologie et la productivité lorsqu'il ne regarde pas les rediffusions.