Publicité
Alors que je parcourais les anciens messages de MakeUseOf Answers l'autre jour, je suis tombé sur une question qui est souvent posée. Comment fusionner des fichiers ou des dossiers en double lorsque vous utilisez un PC Windows? Les utilisateurs de Linux disposent d'outils simples qu'ils peuvent utiliser pour comparer rapidement des fichiers, comme la commande diff par exemple.
Chez MakeUseOf, nous avons couvert de nombreuses applications qui fusionnent des fichiers, comme l'article de Mark sur la façon de fusionner des fichiers PDF Fractionnez et fusionnez facilement des fichiers PDF avec cet outil simple Lire la suite , ou l'article de Saikat sur comment fusionner des fichiers vidéo Les 5 meilleures applications gratuites pour fusionner ou diviser des fichiers vidéoVous n'avez pas besoin d'un éditeur vidéo haut de gamme pour diviser et fusionner des fichiers vidéo. Voici les meilleures applications que vous pouvez utiliser pour effectuer ce travail simple. Lire la suite . Cependant, que se passe-t-il si vous souhaitez simplement fusionner des documents ou des dossiers remplis de listes de fichiers apparemment en double?
Sous Windows, la tâche n'est pas aussi simple que sous Linux, mais le besoin se fait de temps en temps. Vous disposez peut-être de deux répertoires communs depuis longtemps, et malgré tous les efforts pour les synchroniser, ils ne contiennent plus les mêmes fichiers. Ou peut-être avez-vous modifié le même document à plusieurs endroits, et vous ne savez plus lequel est le plus récent, et vous ne voulez rien perdre d'important dans aucune des copies? La possibilité de comparer des fichiers ou des dossiers apparemment en double peut parfois être très utile.
Une application Open Source qui offre cette fonctionnalité «diff» aux utilisateurs de Windows est un utilitaire gratuit de fichiers en double appelé WinMerge. Ce programme acceptera trois arguments - un fichier ou un dossier à afficher à gauche, un fichier ou un dossier à afficher à droite, et un filtre que les utilisateurs avancés peuvent utiliser pour manipuler la comparaison et fusionner.
Comparaison de deux dossiers en double
L'une des utilisations les plus probables de cette application utile consiste à comparer deux fichiers que vous supposez être synchronisé, mais peut-être, pour une raison quelconque, vous avez commencé à douter que les deux dossiers sont vraiment doublons. L'utilitaire de fichiers en double WinMerge peut non seulement vous dire si les deux dossiers sont des doublons, mais il peut mettre en évidence les différences exactes afin que vous puissiez décider de ce que vous devez faire pour rendre les deux dossiers vrais doublons.
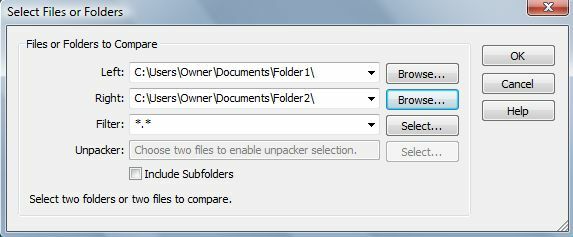
Pour décrire comment cela fonctionne avec le contenu des dossiers, j'ai créé deux dossiers de test qui contiennent des fichiers texte et image identiques, à l'exception de deux différences à l'intérieur des dossiers. Le dossier numéro deux contient un fichier texte supplémentaire et un fichier image supplémentaire. Comme vous pouvez le voir ci-dessus, j'ai sélectionné dossier1 et dossier2 comme comparaison directe. Quelques secondes après avoir cliqué sur OK, les résultats étaient arrivés.

Comme vous pouvez le voir, WinMerge a immédiatement identifié les deux écarts. MyImage5.bmp et TextDocument4.txt sont instantanément identifiés comme n'existant que dans le dossier de droite, dossier 2. L'application fournit même les dates de modification des fichiers afin que vous puissiez voir s'il y a même des différences dans la date de modification des fichiers. Il y a certainement des cas où vous pouvez avoir un fichier du même nom, mais l'un est mis à jour tandis que l'autre ne l'est pas. Ce logiciel identifiera également ces différences.
Comparaison de deux fichiers en double
Pour effectuer cette expérience, j'ai modifié TextDocument1.txt et TextDocument2.txt dans Folder2 afin qu'ils contiennent tous deux du texte identique. En gros, j'ai inséré les trois premières pages de Moby Dick dans chaque fichier. Ensuite, j'ai inséré trois phrases uniques dans le fichier un et une phrase unique dans le fichier deux. Le test consiste à voir si WinMerge peut isoler et identifier correctement les trois différences entre ces deux fichiers.
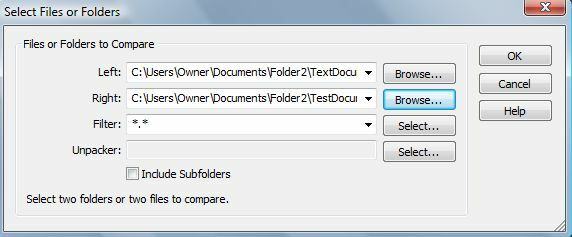
Ici, j'ai mis document1 à gauche et document2 à droite. Dans ce cas, aucun filtre ne s'applique - je voulais comparer les deux fichiers ligne pour ligne et mot pour mot.

Comme vous pouvez le voir ci-dessus, l'application a réussi à identifier chaque différence. La ligne contenant la modification est mise en surbrillance et la modification elle-même est mise en surbrillance afin que vous puissiez rapidement faire défiler les lignes de texte et voir quelles sont les différences exactes. La bonne chose à ce sujet est que si vous travaillez sur un document de recherche et que vous avez ajouté des paragraphes entiers à l'ancienne copie, pendant que vous êtes dans ce mode fenêtre gauche / fenêtre droite, vous pouvez réellement modifier l'un ou l'autre document comme vous le feriez dans n'importe quel texte éditeur.

Ici, j'ai mis en surbrillance la ligne unique dans le document1 et l'ai collée dans la même ligne dans le document2. Vous pouvez le faire pour des lignes individuelles ou des paragraphes entiers - modifiez l'un ou l'autre document comme bon vous semble!
Effectuer une fusion
Bien que parcourir manuellement les résultats de la comparaison ligne par ligne et les copier dans le document de la dernière version fonctionnerait certainement, le logiciel ne s'appellerait pas vraiment WinFusionner s'il n'y avait pas une sorte d'approche automatisée du processus. Eh bien, certainement. L'un des principaux éléments du menu est "Fusionner", Et les options de cet élément de menu répertorient tout ce dont vous aurez besoin pour fusionner les fichiers ou répertoires en double dont vous disposez.

Les neuf premières options de ce menu sont en fait ce que j'appellerais une fusion «semi-automatique». Vous pouvez utiliser les options de menu ou les commandes du clavier pour parcourir chaque différence dans les fichiers, puis soit copier le texte supplémentaire à droite ou à gauche du document, en fonction de celui que vous souhaitez faire de votre «maître» document.
Les deux dernières options sont en fait la fusion entièrement automatisée. Une fois que vous avez fait défiler rapidement les différences entre les fichiers et que vous êtes satisfait de vouloir conserver le contenu unique d'un fichier et le déplacer vers l'autre, sélectionnez simplement le fichier que vous souhaitez fusionner, puis choisissez Soit "Copier tout à droite" ou "Copier tout à gauche. " Ces options survolent automatiquement toutes les différences et modifient le fichier maître afin qu'il contienne tout contenu supplémentaire que l'autre fichier peut avoir. Une fois le processus terminé, vos fichiers ou dossiers seront à nouveau identiques.
Avez-vous déjà eu besoin de comparer ou de fusionner deux fichiers ou dossiers en double? Avez-vous déjà essayé l'utilitaire de fichiers en double WinMerge? Partagez vos opinions et vos idées dans la section des commentaires ci-dessous.
Ryan est titulaire d'un BSc en génie électrique. Il a travaillé 13 ans dans l'ingénierie d'automatisation, 5 ans dans l'informatique et est maintenant ingénieur d'applications. Ancien rédacteur en chef de MakeUseOf, il a pris la parole lors de conférences nationales sur la visualisation des données et a été présenté à la télévision et à la radio nationales.