Publicité
Vous ne pouvez entasser qu'une telle quantité dans une interface utilisateur graphique avant qu'elle ne soit encombrée, il ne devrait donc pas être surprenant que vous puissiez en faire vraiment des choses sympas en utilisant le terminal Mac.
Après avoir appris la Commandes de base du terminal et geeked avec des œufs de Pâques terminaux drôles 6 commandes de terminal Mac amusantes et cool à essayerVous cherchez des choses amusantes à faire dans le terminal Mac? Découvrez ces commandes Terminal cool pour des farces ou un peu de plaisir. Lire la suite , vous vous demandez peut-être ce que cette beauté élégante peut faire d'autre pour vous.
1. Réduisez le temps de réveil de votre Mac
Vous avez probablement remarqué que votre MacBook met parfois un certain temps à se réveiller du sommeil, surtout lorsque vous vous éloignez de votre clavier depuis un certain temps. Cela est dû à Mac OS X Etre prêt mode, qui est un bois profond que votre ordinateur entre après une période d'inactivité définie.
La veille est une excellente fonctionnalité qui permet d'économiser une énorme quantité de batterie; c'est en partie la raison pour laquelle la batterie de votre MacBook dure si longtemps. Cependant, vous souhaiterez peut-être modifier le délai après lequel Mac OS X entre dans mode veille, augmentant la fenêtre dans laquelle vous pouvez faire un réveil rapide. Sur les ordinateurs portables produits après 2013, la durée par défaut est de 3 heures. Sur les ordinateurs plus anciens, cela prend 1 heure.
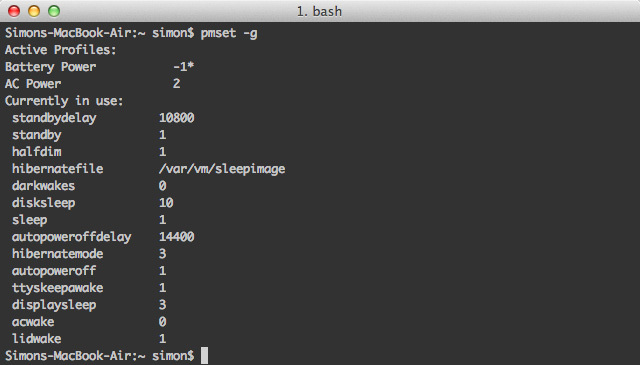
Vérifiez votre délai de veille actuel en exécutant la commande suivante:
pmset -g
La valeur actuelle du délai de veille de votre MacBook est exprimée en secondes (par exemple, 10800 secondes, soit 3 heures). Vous voudrez peut-être noter cela quelque part.
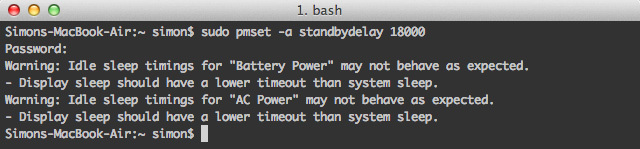
Modifiez le délai d'attente en exécutant la commande suivante, en remplaçant NOUVELLE VALEUR pour le nouveau délai (exprimé en secondes).
sudo pmset -a standbydelay NOUVELLE VALEUR
Sachez que l'augmentation du délai de veille réduit la durée de vie de votre batterie. C'est le commerce que vous faites pour pouvoir réveiller votre MacBook plus rapidement. Si vous souhaitez revenir aux paramètres par défaut ultérieurement, exécutez à nouveau la même commande avec la valeur de délai de veille d'origine.
2. Tuez le tableau de bord
De nombreux utilisateurs n'utilisent pas le tableau de bord Mac OS X. Si vous utilisez une machine rapide, ce n'est pas un gros problème; vous l'ignorez simplement. Cependant, les anciens MacBook doivent souvent faire face à des limitations de mémoire.

Cette commande de terminal désactive complètement le tableau de bord:
par défaut, écrivez com.apple.dashboard mcx-disabled -boolean OUI
Redémarrez le Dock pour appliquer ces modifications:
killall Dock
Si vous souhaitez réactiver le tableau de bord Mac OS X à l'avenir, exécutez à nouveau ces deux mêmes commandes, mais permutez OUI pour NON à la fin de la première commande.
3. Fichiers Quick Look depuis le terminal
Quick Look est l'un des moyens les plus rapides de prévisualiser un fichier sans l'ouvrir dans son application désignée. Appuyez sur l'espace pour afficher le contenu du fichier, appuyez à nouveau sur l'espace pour le supprimer. Ce que beaucoup de gens ne savent pas, c'est que vous pouvez ouvrir des fichiers dans Quick Look depuis le terminal. Ceci est particulièrement utile si vous êtes un utilisateur passionné de Terminal et souhaitez combiner CLI avec Coup d'œil magique 5 conseils essentiels pour la prévisualisation des fichiers MacQuick Look est une fonction macOS subtile mais pratique. Vous pouvez en tirer le meilleur parti avec ces meilleurs conseils. Lire la suite .

Pour ouvrir un fichier dans Quick Look, utilisez la commande suivante, en remplaçant CHEMIN DU FICHIER pour une référence à votre dossier:
qlmanage -p CHEMIN DU FICHIER
L'utilisation de cette commande imprimera de nombreux commentaires dans le terminal, destinés aux tests Quick Look. Vous pouvez ignorer ces lignes.
4. Activer la sélection de texte dans Quick Look
Alors que nous en sommes encore au sujet de Quick Look, parlons de l'un de ses plus gros défauts: vous ne pouvez pas sélectionner de texte dans les aperçus de fichiers. Fait intéressant, une seule commande de terminal suffit pour combler ce manque, bien qu'elle ne fonctionne pas avec les fichiers ouverts dans Quick Look à l'aide du terminal.

Exécutez la commande suivante pour activer la sélection de texte dans Quick Look:
par défaut, écrivez com.apple.finder QLEnableTextSelection -bool TRUE
Redémarrez le Finder pour appliquer ces modifications
killall Finder
Si vous souhaitez rétablir Quick Look à ses paramètres par défaut, exécutez à nouveau ces deux mêmes commandes, mais permutez VRAI pour FAUX à la fin de la première commande.
5. Rendre le Dock plus rapide

Si vous avez activé le masquage de votre Dock, il y a un léger délai entre le moment où votre souris touche le bord de votre écran et le Dock qui glisse réellement dans la vue. Vous pouvez supprimer ce délai en utilisant la commande suivante:
par défaut, écrivez com.apple.dock autohide-delay -float 0
killall Dock
Vous pouvez également modifier 0 à une autre valeur (en secondes) pour faire apparaître le Dock à une vitesse différente. Si vous souhaitez rétablir ces paramètres à l'avenir, exécutez les commandes suivantes:
défaut supprimer com.apple.dock autohide-delay
killall Dock

Même si la commande précédente rend le Dock début pour apparaître plus rapidement, vous remarquerez qu'il glisse toujours en vue exactement à la même vitesse. Avec la commande suivante, vous pouvez modifier la vitesse de cette animation, en remplaçant MODIFICATEUR pour le changement multiplicatif de vitesse que vous recherchez. En d'autres termes, une valeur de 0 rendra le Dock instantané, une valeur de 0.5 double la vitesse et une valeur de 1 garde la vitesse telle qu'elle était.
par défaut, écrivez com.apple.dock autohide-time-modifier -float MODIFICATEUR
killall Dock
Si vous souhaitez rétablir l'animation à sa vitesse d'origine, exécutez les commandes suivantes:
par défaut, supprimer com.apple.dock autohide-time-modifier
killall Dock
6. Désactiver la restauration automatique dans Aperçu et QuickTime
Dans Mac OS X 10.7 Lion et versions ultérieures, certaines applications gardent une trace des fichiers ouverts à la fermeture de l'application. Cela peut signifier qu'une douzaine de documents apparaissent lorsque vous ouvrez Aperçu 10 conseils que vous devez savoir sur l'aperçu Mac Lire la suite , juste parce que vous n'avez pas fermé chaque fenêtre séparément avant de quitter.

La commande suivante désactive la fonction de restauration automatique dans l'aperçu:
par défaut, écrivez com.apple. Prévisualiser NSQuitAlwaysKeepsWindows -bool FALSE
Vous pouvez faire de même pour QuickTime en remplaçant Aperçu pour QuickTimePlayerX. Si jamais vous souhaitez annuler ces modifications et réactiver la restauration automatique, exécutez simplement la même commande mais changez FAUX à VRAI.
Avez-vous d'autres astuces Terminal intéressantes dans votre manche qui rendent votre MacBook plus vif? Partagez vos conseils dans la section commentaires sous l'article!
Je suis écrivain et étudiant en informatique de Belgique. Vous pouvez toujours me faire une faveur avec une bonne idée d'article, une recommandation de livre ou une idée de recette.

