Publicité
 Microsoft a rendu public Candidat à la sortie de Windows 7 (Win7RC) et le met à la disposition de presque tout le monde!
Microsoft a rendu public Candidat à la sortie de Windows 7 (Win7RC) et le met à la disposition de presque tout le monde!
Dans le passé, les versions bêta et les candidats à la sortie étaient normalement communiqués aux professionnels de l'informatique qui disposaient d'un ordinateur supplémentaire pour tester des choses comme celle-ci. Et si vous n'avez qu'un seul ordinateur à la maison et que vous voulez vraiment tester Win7RC, que faites-vous?
Voici la réponse et ce n'est pas aussi effrayant que vous ne le pensez. Installez une machine virtuelle (VM). Que demande-t-on dans les flammes bleues? Considérez-le comme un ordinateur dans un ordinateur. Ensuite, vous pouvez installer tout ce que vous voulez tester dessus, sans craindre de perdre votre système d'exploitation principal et les fichiers qu'il contient.
Je vais décrire l'installation de la VirtualBox de Sun. Il y a pas mal de VMs là-bas, je viens de choisir Sun's car il m'a été recommandé par un ami qui est beaucoup plus compétent en informatique que moi. Oui c'est vrai. Quelqu'un en sait plus que moi. D'accord, la plupart des gens en savent plus que moi.
Étape 1 - Téléchargez Sun VirtualBox
Rendez-vous chez Sun’s Télécharger VirtualBox page où vous pouvez télécharger la version qui vous convient. Vous pouvez utiliser VirtualBox sous Windows x86, Mac OSX (basé sur Intel), Linux et bien sûr Solaris.
Je suis un PC, je vais donc opter pour la version Windows. C'est 63 Mo, donc si votre connexion est lente, c'est le bon moment pour appeler votre voisin et lui dire bonjour.
Étape 2 - Lancez l'installation
 Trouvez le fichier d'installation de VirtualBox sur votre bureau et double-cliquez dessus. L'installation va commencer. Au cours de l'installation, vous rencontrerez deux ou trois Avertissements concernant le logo Windows. Allez-y et cliquez sur continuer si cela vous convient.
Trouvez le fichier d'installation de VirtualBox sur votre bureau et double-cliquez dessus. L'installation va commencer. Au cours de l'installation, vous rencontrerez deux ou trois Avertissements concernant le logo Windows. Allez-y et cliquez sur continuer si cela vous convient.
La prochaine fenêtre que vous verrez vous indiquera quelles options vous souhaitez. Je l'ai laissé tel quel et j'ai installé les options. J'aimerais que mon test du Win7RC soit aussi fonctionnel que possible.

À ce stade, vous pouvez recevoir un avertissement indiquant que VirtualBox désactive votre carte réseau pendant un moment. C'est bon. Cliquez Oui.

À la fin de l'installation, il vous sera demandé si vous souhaitez démarrer la VirtualBox après la fin de l'installation. Bien sûr, pourquoi pas?
Étape 3 - S'inscrire

Il semble qu'il n'y ait aucun moyen de contourner l'enregistrement. Je n'aime pas enregistrer de logiciel, simplement parce que je déteste le spam. Ils vous donnent l'option de retrait, alors allez-y et utilisez-le.

J'ai trouvé particulier qu'ils aient ressenti le besoin de me remercier d'avoir «trouvé le temps de remplir le formulaire d'inscription». Je sentais que le ton de ce «merci» était un peu arrogant. Peu importe. Peut-être que je suis juste en insécurité. Le logiciel est bon.
Étape 4 - Démarrez VirtualBox
VirtualBox est maintenant prêt à démarrer! Une fois qu'il est entièrement installé, la fenêtre suivante s'affiche.
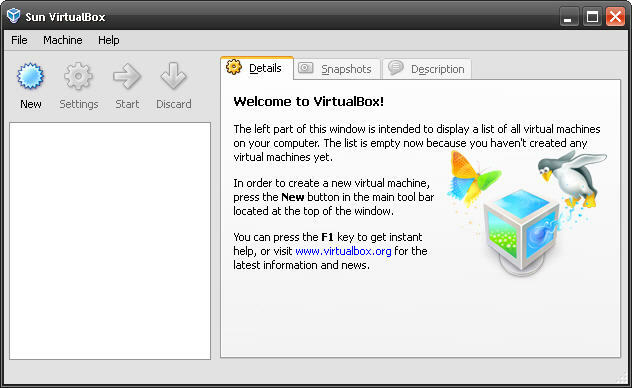
Ce n'est pas parce que VirtualBox est en cours d'exécution que vous avez une machine virtuelle pour l'instant. Pour ce faire, vous devez créer une nouvelle machine virtuelle. Ce qui est une belle transition vers l'étape 5.
Étape 5 - Créez une nouvelle machine virtuelle
Commencez simplement par cliquer sur l'icône bleue qui se lit comme suit: Nouveau. Cela fait démarrer les choses. À partir de là, il vous suffit de suivre les invites. Mais je vais quand même vous donner quelques conseils.
 C'est ce qui rend Sun VirtualBox parfait pour tester Windows 7. Il contient déjà des dispositions pour cette version. À quel point cela est cool? D'accord, ce n'est que modérément cool par rapport aux combats au couteau de singe et aux ninjas.
C'est ce qui rend Sun VirtualBox parfait pour tester Windows 7. Il contient déjà des dispositions pour cette version. À quel point cela est cool? D'accord, ce n'est que modérément cool par rapport aux combats au couteau de singe et aux ninjas.
Nommez donc votre machine virtuelle et sélectionnez le bon système d'exploitation et la bonne version. Cliquez sur Prochain.
 La configuration suggère 512 Mo, mais Microsoft affirme que Win7RC nécessite un minimum de 1 Go ou 1024 Mo de RAM. Voilà donc ce que vous devriez faire. Si votre ordinateur a moins de 2 Go de RAM, vous voudrez peut-être reconsidérer l'installation de Win7RC sur une machine virtuelle. Cela ne fonctionnera tout simplement pas assez bien pour lui donner une évaluation honnête.
La configuration suggère 512 Mo, mais Microsoft affirme que Win7RC nécessite un minimum de 1 Go ou 1024 Mo de RAM. Voilà donc ce que vous devriez faire. Si votre ordinateur a moins de 2 Go de RAM, vous voudrez peut-être reconsidérer l'installation de Win7RC sur une machine virtuelle. Cela ne fonctionnera tout simplement pas assez bien pour lui donner une évaluation honnête.
 La configuration par défaut ici est très bien. Ce que vous faites sur l'écran suivant, cependant, fait une grande différence.
La configuration par défaut ici est très bien. Ce que vous faites sur l'écran suivant, cependant, fait une grande différence.
 Il y a des choix ici et l'un peut être meilleur que l'autre. Microsoft suggère d'avoir un le minimum de 20 Go pour une installation de Win7RC. Vous pouvez donc sélectionner un stockage de taille fixe et le définir pour 20 Go. Je joue sur le côté sauvage et j'utilise le Stockage en expansion dynamique option. Cela est susceptible d'affecter les performances de la machine virtuelle et de Win7RC. Je suis d'accord avec cela pour mon installation, car je n'ai que 20 Go d'espace libre sur mon ordinateur et je ne veux pas tout utiliser si possible.
Il y a des choix ici et l'un peut être meilleur que l'autre. Microsoft suggère d'avoir un le minimum de 20 Go pour une installation de Win7RC. Vous pouvez donc sélectionner un stockage de taille fixe et le définir pour 20 Go. Je joue sur le côté sauvage et j'utilise le Stockage en expansion dynamique option. Cela est susceptible d'affecter les performances de la machine virtuelle et de Win7RC. Je suis d'accord avec cela pour mon installation, car je n'ai que 20 Go d'espace libre sur mon ordinateur et je ne veux pas tout utiliser si possible.
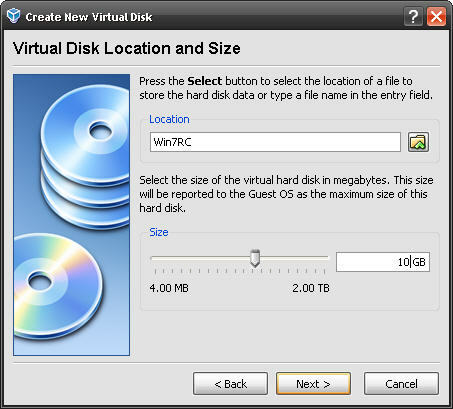 Sur cet écran, vous sélectionnez l'emplacement d'exécution de votre machine virtuelle sur votre ordinateur. Il vaut mieux lui donner un nom significatif et pertinent pour votre situation. Ici, vous allouez également l'espace disque que le SE invité pensera avoir pour un disque dur. J'ai choisi 10 Go. Vous feriez probablement mieux de choisir 20 Go si vous avez de la place.
Sur cet écran, vous sélectionnez l'emplacement d'exécution de votre machine virtuelle sur votre ordinateur. Il vaut mieux lui donner un nom significatif et pertinent pour votre situation. Ici, vous allouez également l'espace disque que le SE invité pensera avoir pour un disque dur. J'ai choisi 10 Go. Vous feriez probablement mieux de choisir 20 Go si vous avez de la place.
Il n'y a que deux écrans qui suivent celui-ci. Les deux vous donnent des informations sur votre nouveau disque virtuel. Les informations ne sont pas si importantes, mais vous permettent de confirmer si la configuration est comme vous le souhaitez. Si l'information est logique, allez-y et cliquez sur Prochain. Si ce n'est pas le cas, cliquez sur le Arrière et modifiez vos choix si nécessaire.
 Même si vous avez terminé la création de la machine virtuelle, vous pouvez modifier les paramètres ultérieurement. Pas de soucis! C'est ce qui fait de la VirtualBox de Sun un si bon banc d'essai pour les logiciels et les systèmes d'exploitation. C'est flexible. Semper Gumby pour mes amis de la Marine.
Même si vous avez terminé la création de la machine virtuelle, vous pouvez modifier les paramètres ultérieurement. Pas de soucis! C'est ce qui fait de la VirtualBox de Sun un si bon banc d'essai pour les logiciels et les systèmes d'exploitation. C'est flexible. Semper Gumby pour mes amis de la Marine.
Dans Deuxième partie Testez Windows 7 RC sur une machine virtuelle [Partie 2] Lire la suite de cet article, je couvrirai l'installation de Windows 7 RC sur ma machine virtuelle Sun VirtualBox nouvellement créée. Restez à l'écoute et ne touchez pas cette télécommande. Maintenant pour l'entracte…Allons tous dans le hall, allons tous dans le hall, allons tous au lobbeeeeeeeeee, et faisons-nous plaisir!
Continuer la lecture: Testez Windows 7 RC sur une machine virtuelle [Partie 2] Testez Windows 7 RC sur une machine virtuelle [Partie 2] Lire la suite
Avec plus de 20 ans d'expérience en informatique, en formation et dans les métiers techniques, je souhaite partager ce que j'ai appris avec quiconque souhaite apprendre. Je m'efforce de faire le meilleur travail possible de la meilleure manière possible, et avec un peu d'humour.


