Publicité
Les fonctions d'accessibilité sont une partie essentielle de tout système d'exploitation. Bien sûr, ils sont essentiels pour les personnes handicapées, mais la plupart des utilisateurs peuvent les utiliser dans une certaine mesure.
La suite d'outils d'accessibilité de Windows 10 est fantastique, et macOS fournit également des fonctionnalités d'accessibilité. Mais comment se superpose un Chromebook? Nous allons jeter un coup d'oeil.
Remarque: Tout au long de cet article, vous verrez la fonction clé de recherche bien en évidence dans les raccourcis. Cependant, les raccourcis ne fonctionneront pas si vous avez remappé votre clé de recherche au verrouillage des majuscules (Paramètres> Appareil> Clavier> Rechercher).
ChromeVox
Ignorez le nom au son futuriste. ChromeVox est le terme utilisé par Google pour désigner le lecteur d'écran intégré du système d'exploitation.
Vous pouvez activer ChromeVox en allant sur Paramètres> Avancé> Gérer les fonctions d'accessibilité> Synthèse vocale et en activant la bascule appropriée. Sinon, appuyez sur Ctrl + Alt + Z sur n'importe quelle page.
Il existe une longue liste de raccourcis qui vous permettent d'utiliser l'outil, mais les plus importants sont:
- Recherche + K: Emplacement du curseur
- Recherche + B: Bouton suivant
- Recherche + L: Ligne suivante
- Recherche + E: Zone de texte modifiable suivante
- Recherche + H: Rubrique suivante
Sélectionnez pour parler
Sélectionnez pour parler peut lire des parties d'une page Web à haute voix. Outre les avantages évidents pour les personnes ayant une déficience visuelle, vous pourriez trouver utile si vos yeux se sentent fatigués et que vous souhaitez écouter un article plutôt que le lire Écoutez des articles et soyez très productif avec le logiciel de synthèse vocale dans ChromeSouvent, les meilleurs moyens de devenir plus productifs commencent par être paresseux ou limités d'une certaine manière. Vous ne pouvez pas lire ce site Web en ce moment? Obtenez simplement une extension Chrome pour vous la lire. Lire la suite .
Activer Sélectionner pour parler Paramètres> Avancé> Gérer les fonctions d'accessibilité> Synthèse vocale> Sélectionner pour parler ou appuyez sur Ctrl + Alt + S pour activer ou désactiver la fonction.
Pour écouter du texte, vous pouvez soit:
- Maintenez Chercher et cliquez sur une ligne de texte.
- Maintenez Chercher et faites glisser votre souris sur une section de texte.
- Mettez en surbrillance le texte que vous souhaitez écouter et appuyez sur Recherche + S.
Mode contraste élevé
Les Chromebooks offrent un mode à contraste élevé. Ils inversent les couleurs de votre écran pour les faire ressortir plus clairement. Cela rendra votre bureau vraiment cool, même si cela vous donne mal à la tête après quelques heures d'utilisation.
Vous pouvez activer le mode contraste élevé en accédant à Paramètres> Avancé> Gérer les fonctions d'accessibilité> Utiliser le mode contraste élevé. Vous pouvez également utiliser le Ctrl + Recherche + H raccourci clavier.
Loupe
L'outil de loupe du Chromebook comprend deux parties. Vous pouvez activer une loupe plein écran ou une loupe ancrée.
La loupe plein écran transforme votre affichage en une version agrandie de tout ce qui est affiché (c'est-à-dire que vous ne pourrez pas voir tout votre bureau en même temps).
La loupe ancrée place une fenêtre agrandie au bas de votre écran, vous permettant ainsi de voir à la fois l'ensemble de votre bureau et une section rapprochée de votre écran.
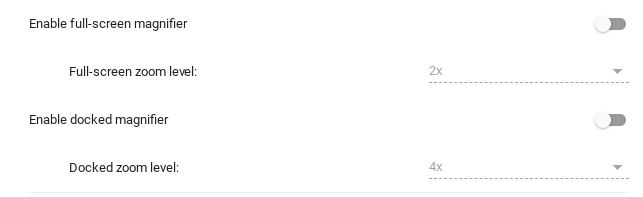
Pour les deux options, vous pouvez personnaliser le niveau de zoom. Aller à Paramètres> Avancé> Gérer les fonctions d'accessibilité> Affichage et actionnez la bascule à côté de Activer la loupe plein écran ou Activer la loupe ancrée. Vous pouvez choisir votre niveau de zoom sous chaque bascule respective.
Vous pouvez régler le niveau de zoom en temps réel en utilisant l'un des deux raccourcis:
- Zoom avant: Ctrl + Alt + Luminosité vers le haut ou Ctrl + Alt + défilement à deux doigts vers le haut
- Zoom arrière: Ctrl + Alt + Luminosité vers le bas ou Ctrl + Alt + défilement à deux doigts vers le bas
Sticky Keys
Non, nous ne parlons pas du moment où vous jetez accidentellement un verre de soda sur votre clavier.
La fonctionnalité Sticky Key vous permet utiliser des raccourcis clavier Chaque raccourci clavier Chromebook dont vous aurez besoinMaîtrisez Chrome OS avec cette liste de tous les raccourcis clavier Chromebook importants dont vous aurez besoin. Lire la suite (comme celles auxquelles nous avons fait référence dans cet article) sans avoir besoin de maintenir les différentes touches enfoncées en même temps. Au lieu de cela, vous pouvez les appuyer séquentiellement.
Par exemple, si vous souhaitez utiliser le raccourci clavier pour coller, vous n’avez pas besoin d’appuyer sur Contrôle et V en tandem. Vous pouvez appuyer sur Contrôle, le relâcher, puis sur V, et la fonction de collage s'activera.
Lorsque les touches rémanentes sont activées, vous verrez une petite boîte dans le coin supérieur droit de votre écran qui indique quand les touches sont actives dans la séquence actuelle. Si vous ne terminez pas la séquence en quelques secondes, la boîte disparaîtra et vous devrez recommencer.
Vous pouvez activer les touches rémanentes en accédant à Paramètres> Avancé> Gérer les fonctions d'accessibilité> Clavier> Activer les touches rémanentes.
Sur le clavier de l'écran
Comme son nom l'indique, l'activation de cette fonctionnalité placera un clavier virtuel sur votre écran. Vous pouvez ensuite taper en cliquant sur les lettres appropriées avec le pointeur de votre souris.
Encore une fois, c'est une autre fonctionnalité que tout le monde peut utiliser. Pourquoi? Parce qu'il vous donne accès à un clavier emoji. Cliquez sur les trois points verticaux sur le côté gauche de la barre d'espace, puis sélectionnez le visage souriant.
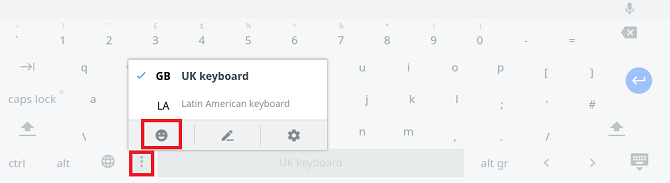
Chrome met en œuvre lentement un moyen de taper des emojis dans Chrome Comment déverrouiller la bibliothèque Emoji dans Chrome sur les ordinateurs de bureauJusqu'à présent, il n'y avait pas de moyen facile de taper des emojis sur une machine de bureau. Mais un nouvel outil dans Google Chrome vise à faciliter la saisie des emojis. Lire la suite , mais cette astuce vous donne les fonctionnalités pour le moment (plutôt que d'avoir à utiliser l'un des Chromebooks de développement) et vous permet d'utiliser des emoji sur l'ensemble du système d'exploitation plutôt que navigateur.
Le clavier à l'écran peut être activé si vous suivez Paramètres> Avancé> Gérer les fonctions d'accessibilité> Clavier> Activer le clavier à l'écran.
Clic automatique
Vous pouvez faire en sorte que Chrome clique automatiquement sur les objets de votre écran simplement en passant la souris dessus.
Ceci est utile si vous n'avez pas de souris USB à portée de main et que le trackpad de votre Chromebook est coincé.
Vous pouvez même personnaliser la durée de vol stationnaire avant l'enregistrement d'un clic, empêchant ainsi possibilité de cliquer accidentellement sur quelque chose que vous ne vouliez pas, simplement parce que vous avez cessé de déplacer votre aiguille.
Pour activer la fonction, accédez à Paramètres> Avancé> Gérer les fonctions d'accessibilité> Souris et pavé tactile> Cliquez automatiquement lorsque le curseur de la souris s'arrête. Une fois la fonction activée, vous pouvez régler la minuterie dans la liste déroulante ci-dessous.
Grand curseur de souris
Le dernier outil d'accessibilité qui mérite attention est le grand curseur de la souris. Si vous diffusez votre écran dans une présentation ou faire une vidéo pédagogique pour YouTube Tout ce que vous devez savoir sur le téléchargement de vidéos sur YouTubeActuellement, il existe trois façons de télécharger des vidéos sur YouTube. Voici un aperçu détaillé de l'utilisation de votre ordinateur, de votre téléphone ou de votre console de jeux. Lire la suite , c'est vraiment utile. Il vous permet, ainsi qu'à d'autres, de localiser le curseur plus facilement.
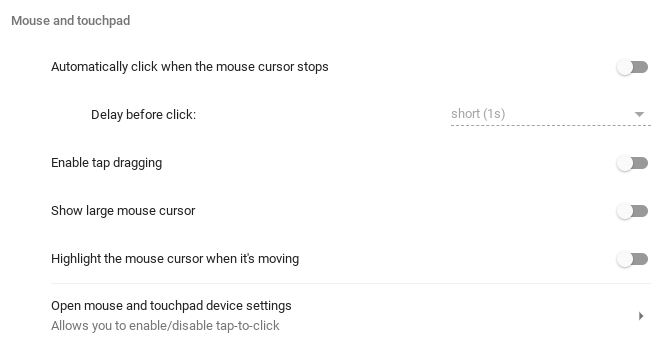
Vous pouvez activer le gros curseur de la souris en Paramètres> Avancé> Gérer les fonctions d'accessibilité> Souris et pavé tactile> Afficher le grand curseur de la souris.
Vous pouvez également trouver utile de mettre en surbrillance le curseur pendant son déplacement. Vous activez la fonctionnalité dans le même menu, faites simplement glisser le bouton à côté de Mettez en surbrillance le curseur de la souris pendant son déplacement dans le Sur position.
Consultez le Chrome Web Store pour plus d'options
Si Chrome OS n'offre pas les outils d'accessibilité dont vous avez besoin, consultez le Section dédiée du Chrome Web Store. Il propose quelques outils qui pourraient vous fournir ce que vous recherchez, notamment un rehausseur de couleurs et une navigation au curseur (raccourci clavier).
Si vous souhaitez en savoir plus sur Chrome OS, nous avons rédigé un guide ultime du Chromebook pour les débutants Le guide pratique ultime pour les débutants ChromebookLes Chromebooks méritent leur réputation d'être faciles à utiliser, mais cela ne signifie pas que tout est simple. Pour vous aider à maîtriser, voici un guide pratique ultime pour votre Chromebook. Lire la suite .
Dan est un expatrié britannique vivant au Mexique. Il est le rédacteur en chef du site frère de MUO, Blocks Decoded. À divers moments, il a été éditeur social, éditeur créatif et éditeur financier pour MUO. Vous pouvez le trouver en train de parcourir le salon au CES de Las Vegas chaque année (relations publiques, tendez la main!), Et il fait beaucoup de sites en coulisses…
