Publicité
Vous seriez navré si vous perdiez toutes les données de votre téléphone Android, non? Des années de contacts, de photos, de documents, de textes et bien plus sont impossibles ou chronophages à remplacer.
Malheureusement, Android n'inclut pas d'option de sauvegarde en un seul clic pour tout protéger sur votre téléphone. Nous vous montrerons comment sauvegarder correctement votre appareil Android afin de ne rien perdre de précieux.
Premièrement: sauvegarder les paramètres Android sur Google Drive


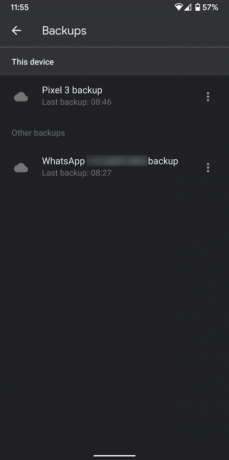
Android propose une bascule simple pour sauvegarder certaines de vos préférences, nous allons donc commencer par cela car c'est rapide. Aller vers Paramètres> Système> Sauvegarde et vous verrez un Sauvegarder sur Google Drive bouton. Assurez-vous que vous l'avez activé; vous pouvez appuyer sur le Sauvegarder maintenant bouton pour exécuter une sauvegarde si vous le souhaitez.
Vous pouvez voir les catégories de données incluses dans cette sauvegarde dans la liste ci-dessous. Il protégera les données de certaines applications, ainsi que votre historique d'appels, vos contacts et divers paramètres de l'appareil comme votre fond d'écran et vos options d'affichage. Sur les appareils Pixel, les sauvegardes comprendront également des SMS et des photos / vidéos.
Dans Google Drive, vous pouvez faire glisser le menu de gauche et appuyer sur Sauvegardes pour afficher les appareils liés à votre compte. Touchez-en un pour obtenir des détails sur ce qui est sauvegardé et sur la date de sa dernière exécution. C'est également là que vous pouvez supprimer des sauvegardes, si nécessaire.
Vous ne pouvez pas restaurer ces données individuellement comme avec d'autres applications de sauvegarde. Au lieu de cela, lorsque vous vous connectez à votre compte Google pendant le processus de configuration d'un nouvel appareil Android, vous pouvez choisir de le restaurer. Cela permettra de réinstaller bon nombre de vos applications et de restaurer vos données enregistrées.
Comment sauvegarder vos photos sur Android
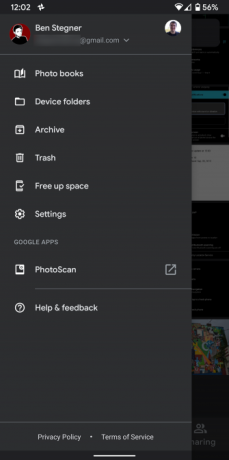


Les photos contiennent souvent des souvenirs inestimables, donc les perdre pique plus que les autres types de données. Heureusement, vous en trouverez beaucoup Applications Android pour sauvegarder vos photos 4 façons de synchroniser et de télécharger des photos vers le stockage cloud sur AndroidVoici les meilleures applications pour télécharger automatiquement des photos Android sur le cloud afin de ne jamais perdre de précieux souvenirs. Lire la suite .
Notre choix préféré pour cela est Google Photos. Google propose un stockage gratuit et illimité de photos de haute qualité ou une sauvegarde de qualité complète qui compte pour le stockage de votre compte Google. Installez le Application Google Photos si vous ne l'avez pas déjà, connectez-vous avec votre compte Google.
Pour activer la fonction de sauvegarde, faites glisser le menu de gauche et accédez à Paramètres> Sauvegarder et synchroniser. Assurez-vous que vous avez Sauvegarder et synchroniser activée; vous pouvez choisir votre niveau de qualité en dessous. Jetez un oeil dans le Sauvegarder les dossiers des appareils pour sauvegarder des photos sans appareil photo comme des captures d'écran, des images de réseaux sociaux, etc.
Une fois que tout est protégé, vous verrez un Sauvegarde terminée message sur l'écran d'accueil. Après cela, vous pouvez utiliser le Libérer de l'espace dans la barre latérale gauche pour supprimer les images de votre appareil. Ils sont sauvegardés en toute sécurité dans Google Photos, vous pouvez donc les consulter à tout moment lorsque vous êtes en ligne.
Comment sauvegarder vos contacts Android
La façon la plus simple de sauvegarder vos contacts consiste à les enregistrer sur votre compte Google au lieu de les utiliser uniquement sur votre téléphone. De cette façon, ils seront disponibles sur tous les appareils sur lesquels vous vous connectez avec votre compte Google.
L'endroit où vos contacts enregistrent par défaut dépend du fabricant de votre téléphone. Ouvrez le Contacts app et chercher un Compte par défaut ou Nouveaux contacts enregistrés dans et assurez-vous de l'avoir enregistré sur votre compte Google.
Si vous ne l'avez pas déjà installé, nous vous recommandons d'utiliser le Application Google Contacts pour déplacer facilement tout. Une fois installé, ouvrez le menu de gauche et dirigez-vous vers Paramètres> Importer et choisissez le carte SIM possibilité de copier tous les contacts enregistrés sur votre appareil vers votre compte Google.
Une fois tous importés, vous pouvez également utiliser l'application pour effectuer une sauvegarde locale de vos contacts. Choisir Exportation dans ce menu, sélectionnez le compte Google que vous souhaitez utiliser et appuyez sur Exporter vers un fichier .vcf. Il s'agit d'un petit fichier qui contient toutes vos informations de contact. Vous pouvez l'importer dans d'autres services si vous en avez besoin.

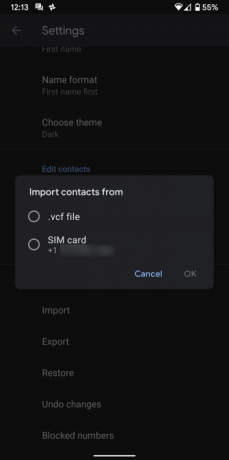

Vous pouvez maintenant visiter Contacts Google sur le Web pour afficher et gérer tous vos contacts.
Comment sauvegarder des messages texte sur Android
Vous n'avez probablement pas besoin de référencer trop souvent d'anciens messages texte, mais il est toujours bon d'en avoir une copie de sauvegarde dans certaines situations, telles que des reçus ou pour une valeur sentimentale. L'une des façons les plus simples de sauvegarder des messages texte consiste à utiliser Sauvegarde et restauration SMS app.
Lancez l'application et elle vous guidera tout au long du processus de configuration d'une sauvegarde. Vous choisirez quoi sauvegarder, où enregistrer les sauvegardes et à quelle fréquence l'exécuter selon un calendrier. Voir notre guide pour sauvegarder et restaurer des messages texte Comment supprimer, sauvegarder et récupérer des messages texte SMS sur AndroidSi vous devez supprimer, sauvegarder ou restaurer des messages texte sur Android, cet article vous a couvert. Lire la suite pour plus d'informations.
En outre, vous pourriez envisager d'utiliser Pulse SMS, notre application de textos Android préférée. L'abonnement pour une somme modique vous permet d'envoyer des messages texte à partir de votre PC et d'autres appareils. En tant que tel, il sauvegarde vos messages dans le cloud afin que vous puissiez y accéder sur n'importe quel appareil auquel vous vous connectez. Cependant, nous ne recommandons pas de compter sur cela comme votre seule sauvegarde SMS.
Sauvegarde de musique, de documents et d'autres fichiers locaux
Ce qui précède couvre les types de données Android les plus importants que vous souhaitez sauvegarder. Cependant, vous pouvez avoir d'autres fichiers sur votre téléphone, tels que de la musique et des documents, que vous souhaitez protéger. En outre, vous souhaiterez peut-être sauvegarder les données de certaines applications.
Pour sauvegarder quelques fichiers ici et là, vous pouvez utiliser un service de stockage en nuage comme Google Drive. Ouvrez l'application et appuyez sur le Plus icône, appuyez sur Télécharger, puis recherchez le fichier que vous souhaitez sauvegarder sur le stockage cloud. Si vous avez de nombreux fichiers à sauvegarder, consultez les méthodes ci-dessous pour des moyens plus efficaces de le faire.
Vous n'avez pas à vous soucier de sauvegarder tout ce qui est basé sur le cloud, comme votre bibliothèque Spotify. Tout cela sera en place lorsque vous vous connecterez sur un nouvel appareil. Cependant, si vous utilisez des applications qui enregistrent localement (pour stocker des notes, par exemple), vous devez les transférer vers un service comme Google Keep ou Simplenote afin qu'elles soient sauvegardées dans le cloud.
Certaines applications offrent leurs propres options de sauvegarde dans le menu; WhatsApp en est un exemple notable. Se diriger vers Paramètres> Chats> Sauvegarde de chat pour sauvegarder vos messages WhatsApp sur Google Drive et configurer une sauvegarde automatique.
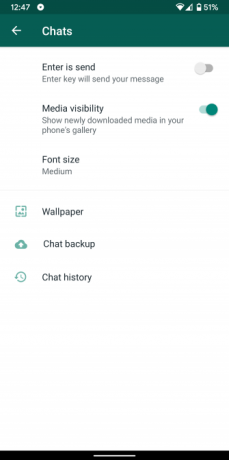
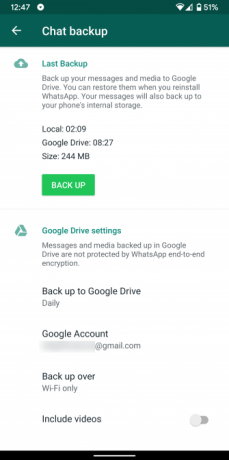
Un type final de données non incluses dans la plupart des sauvegardes est la messagerie vocale. Selon le fabricant de votre téléphone et votre fournisseur de services, vous pourrez peut-être exporter des messages vocaux à partir de l'application de messagerie vocale.
Sinon, vous pouvez utiliser la méthode légèrement maladroite pour lire les messages via le haut-parleur de votre appareil (ou un câble audio) et les enregistrer sur votre PC à l'aide d'une application comme Audacity.
Sauvegarder à l'aide d'une application dédiée
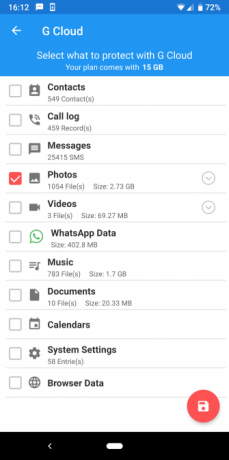


Si vous trouvez les solutions ci-dessus trop dispersées ou si vous souhaitez introduire une redondance avec une méthode de sauvegarde supplémentaire, vous trouverez de nombreuses applications Android qui sauvegardent votre appareil pour vous.
L'un des plus faciles à utiliser est G Cloud (qui n'est pas une application Google). Une fois que vous avez créé un compte, l'application vous permet de choisir de sauvegarder des photos, des messages, votre journal d'appels, de la musique, des documents, etc. C'est une excellente solution tout-en-un si vous craignez de manquer quelque chose manuellement.
G Cloud offre une quantité limitée de stockage, mais vous pouvez en obtenir plus en effectuant des tâches simples ou en vous inscrivant à un abonnement. Cela ressemble à la solution de sauvegarde manquante pour Android. Si vous n'aimez pas celui-ci, jetez un œil à Super sauvegarde et restauration pour un utilitaire similaire.
Sauvegarder le contenu de votre téléphone sur un PC
Un moyen rapide et sale de sauvegarder le reste des données de votre téléphone consiste à copier tout sur votre stockage interne sur votre ordinateur. Cela est utile si vous avez beaucoup de fichiers dispersés et que vous ne voulez en manquer aucun, ou si vous rencontrez des limitations de taille de stockage dans le cloud.
Tout d'abord, connectez votre appareil Android à votre ordinateur avec un câble USB. Vous devrez peut-être ouvrir la notification intitulée Le transfert de fichiers USB est activé et changez-le en Transfert de fichier avant qu'il n'apparaisse dans Ce PC sur ton ordinateur. Après cela, ouvrez simplement votre téléphone depuis Ce PC et copiez l'intégralité du dossier dans un endroit sûr.
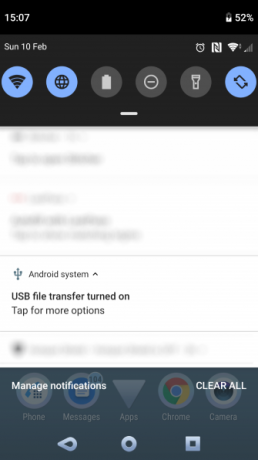
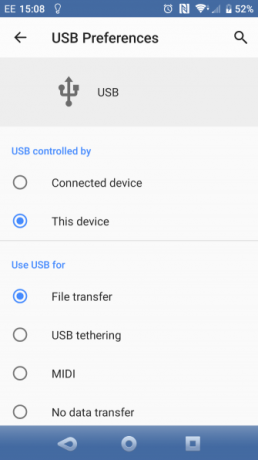
Parce qu'Android ne vous permet pas d'accéder à tout sur votre téléphone sans accès root, cela ne sauvegardera pas tout. Par conséquent, nous vous recommandons de le coupler avec les méthodes de sauvegarde décrites ci-dessus. Vous pourriez également regarder certains des outils pour sauvegarder vos données Android sur votre PC 4 outils pour sauvegarder votre appareil Android sur votre PCSauvegarder votre appareil Android sur un PC est le meilleur moyen de ne jamais perdre de précieuses données. Voici les meilleures solutions pour sauvegarder votre téléphone. Lire la suite .
Sauvegardes de périphériques enracinés
Ceux qui ont un appareil Android rooté ont accès à des outils de sauvegarde beaucoup plus puissants sans aucune restriction. Bien que nous ne déconseillions pas de rooter votre appareil uniquement à des fins de sauvegarde, cela vaut la peine de connaître cette fonctionnalité si vous êtes déjà rooté.
Jeter un coup d'œil à Renfort en titane si vous avez un appareil rooté. Bien que l'application de base soit gratuite, vous devez acheter le Clé Titanium Pro pour 6 $ pour tout débloquer. L'application souffre de visuels extrêmement obsolètes, mais c'est toujours un nom fiable dans la sauvegarde des utilisateurs avancés.
Sauvegarder tout sur votre appareil Android
Vous savez maintenant comment sauvegarder les différents types de données sur votre appareil Android. Penser à l'avenir et protéger ces informations s'avérera vital si vous perdez ou cassez votre téléphone.
Pour plus de protection, jetez un œil à les meilleures applications antivol Android Les 7 meilleures applications antivol Android pour protéger votre appareilSi votre téléphone Android est volé, vous aurez besoin d'un moyen de le récupérer. Voici les meilleures applications antivol Android. Lire la suite .
Ben est rédacteur en chef adjoint et directeur de la publication sponsorisée chez MakeUseOf. Il est titulaire d'un B.S. en systèmes d'information informatique du Grove City College, où il est diplômé Cum Laude et avec distinction dans sa majeure. Il aime aider les autres et se passionne pour les jeux vidéo en tant que médium.


