Publicité
Windows 8.1 offre plusieurs des mêmes fonctionnalités d'économie de batterie que celles des versions précédentes de Windows, mais elles se trouvent souvent à des endroits différents. Ces options vous aideront à faire durer la batterie de votre tablette ou ordinateur portable aussi longtemps que possible.
Désactiver Bluetooth
Votre tablette ou ordinateur portable Windows 8.1 est probablement doté de la prise en charge Bluetooth activée par défaut. Si vous n'utilisez pas de périphériques Bluetooth sans fil, laisser la radio Bluetooth en marche ne fera que décharger la batterie.
Pour désactiver Bluetooth si vous ne l'utilisez pas, faites glisser votre doigt vers la droite ou appuyez sur la touche Windows + C pour accéder aux icônes, sélectionnez Paramètres et sélectionnez Modifier les paramètres du PC. Naviguez vers PC et appareils> Bluetooth et désactivez Bluetooth. Si vous souhaitez utiliser Bluetooth, vous pouvez facilement le réactiver à partir d'ici.
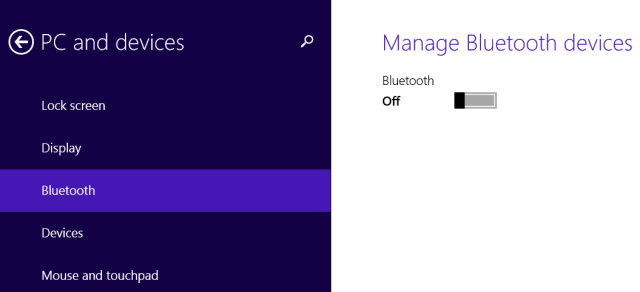
Ajuster la luminosité de l'affichage
Le rétroéclairage de votre écran consomme beaucoup d'énergie. Réduire la luminosité de votre écran économisera cette énergie. Windows 8.1 utilise la luminosité automatique sur les appareils équipés de capteurs de luminosité, mais vous pouvez également régler vous-même le paramètre de luminosité.
Pour accéder au curseur de luminosité, ouvrez la barre des icônes et sélectionnez l'icône Paramètres. Appuyez ou cliquez sur l'icône Écran et ajustez le curseur de luminosité.

Choisissez un plan d'alimentation
Windows 8.1 a toujours des plans d'alimentation Windows standard, qui ne sont essentiellement que des groupes de paramètres que vous pouvez modifier en même temps. Par exemple, le plan d'alimentation par défaut est Équilibré, mais vous pouvez sélectionner Économiseur d'énergie pour économiser de l'énergie. Dans la plupart des cas, vous souhaiterez conserver le paramètre Équilibré par défaut. Les plans d'alimentation vous offrent également des options supplémentaires, vous pouvez donc creuser dans cette boîte de dialogue et ajuster une variété de paramètres d'alimentation Explication des options d'alimentation et des modes de veille de Windows 7Lors du lancement de Windows 7, l'un des arguments de vente de Microsoft était qu'il avait été conçu pour prolonger la durée de vie de votre batterie. L'une des principales caractéristiques que les utilisateurs remarqueront est que l'écran s'assombrit avant ... Lire la suite pour contrôler le fonctionnement de vos paramètres d'économie d'énergie. Nous ne recommandons pas nécessairement de modifier les paramètres les plus avancés, sauf si vous savez ce que vous faites.
Pour modifier les plans d'alimentation, ouvrez le panneau de configuration du bureau en en appuyant sur la touche Windows + X Chaque raccourci Windows 8 - gestes, bureau, ligne de commandeWindows 8 concerne les raccourcis. Les personnes ayant un PC tactile utilisent des gestes tactiles, les utilisateurs sans appareils tactiles doivent apprendre les raccourcis de la souris, les utilisateurs expérimentés utilisent les raccourcis clavier sur le bureau et les nouveaux raccourcis de ligne de commande, et ... Lire la suite et en cliquant sur Panneau de configuration. Accédez à Matériel et audio> Options d'alimentation et sélectionnez votre plan d'alimentation.

Ajuster les temps de veille de l'écran et de l'ordinateur
Bien que vous ne souhaitiez probablement pas approfondir les options de plan d’alimentation, vous souhaiterez peut-être régler les heures «éteindre l’affichage» et «mettre l’ordinateur en veille». Cliquez sur les liens Modifier les paramètres du plan dans l'écran Options d'alimentation pour accéder à ces paramètres.
Vous pouvez contrôler ce qui se passe lorsque vous vous éloignez de votre ordinateur ou le mettez de côté et arrêtez de l'utiliser à partir d'ici. Pour économiser l'énergie de la batterie, vous souhaiterez que l'écran de l'ordinateur s'éteigne le plus rapidement possible et qu'il se mette en veille le plus rapidement possible. Avec l'écran éteint - et en particulier avec l'ordinateur endormi - vous utilisez moins d'énergie.
Bien sûr, tout ce que vous ajustez ici est un compromis. Si vous définissez des heures trop basses, l'ordinateur éteindra son affichage et se mettra en veille pendant que vous l'utilisez encore. Vous pouvez également économiser de l'énergie en mettant votre appareil en veille lorsque vous avez fini de l'utiliser au lieu d'attendre qu'il expire et se rende seul.
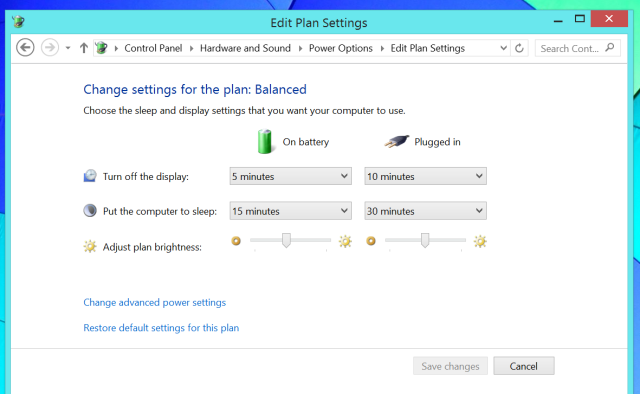
Débranchez les appareils
Les appareils que vous avez connectés à votre ordinateur consomment de l'énergie. Par exemple, si une souris USB est branchée sur votre ordinateur, cette souris USB est alimentée par le port USB de votre ordinateur pour pouvoir fonctionner. Ce n'est pas une énorme quantité d'énergie et vous ne devriez pas vous inquiéter si vous utilisez réellement la souris, mais vous voudrez débrancher les appareils que vous n'utilisez pas si vous voulez vraiment économiser de l'énergie.
Bien sûr, certains appareils USB consomment plus d'énergie que d'autres. Une petite clé USB n'utilisera pas autant d'énergie qu'un disque dur externe mécanique, par exemple.

Utiliser le mode avion
Le mode avion désactivera le Wi-Fi, le Bluetooth et toute connexion de données mobile. si vous n'avez pas besoin d'un accès au réseau, c'est un moyen facile de réduire la durée de vie de la batterie de votre appareil en désactivant les fonctionnalités sans fil.
Pour activer le mode avion, cliquez sur l'icône sans fil dans la barre d'état système de votre bureau et basculez le curseur Mode avion. Vous pouvez également ouvrir la barre des icônes, appuyez sur Paramètres, puis sur l'icône Wi-Fi pour accéder à ce menu.

Désactiver les mises à jour automatiques des applications
Si vous préférez mettre à jour les applications manuellement, vous pouvez empêcher Windows de mettre à jour "Stocker des applications Quelles sont les meilleures applications pour démarrer avec Windows 8? Lire la suite »Automatiquement. Pour ce faire, ouvrez l'application Windows Store, balayez vers la droite ou appuyez sur la touche Windows + C et accédez à Paramètres> Mises à jour de l'application. Cela n'économisera pas beaucoup la batterie, mais cela vous permettra de mettre à jour les applications lorsque vous choisissez de les mettre à jour.
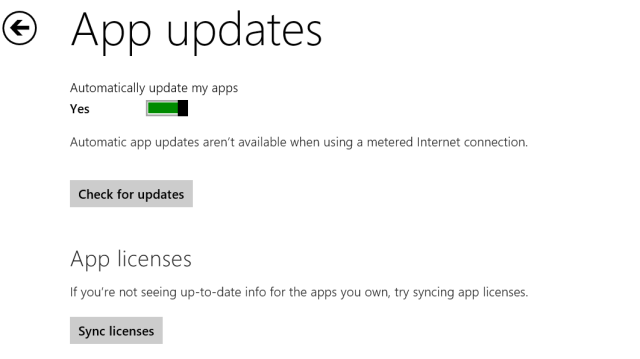
Windows RT Windows RT - Ce que vous pouvez et ne pouvez pas faireL'édition Windows RT a été lancée discrètement il y a environ un mois et demi avec la tablette phare de Microsoft Surface RT. Bien que visuellement indiscernable de Windows 8, il existe quelques différences clés quant à ce que ... Lire la suite et certains appareils Windows 8.1 complets avec processeurs Intel Atom prennent également en charge une nouvelle fonctionnalité appelée Veille connectée. L'appareil peut passer en mode basse consommation, se réveillant régulièrement pour récupérer de nouvelles mises à jour et e-mails - tout comme les smartphones, iPads IPad Air Vs IPad Mini - Lequel devriez-vous acheter?Si vous voulez acheter un iPad, vous avez une décision difficile à prendre. Les nouveaux iPads d'Apple sont très similaires, mais ils sont encore sensiblement différents à bien des égards. Lire la suite et les tablettes Android reçoivent des e-mails et des messages pendant leur sommeil. Cela utilise une batterie supplémentaire, car l'appareil ne dort pas vraiment lorsqu'il est endormi. Malheureusement, il n'existe aucun moyen de désactiver la veille connectée à notre connaissance. Cependant, mettre l'appareil en mode avion ou simplement désactiver le Wi-Fi avant de le mettre en veille l'empêchera de se réveiller pour télécharger de nouvelles informations.
Crédit d'image: Tablette Windows 8 par K.G.23 sur Flickr
Chris Hoffman est un blogueur technologique et un toxicomane polyvalent vivant à Eugene, en Oregon.
