Publicité
C'est arrivé à tous les utilisateurs de Windows. Vous utilisez votre ordinateur et Windows décide que vous devez redémarrer, vous gênant avec des fenêtres contextuelles qui continuent de vous perturber toute la journée. Si vous vous éloignez de votre ordinateur et manquez la fenêtre contextuelle, Windows redémarrera automatiquement votre ordinateur. Vous pouvez revenir sur votre ordinateur et constater que tous vos programmes ouverts ont disparu, car Windows a décidé de redémarrer sans votre autorisation. Cela peut être exaspérant.
Il existe une bonne raison de redémarrer après les mises à jour, car le redémarrage garantit que les mises à jour de sécurité prennent effectivement effet. Mais Microsoft est allé trop loin - ils ne devraient pas harceler les utilisateurs de Windows et redémarrer leurs ordinateurs sans autorisation. Windows 8 gère ces redémarrages forcés avec une période de grâce plus longue, mais vous harcèle toujours et redémarre éventuellement votre ordinateur automatiquement.
Remarque: Cet article a été écrit pour Windows 7 et 8. Si vous êtes curieux de savoir comment procéder dans Windows 10, veuillez lire notre article sur Comment gérer la mise à jour dans Windows 10 Comment gérer Windows Update dans Windows 10Pour les monstres de contrôle, Windows Update est un cauchemar. Il fonctionne en arrière-plan et assure la sécurité et le bon fonctionnement de votre système. Nous vous montrons comment cela fonctionne et ce que vous pouvez personnaliser. Lire la suite .
Désactiver les redémarrages forcés avec un hack de registre
Vous pouvez empêcher ces redémarrages automatiques de se produire en effectuant un rapide hack de registre Qu'est-ce que le registre Windows et comment le modifier?Si vous devez modifier le registre Windows, effectuer quelques modifications rapides est facile. Apprenons à travailler avec le registre. Lire la suite . Cette astuce fonctionnera sur toutes les versions de Windows 8 Le guide de Windows 8Ce guide de Windows 8 décrit toutes les nouveautés de Windows 8, de l'écran de démarrage semblable à une tablette au nouveau concept «d'application» en passant par le mode de bureau familier. Lire la suite , Windows 7 Windows 7: Ultimate GuideSi vous avez peur de mettre à niveau Vista ou XP parce que vous pensez que c'est complètement différent de ce à quoi vous êtes habitué, vous devriez lire ce nouveau guide. Lire la suite , Windows Vista et même Windows XP. Windows se mettra à jour normalement si vous effectuez cette opération, mais ne redémarrera pas automatiquement lorsque vous serez connecté à votre ordinateur. Vous devez toujours redémarrer après une mise à jour, mais vous pouvez le faire selon votre propre horaire.
Vous devez d'abord ouvrir l'Éditeur du Registre. Appuyez sur la touche Windows + R pour ouvrir la boîte de dialogue Exécuter, tapez regedit et appuyez sur Entrée.
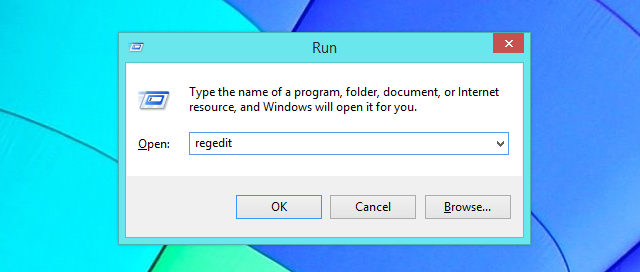
Lorsque l'éditeur de registre apparaît, accédez à la clé de registre HKEY_LOCAL_MACHINE \ SOFTWARE \ Policies \ Microsoft \ Windows \ WindowsUpdate \ AU.
Vous constaterez probablement que les deux dernières parties de la clé - les parties WindowsUpdate \ AU - n'existent pas encore. Vous devrez les créer vous-même.
Pour ce faire, cliquez avec le bouton droit sur la clé Windows, pointez sur Nouveau et sélectionnez Clé. Type Windows Update et appuyez sur Entrée. Ensuite, cliquez avec le bouton droit sur la clé WindowsUpdate, pointez sur Nouveau et sélectionnez Clé. Type AU et appuyez sur Entrée. Cela créera la structure de clé de registre correcte.
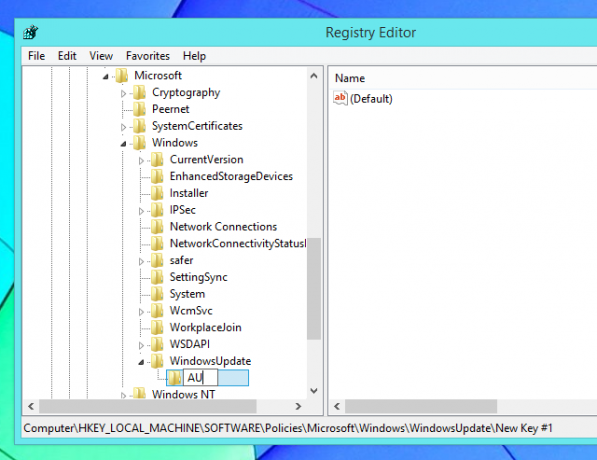
Avec la clé AU sélectionnée dans le volet gauche, cliquez avec le bouton droit dans le volet droit, pointez sur Nouveau et sélectionnez la valeur DWORD (32 bits). Type NoAutoRebootWithLoggedOnUsers et appuyez sur Entrée pour nommer la nouvelle valeur.

Double-cliquez sur la valeur que vous venez de créer et saisissez 1 dans sa boîte de données de valeur. Vous pouvez ensuite cliquer sur OK - vous avez terminé dans le registre.
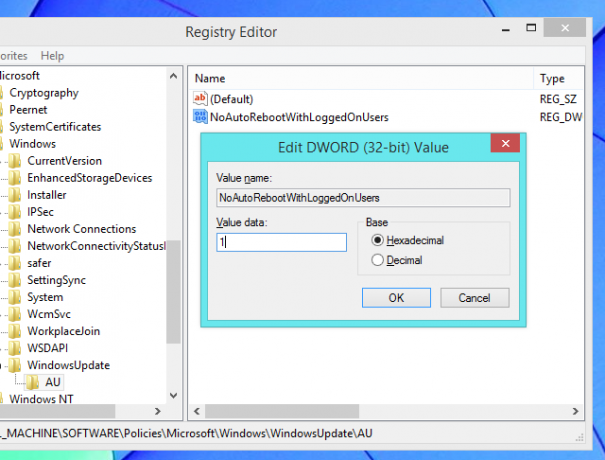
Vous pouvez maintenant redémarrer votre ordinateur et vos modifications de politique prendront effet. Cependant, vous ne voulez probablement pas redémarrer votre ordinateur! Heureusement, vous pouvez appliquer ces modifications sans redémarrer.
Tout d'abord, ouvrez une fenêtre d'invite de commandes en tant qu'administrateur. Sous Windows 8, appuyez sur la touche Windows + X et sélectionnez Invite de commandes (Admin). Sous Windows 7, ouvrez le menu Démarrer, recherchez l'invite de commandes, cliquez avec le bouton droit sur le raccourci d'invite de commandes et sélectionnez Exécuter en tant qu'administrateur.

Exécutez la commande suivante pour que vos modifications prennent effet immédiatement:
gpupdate / force
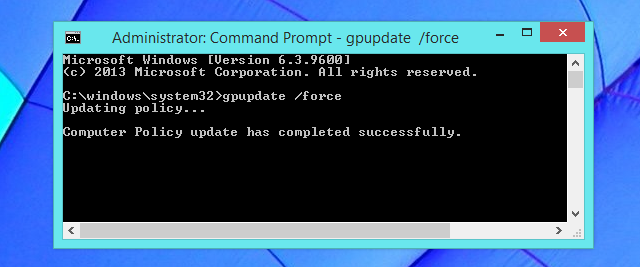
Désactiver les redémarrages forcés avec la stratégie de groupe
Si vous avez une version professionnelle, Ultimate ou Enterprise de Windows, vous pouvez effectuer ce réglage de manière plus simple. La plupart des utilisateurs de Windows n'auront pas cette option et devront utiliser la méthode de modification du registre ci-dessus. Ces deux modifications fonctionnent de la même manière, mais l'éditeur de stratégie de groupe est un peu plus convivial.
Tout d'abord, ouvrez l'éditeur de stratégie de groupe locale. Appuyez sur la touche Windows + R pour ouvrir la boîte de dialogue Exécuter, tapez gpedit.msc dans la boîte de dialogue et appuyez sur Entrée pour l'ouvrir.

Accédez au dossier suivant dans le volet gauche: Configuration ordinateur \ Modèles administrateur \ Composants Windows \ Windows Update

Dans le volet droit, double-cliquez sur le paramètre «Pas de redémarrage automatique avec les utilisateurs connectés pour les installations de mise à jour automatique planifiées». Définissez le paramètre sur Activé et cliquez sur OK.

Après avoir modifié ce paramètre, redémarrez votre ordinateur ou exécutez le gpupdate / force commande de la manière que nous avons mentionnée ci-dessus.
Installer manuellement les mises à jour Windows
Plutôt que d'utiliser le registre Windows ou la stratégie de groupe, il existe un moyen peu technique d'empêcher les mises à jour de redémarrer automatiquement votre ordinateur. Tout ce que tu dois faire est modifier vos paramètres Windows Update Windows Update: tout ce que vous devez savoirWindows Update est-il activé sur votre PC? Windows Update vous protège des vulnérabilités de sécurité en gardant Windows, Internet Explorer et Microsoft Office à jour avec les derniers correctifs de sécurité et corrections de bogues. Lire la suite . Ouvrez simplement la fenêtre du panneau de configuration de Windows Update et définissez Windows sur «Télécharger les mises à jour, mais laissez-moi choisir de les installer».
Windows vous informera des mises à jour via une icône de la barre d'état système et une bulle de notification. Lorsque vous êtes prêt à les installer, vous pouvez cliquer sur l'icône et demander à Windows de les installer - ils devraient s'installer assez rapidement, car Windows les téléchargera en arrière-plan à l'avance. Une fois l'installation des mises à jour terminée, vous serez invité à redémarrer.
Avec cette méthode d'installation des mises à jour, Windows peut installer uniquement les mises à jour lorsque vous êtes réellement prêt à redémarrer votre ordinateur. Si vous voyez la notification de mise à jour, vous pouvez l'ignorer jusqu'à ce que vous soyez prêt à redémarrer - Windows ne le fera pas installer automatiquement les mises à jour et commencer à vous harceler ou redémarrer votre ordinateur sans votre autorisation.

Pourquoi Microsoft a rendu cela si difficile
Malheureusement, Microsoft ne facilite pas la tâche - en fait, ils ont enfoui cette option au fond de registre et éditeur de stratégie de groupe où seuls les administrateurs système Windows pourront normalement trouve le. La «fonctionnalité» de redémarrage automatique a été ajoutée à Windows XP dans les jours les plus sombres de la sécurité de Windows, et Microsoft souhaitait désespérément s'assurer que les personnes qui avaient installé les mises à jour redémarraient rapidement, donc plus vers méchants comme Blaster et Sasser Une brève histoire des 5 pires virus informatiques de tous les tempsLe mot "virus" et son association avec les ordinateurs a été apposé par l'informaticien américain Frederick Cohen qui l'a utilisé pour décrire "un programme qui peut" infecter "d'autres programmes en les modifiant pour inclure un peut-être... Lire la suite ne se propagerait pas. Nous vivons dans un monde différent ces jours-ci, et Windows est suffisamment sécurisé pour que nous puissions nous permettre d'attendre un peu avant de redémarrer si nous sommes en train d'utiliser nos ordinateurs.
Microsoft a tenté de rendre cela moins compliqué avec Windows 8, mais ils ne sont pas allés assez loin car Windows 8 redémarrera toujours automatiquement votre ordinateur. À tout le moins, ce paramètre devrait être beaucoup plus facile à modifier.
Ce n'est pas non plus le seul casse-tête sous Windows. Pour que Windows vous dérange moins, consultez notre guide pour se débarrasser des autres désagréments de Windows 10 ennuis Windows dont vous pourriez vous débarrasser dès maintenantNous nous contentons de Windows, mais ce n'est pas parfait. En fait, les ordinateurs Windows peuvent être extrêmement ennuyeux. Ils sont pleins de toutes sortes de fonctionnalités gênantes qui viennent nous gêner et nous ralentir, ... Lire la suite . Vous pourriez également être intéressé à apprendre comment redémarrer votre ordinateur sur Internet 3 façons simples de redémarrer votre ordinateur via InternetVous avez laissé votre ordinateur en marche mais vous devez maintenant redémarrer le système à distance? Utilisez ces conseils pour redémarrer à distance un ordinateur Windows. Lire la suite .
Crédit d'image: Pete sur Flickr
Chris Hoffman est un blogueur technologique et un toxicomane polyvalent vivant à Eugene, en Oregon.