Publicité
Même s'il s'agit d'un système d'exploitation simplifié et facile à utiliser pour les tablettes et autres appareils de consommation, Windows 8 est toujours Windows dans l'âme. Si vous utilisez le bureau de Windows 8, vous serez toujours confronté à de nombreux problèmes que vous rencontriez dans les versions précédentes de Windows. Il est possible de supprimer des fichiers, de remplir la barre d'état système de votre ordinateur avec des programmes de démarrage et de rencontrer d'autres problèmes système Windows.
Nous aborderons certains problèmes courants auxquels les utilisateurs seront confrontés et comment les résoudre sur Windows 8. Certaines de ces astuces peuvent fonctionner sur les versions précédentes de Windows, mais Windows 8 ajoute de nombreux nouveaux outils pour résoudre ce type de problèmes. Par exemple, Windows 8 comprend un antivirus intégré Cinq faits surprenants sur Windows 8Windows 8 regorge de changements surprenants - quoi que vous pensiez de Windows 8, Microsoft n'est certainement pas timide cette fois-ci. De la protection antivirus intégrée et la mise à jour moins perturbatrice à la suppression de Windows ... Lire la suite , les utilisateurs bénéficieront ainsi d'une protection contre les logiciels malveillants.
Fichiers supprimés accidentellement?
Fonctionnalité de l'historique des fichiers de Windows 8 Saviez-vous que Windows 8 dispose d'une sauvegarde Time Machine intégrée?Nous oublions parfois avec tout l'accent mis sur la nouvelle interface "moderne" de Windows 8, mais Windows 8 propose une variété d'améliorations de bureau remarquables. L'un d'eux est l'historique des fichiers, une fonction de sauvegarde intégrée qui fonctionne ... Lire la suite fait automatiquement des copies de vos fichiers si vous l'activez. Après avoir activé cette fonctionnalité, vous pouvez restaurer un fichier que vous avez supprimé ou restaurer une copie précédente d'un fichier - idéal si vous avez apporté des modifications à un document et souhaitez récupérer l'ancienne version. L'historique des fichiers s'exécute fréquemment, faisant des copies de sauvegarde de vos fichiers toutes les heures.
Après avoir activé l'historique des fichiers, cliquez simplement sur le bouton Historique du ruban dans le dossier qui contenait autrefois le fichier pour commencer à le restaurer.
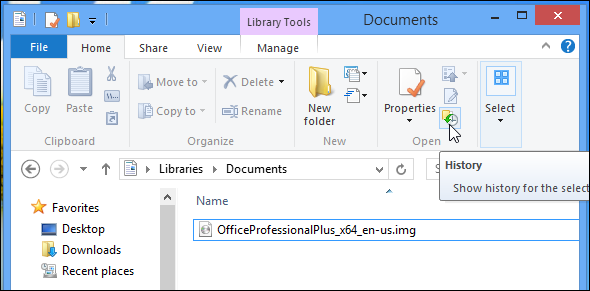
Vous avez oublié de configurer l'historique des fichiers?
Si vous utilisez un disque dur magnétique traditionnel au lieu d'un disque SSD moderne, vous pouvez également être en mesure de restaurer des fichiers supprimés avec un programme de récupération de fichiers comme Piriform’s Recuva. Ces programmes analysent votre disque dur, recherchent des morceaux de fichiers supprimés et proposent de les restaurer.
Ils ne fonctionneront pas sur les disques SSD car les fichiers supprimés des SSD sont généralement effacés immédiatement, sauf si RÉDUIRE Pourquoi TRIM est important pour les disques durs SSD? [La technologie expliquée] Lire la suite a été désactivé. Si vous utilisez un SSD, assurez-vous de activer l'historique des fichiers Saviez-vous que Windows 8 dispose d'une sauvegarde Time Machine intégrée?Nous oublions parfois avec tout l'accent mis sur la nouvelle interface "moderne" de Windows 8, mais Windows 8 propose une variété d'améliorations de bureau remarquables. L'un d'eux est l'historique des fichiers, une fonction de sauvegarde intégrée qui fonctionne ... Lire la suite avant de supprimer accidentellement un fichier!
Vous avez trop de programmes de démarrage?
Gestionnaire des tâches de Windows 8 Le Gestionnaire des tâches de Windows 8: un joyau caché en clairBien que de nombreuses parties de Windows 8 soient discutables (peut-être que Modern est l'avenir; ce n'est peut-être pas le cas), un élément de Windows 8 qui a subi une refonte massive et l'a rendu sans aucun doute plus impressionnant est le ... Lire la suite vous permet de gérer vos programmes de démarrage. Si vous avez installé trop de programmes qui démarrent automatiquement avec votre ordinateur et qu'ils ralentissent en bas de votre processus de démarrage et encombrant votre barre d'état système, il existe enfin un moyen intégré de gérer ces correctement.
Cliquez avec le bouton droit sur la barre des tâches et sélectionnez Gestionnaire des tâches. Cliquez sur le lien Plus de détails et utilisez les options de l'onglet Démarrage pour désactiver vos programmes de démarrage. Windows 8 vous indique même combien de temps chaque programme ajoute à votre processus de démarrage.
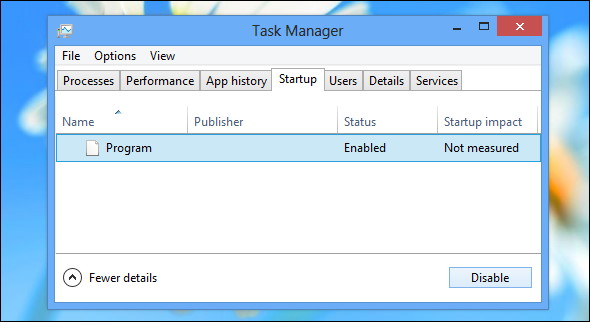
Avez-vous foiré des paramètres?
Vous pouvez restaurer les options par défaut dans de nombreux programmes Windows si vous les avez modifiés et que vous souhaitez revenir à ce qu’ils étaient avant de les utiliser. Si vous avez…
- Supprimé une bibliothèque: Cliquez avec le bouton droit sur l'en-tête Bibliothèques dans l'application Explorateur de fichiers et sélectionnez Restaurer les bibliothèques par défaut.
- Gâché les paramètres d'affichage de votre dossier: Cliquez sur l'onglet Affichage dans l'Explorateur de fichiers, cliquez sur l'icône Options et sélectionnez Modifier le dossier et les options de recherche. Il y a un bouton de restauration des paramètres par défaut sur chaque onglet ici - chacun restaurera les options spécifiées sur l'onglet à leurs paramètres par défaut.
- Caché trop d'icônes de la barre d'état système: Cliquez avec le bouton droit sur la barre des tâches, cliquez sur Propriétés, cliquez sur le bouton Personnaliser en regard de la zone de notification et sélectionnez Restaurer les comportements des icônes par défaut.
Vous rencontrez des problèmes avec Internet Explorer?
La version de bureau d'Internet Explorer peut rencontrer des problèmes si vous installez trop de modules complémentaires de navigateur, tels que des barres d'outils. Vous pouvez également rencontrer des problèmes si vous avez modifié trop de paramètres avancés dans Internet Explorer et désactivé des éléments que vous ne devriez pas avoir.
Heureusement, Internet Explorer vous donne un moyen de le réinitialiser à son état par défaut. Pour ce faire, ouvrez Internet Explorer, cliquez sur l'icône d'engrenage, sélectionnez Options Internet, cliquez sur l'onglet Avancé et cliquez sur Réinitialiser.
Vous perdrez vos barres d'outils, modules complémentaires, paramètres du navigateur et la plupart des autres données de navigation. Cependant, vous ne perdrez pas vos favoris Internet Explorer.
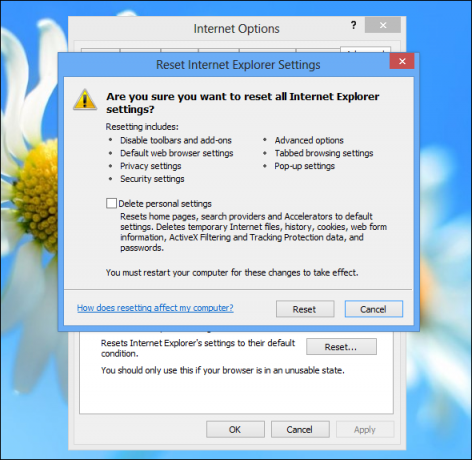
L'idée d'utiliser Internet Explorer vous fait-elle frissonner? Le navigateur a évolué! Lisez notre avis sur Internet Explorer 11 Surprise: Internet Explorer 11 est devenu un navigateur moderneVous vous souvenez d'Internet Explorer 6? Eh bien, Internet Explorer n'est plus horrible. Que vous aimiez IE ou non, vous ne pouvez pas nier qu'il s'est amélioré de façon spectaculaire et mérite désormais de prendre sa place aux côtés d'autres modernes ... Lire la suite .
Souffrant de programmes gelés ou de succion des ressources?
Ce n'est pas une erreur de votre part, mais parfois un programme se fige et ne répond plus. Pire encore, un programme peut parfois continuer de fonctionner en arrière-plan, absorbant les ressources CPU et mémoire pour ne rien faire du tout. Dans des cas comme celui-ci, vous pouvez utiliser le Gestionnaire des tâches pour terminer le programme Comment accélérer Windows 8: 8 conseils pour améliorer les performancesQuoi que vous pensiez de Windows 8 (chez MakeUseOf, nos opinions sont mitigées), c'est certainement rapide. Windows 8 démarre plus rapidement que les versions précédentes de Windows, utilise moins de mémoire et dispose d'un bureau agréable ... Lire la suite .
Appuyez sur Ctrl + Alt + Suppr et cliquez sur Gestionnaire des tâches ou cliquez avec le bouton droit sur la barre des tâches et sélectionnez Gestionnaire des tâches pour ouvrir le Gestionnaire des tâches. À partir d'ici, vous pouvez cliquer avec le bouton droit sur un programme et sélectionner Fin de tâche pour l'arrêter de force. Le gestionnaire de tâches de Windows 8 code les programmes par couleur en fonction de l'utilisation des ressources, il est donc facile de voir si un programme fonctionne mal et consomme trop de ressources en arrière-plan.
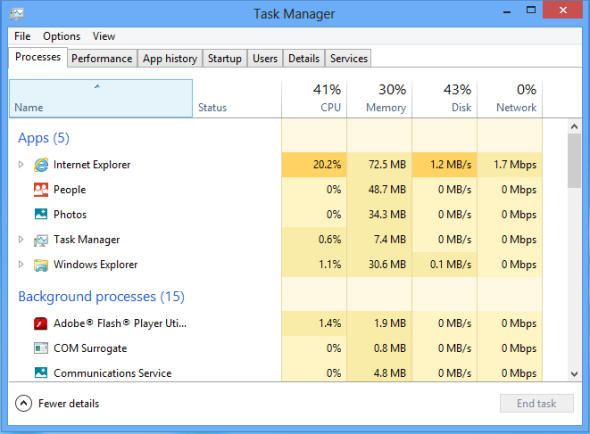
Votre ordinateur se bloque-t-il?
Il est possible que votre ordinateur se bloque complètement. S'il ne répond pas du tout, vous devez appuyer simultanément sur Ctrl + Alt + Suppr. Si vous avez de la chance, votre ordinateur est toujours réactif et vous pouvez utiliser l'écran Ctrl + Alt + Suppr pour ouvrir le Gestionnaire des tâches et tuer des programmes ou cliquez simplement sur le bouton d'alimentation et redémarrez votre ordinateur.
Si votre ordinateur ne répond pas du tout, vous pouvez maintenir enfoncé le bouton d'alimentation physique de votre ordinateur. Après quelques secondes, il s'arrêtera complètement. Cette méthode ne doit pas être utilisée pour éteindre votre PC régulièrement, car il s'agit d'une réinitialisation forcée et matérielle qui ne permet pas à votre ordinateur de s'éteindre proprement. Cependant, cela est nécessaire si votre ordinateur ne répond pas.
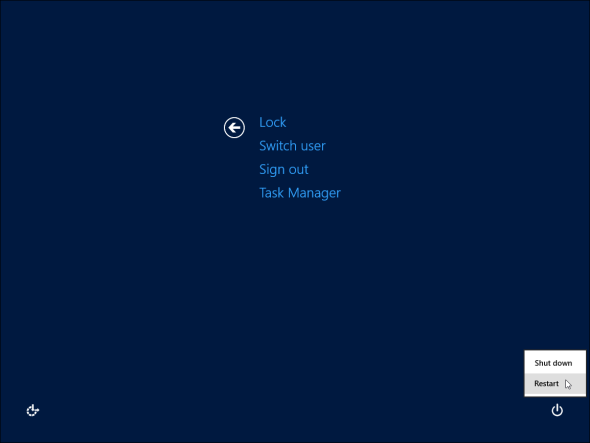
Vous rencontrez des problèmes PC généraux?
Windows 8 vous permet de "Rafraîchissez votre PC" Comment restaurer, actualiser ou réinitialiser votre installation de Windows 8En plus de la fonctionnalité standard de restauration du système, Windows 8 possède des fonctionnalités pour "actualiser" et "réinitialiser" votre PC. Considérez-les comme des moyens de réinstaller rapidement Windows - en conservant vos fichiers personnels ou en les supprimant ... Lire la suite qui est essentiellement un moyen facile de réinstaller Windows. Windows s'actualisera automatiquement et se restaurera à son état par défaut. Windows conservera vos fichiers personnels et Applications modernes du Windows Store Quelles sont les meilleures applications pour démarrer avec Windows 8? Lire la suite , mais vous devrez réinstaller toutes les applications de bureau que vous aurez installées après cela.
Il s'agit d'un moyen rapide de ramener Windows à un nouvel état sans perdre vos fichiers ni passer par le processus d'installation traditionnel de Windows. Vous trouverez cette option dans l’application Paramètres PC sous la section Général.
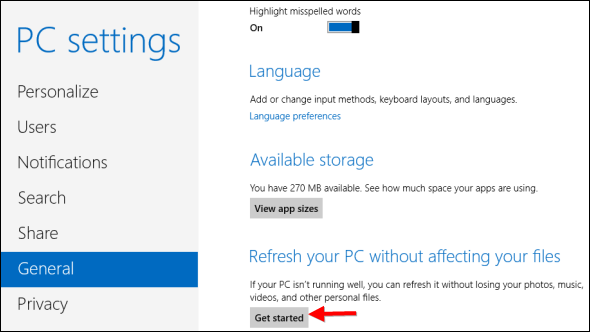
Vous rencontrez des problèmes système?
Vous pouvez également utiliser le Fonction de restauration du système Comment faire en sorte que la restauration du système Windows fonctionne lorsque vous en avez besoinLa restauration du système n'est pas une fonctionnalité automatique dans Windows 7. Habituellement, il est activé lorsque vous avez acheté un nouveau système, mais après avoir exécuté des mises à jour, installé des outils système ou exécuté toute autre liste de tâches qui ... Lire la suite pour restaurer partiellement votre système sans effectuer de rafraîchissement. La restauration du système n'effacera pas les programmes de bureau que vous avez installés. Cela peut donc être une méthode plus rapide. La restauration du système crée automatiquement des «points de restauration», qui effectuent une copie de sauvegarde des fichiers système importants.
Cela peut être utile une fois que les fichiers système ont été endommagés - vous avez peut-être installé des pilotes instables sur votre système ou désinstallé accidentellement un pilote de périphérique. La restauration du système peut résoudre ces problèmes sans avoir besoin d'effectuer une actualisation et de perdre tous vos programmes de bureau.
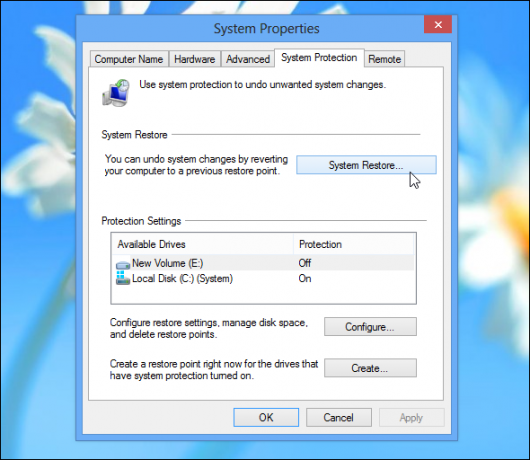
Fichiers système accidentellement supprimés?
Windows inclut la commande SFC (System File Checker), que vous pouvez exécuter manuellement. Exécutez cette commande et Windows analysera les fichiers système de l'ordinateur, en vous assurant qu'ils sont tous présents et en état de marche. Si un fichier a été supprimé ou corrompu, le Vérificateur des fichiers système le remarquera et le remplacera automatiquement. Tout cela se produit sans avoir besoin d'utiliser les fonctionnalités d'actualisation ou de restauration du système.
Pour utiliser cette commande, appuyez sur le bouton Démarrer, tapez Invite de commandes, cliquez avec le bouton droit sur le raccourci d'invite de commandes et sélectionnez Exécuter en tant qu'administrateur. Dans la fenêtre d'invite de commandes administrateur qui s'affiche, exécutez la commande suivante:
sfc / scannow
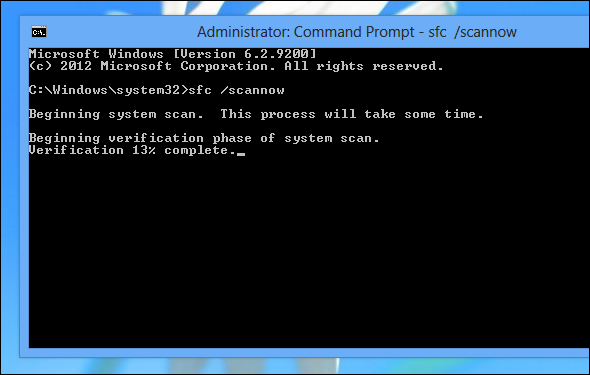
Connaissez-vous d'autres problèmes et correctifs courants sur Windows 8? Laissez un commentaire et partagez vos solutions!
Crédit d'image: comedy_nose sur Flickr
Chris Hoffman est un blogueur technologique et un toxicomane polyvalent vivant à Eugene, en Oregon.


