Publicité
Pensez-vous que nous aurions fini avec la série fantastique de Games of Thrones si George R.R Martin avait abandonné son archaïque WordStar 4.0?
Et a repris Microsoft Word au lieu?
C'est juste un vol d'imagination car nous associons la productivité aux outils communs que nous utilisons quotidiennement. Il existe de bien meilleurs outils pour les auteurs que Microsoft Word. Scrivener (notre Critique de Scrivener Votre guide pour Scrivener Lire la suite ) peut être un meilleur outil pour les écrivains. LaTeX pourrait prendre la couronne pour les universitaires. Pour tout homme, c'est la polyvalence de Word qui compte quand il entre dans son bureau.
Microsoft Word est aussi adroit que son utilisateur. Comme nous l'avons vu, vous pouvez même l'utiliser pour créer organigrammes Comment créer des organigrammes avec Microsoft Word en toute simplicitéVous voulez apprendre à créer un organigramme dans Word? C'est facile avec la bonne technique. Cet article d'introduction explique comment. Lire la suite
et Les cartes mentales Comment créer une carte mentale dans Microsoft WordMicrosoft Word n'est peut-être pas le premier outil que vous choisissez pour les cartes mentales. Mais avec ces conseils, Word peut être efficace pour la cartographie mentale. Lire la suite . Cette commutation nécessite que vous connaissiez bien la suite Office. Montez dans l'assiette et faites un swing avec ces dix simples «hacks» Microsoft Word.Vous pouvez toujours démarrer Microsoft Word en mode sans échec. L'une des utilisations les plus courantes consiste à désactiver un complément Word dont le comportement est irrégulier. Vous pouvez également utiliser le mode sans échec pour supprimer toutes les personnalisations apportées au programme. Personnellement, je l'utilise lorsque j'ai besoin de prendre des captures d'écran du mot par défaut au lieu de mon écran personnalisé.
Le démarrage en mode sans échec est simple: maintenez Touche CTRL et démarrez Word en double-cliquant sur le bouton du programme. Maintenez la touche CTRL enfoncée jusqu'à ce que Boîte de dialogue Mode sans échec apparaît. Un moyen plus rapide consiste à taper mot de passe / coffre-fort dans la zone Windows Run.
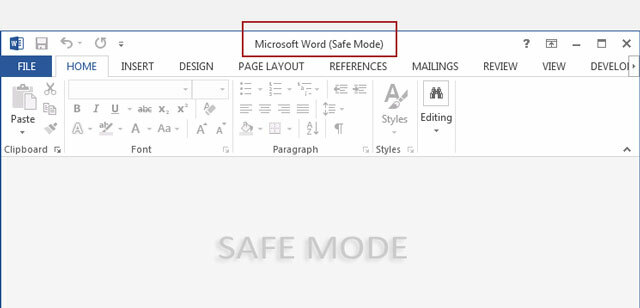
Pour quitter le mode sans échec, quittez Word, puis rouvrez Word comme vous le faites normalement.
Désactiver l'écran de démarrage
L'écran de démarrage peut être une gêne pour les utilisateurs réguliers de Word. Mais ne vous inquiétez pas car la désactiver est une affaire d'une seconde. Aller à Ruban> Fichier> Options> Général.
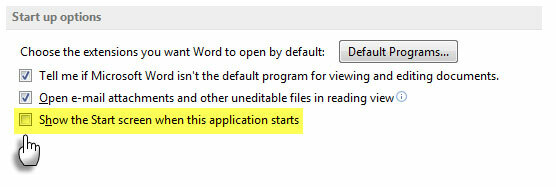
En dessous de Commencez options, cliquez pour supprimer la coche à côté Afficher l'écran de démarrage au démarrage de cette application. Cliquez sur OK.
Le mode tactile / souris pour des taps plus précis
De gros doigts et un écran tactile - c'est une recette pour quelques tapotements désastreux. Word 2013 propose une bascule tactile / souris qui facilite le travail sur les écrans tactiles en agrandissant les boutons et en augmentant la distance entre eux. Basculez le mode en suivant les étapes ci-dessous.
Cliquez sur la flèche déroulante sur le côté droit de la barre d'outils d'accès rapide et sélectionnez Mode tactile / souris de la liste.
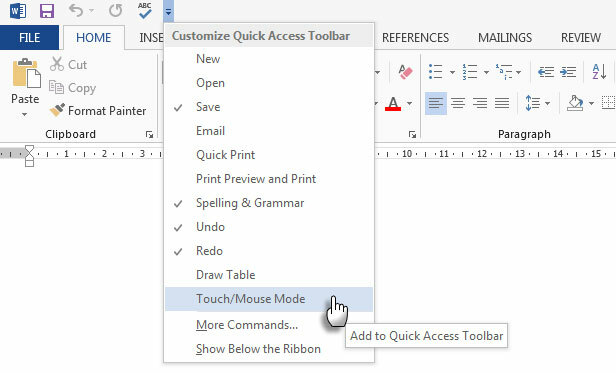
Une fois que la bascule tactile / souris apparaît dans la barre d'outils d'accès rapide, cliquez sur la petite flèche à côté de celle-ci pour choisir entre le Mode tactile et le Mode souris.
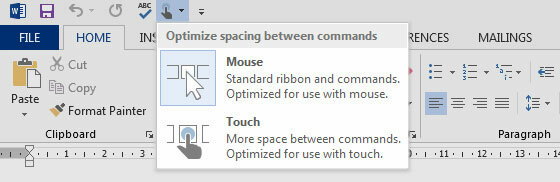
Le choix du mode tactile élargit le ruban et facilite le tapotement. La meilleure visibilité du ruban est également utile pour les utilisateurs âgés.
Récupérer les documents «perdus»
Dès le départ, vous devez savoir comment récupérer un fichier Word non enregistré Comment récupérer un document Microsoft Word non enregistré en quelques secondesVous avez perdu un document Microsoft Office sur lequel vous travailliez? Voici comment récupérer le brouillon non enregistré et restaurer votre travail. Lire la suite ou enregistrer un fichier Office corrompu Accéder et récupérer des fichiers Office corrompus avec ces conseilsVotre document important est corrompu et vous n'avez pas de sauvegarde? Tout n'est pas perdu! Vous pouvez essayer de réparer le fichier ou trouver une sauvegarde dont vous ignoriez l'existence. Lire la suite . Comme dernier effort, vous devez également ajouter le Récupérer du texte à partir de n'importe quel fichier méthode aux sauveteurs. Le convertisseur de récupération de texte à partir de n'importe quel fichier permet d'extraire le texte brut de n'importe quel fichier. Notez que ceci est différent du Ouvrir et réparer fonctionnalité. La bonne chose est que le fichier ne doit pas nécessairement être un document Word.
Aller à Fichier> Ouvrir. Sélectionnez le fichier endommagé et accédez au Récupérer du texte à partir de n'importe quel fichier dans la liste Type de fichier en regard de la zone de texte Nom de fichier.
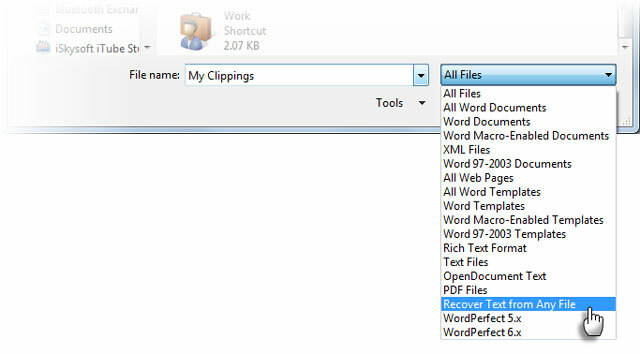
Vous devriez pouvoir récupérer les données sans format en ASCII. Les graphiques, les champs, les objets de dessin, etc. ne sont pas convertis. Les en-têtes, pieds de page, notes de bas de page, notes de fin et texte de champ sont récupérés sous forme de texte simple. Cette méthode est limitée aux documents au format Word 97-2003 (elle ne fonctionnera pas sur les fichiers non .docx ou .dotx - mais il existe une solution pour cela).
Choisissez entre l'aide en ligne et Aide hors ligne
Par défaut, Word suppose que vous souhaitez accéder à l'aide en ligne lorsque vous êtes bloqué. Cela peut facilement devenir une gêne lorsque vous n'êtes pas en ligne ou sur une connexion lente. Même si, la ressource d'aide en ligne a une portée beaucoup plus large par rapport à l'aide Word locale. Forcer Word à afficher les fichiers d'aide de base hors ligne stockés sur votre ordinateur avec un simple commutateur.
presse F1 pour afficher l'écran d'aide et cliquez sur la flèche déroulante à côté de l'aide de Word. Choisir Aide Word à partir de l'ordinateur.
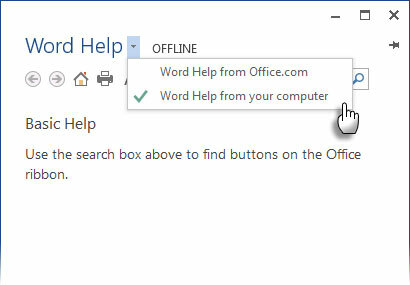
Notez que vous pouvez toujours épingler l'écran d'aide en haut du document et continuez à travailler tout en consultant les instructions sur l'écran d'aide.
Copiez et collez du texte sans toucher au presse-papiers
Voici un scénario quotidien courant. Vous avez copié un énorme lot de données depuis Excel et il attend dans le presse-papiers un simple collage dans Word. Mais attendez - vous devez également déplacer ou copier un autre texte en premier. Voici une méthode simple qui vous évite d'écraser ce qui se trouve dans le presse-papiers.
Mettez en surbrillance la partie du document que vous souhaitez déplacer ou copier vers le nouvel emplacement. Gardez-le en surbrillance. Accédez ensuite à l'emplacement de votre document où vous souhaitez déplacer ou copier le texte. Ne cliquez pas encore ici.
- Pour déplacer le texte: presse CTRL et faites un clic droit sur le nouvel emplacement. Sinon, appuyez sur F2 > Déplacer vers l'emplacement> Appuyez sur Entrer.
- Pour copier le texte: presse CTRL + MAJ et faites un clic droit sur le nouvel emplacement. Sinon, appuyez sur DÉCALAGE+ F2 > Déplacer vers l'emplacement> Appuyez sur Entrer.
Maintenant, vous pouvez effectuer la routine de copier-coller habituelle pour importer les données du presse-papiers dans votre document.
Ce n'est là qu'une des nombreuses façons de copier et coller du contenu. Une routine de copier-coller efficace est le moyen le plus simple de gagner du temps dans Microsoft Word.
Un presse-papiers plus puissant avec Spike
Nous continuons d'améliorer nos habitudes de copier-coller avec une fonctionnalité peu connue appelée Pointe. Contrairement à la nature d'un élément à la fois du Presse-papiers, Spike vous aide à collecter des données à partir de plusieurs points dans un Word document, puis collez tout le contenu à un autre emplacement dans ce document ou dans un autre fichier Word ou même dans un autre programme.
L'utilisation de Spike est un moyen rapide de créer des listes de texte collectées à partir de différentes parties d'un document. Par exemple: vous devez créer un résumé de tous les points principaux à la fin ou au début de votre document.
Mettez en surbrillance le texte et appuyez sur CTRL + F3. Cela déplace les informations vers le Spike.
Remarque: Si tu veux copier le texte plutôt que de le déplacer, appuyez immédiatement sur CTRL + Z (Annuler). Cela restaure le texte supprimé, mais n'affecte pas sa copie déjà stockée dans le Spike.
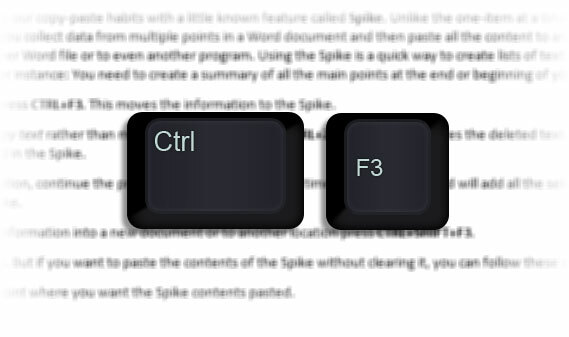
Pour collecter plus d'informations, poursuivez le processus avec CTRL + F3 autant de fois que vous le souhaitez. Word ajoutera tout le texte sélectionné à ce qui existe déjà dans Spike.
Pour coller les informations collectées dans un nouveau document ou vers un autre emplacement, appuyez sur CTRL + MAJ + F3.
Le Spike est maintenant vide. Mais si vous souhaitez coller le contenu du Spike sans l'effacer, vous pouvez suivre ces étapes:
- Positionnez le point d'insertion à l'endroit où vous souhaitez coller le contenu de Spike.
- Type Pointe.
- presse F3.
Le Spike est une entrée d'insertion automatique. Tant que vous ne l'essuyez pas avec le raccourci Ctrl + Maj + F3, le contenu est conservé même lorsque vous fermez Word ou redémarrez Windows.
Voici une explication vidéo de YouTube:
Supprimer les espaces doubles
En tant qu'éditeur et écrivain, les doubles espaces sont l'un de mes reproches. Les espaces doubles sont archaïques et ne devraient pas exister après les règles. Ce devrait être un seul espace - TOUJOURS. Avec Rechercher et remplacer, vous pouvez basculer toutes les instances d'espaces doubles en simples.
Sélectionnez tout le texte du document. Ouvert Trouver et remplacer dans le volet de navigation (Affichage> Afficher> Volet de navigation) ou appuyez sur CTRL + H. Placez votre curseur dans le Trouver quoi, puis appuyez deux fois sur la barre d'espace pour insérer deux espaces. Placez votre curseur dans le Remplacer par, puis appuyez une fois sur la barre d'espace.
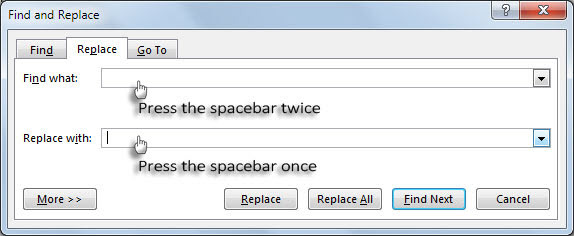
Cliquez sur Remplace tout pour effacer tous les espaces doubles.
Utiliser Portrait et Paysage dans le même document
C'est une vieille astuce, mais une bonne. Parfois, je trouve que l'utilisation de l'orientation portrait et paysage dans le même document permet d'accommoder des tableaux, des graphiques ou des diagrammes de chronologie plus volumineux. Il peut également s'agir d'un tableau plus grand ou de larges illustrations. L'utilisation de la même orientation permet d'éviter de créer un document supplémentaire pour accueillir le contenu plus large.
Sélectionnez les pages ou les paragraphes que vous souhaitez modifier en orientation portrait ou paysage.
Aller à Mise en page> Mise en page> Cliquez sur Marges et sélectionnez Marges personnalisées.
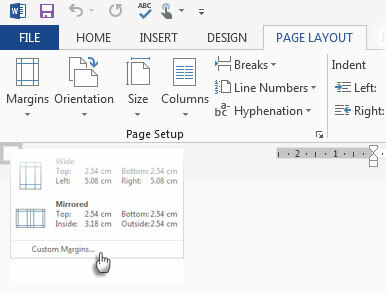
Sous l'onglet Marges, cliquez sur Portrait ou Paysage.
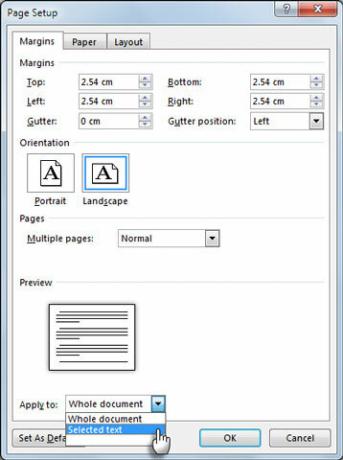
dans le Postuler à liste, cliquez sur Texte sélectionné.
Word utilise des sauts de section pour donner au texte sélectionné leur orientation. Par conséquent, si vous sélectionnez une partie du texte sur une page (mais pas la page entière), Word place le texte sélectionné sur sa propre page et le texte environnant sur des pages distinctes.
Obtenez la liste complète de toutes les commandes Word
Vous ne trouverez peut-être pas utile les commandes de liste obscures dans votre utilisation quotidienne de Word. Mais cette fonctionnalité simple mais puissante peut être un excellent moyen d'étendre vos connaissances sur Word. Cette commande crée un nouveau document Word avec une liste complète des commandes de Word. Vous pouvez enregistrer ce document Word et le parcourir pour comprendre l’utilisation de commandes que vous ne connaissez pas.
Aller à Fichier> Options> Personnaliser le ruban. Sous le Onglets principaux liste, vérifier Développeur pour l'afficher sur le ruban. Cliquez sur OK. Ensuite aller à Ruban> onglet Développeur> groupe Code> macros et dans le Macros boîte de dialogue, tapez ListCommands.
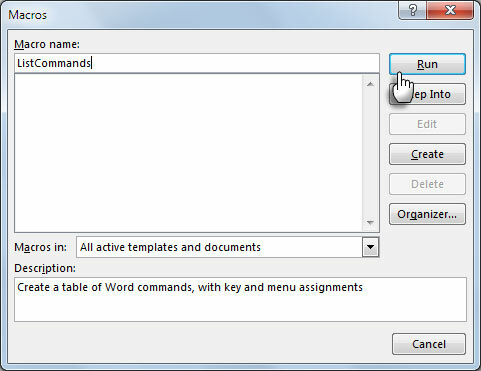
Cliquez sur Courir. Cela provoque l'affichage de la boîte de dialogue Liste des commandes.
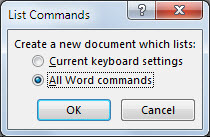
Pour répertorier toutes les commandes, cliquez sur Toutes les commandes Word, puis cliquez sur OK. Word crée un nouveau document avec toutes les commandes présentées dans un tableau soigné. Les trois en-têtes de colonne sont - Nom de la commande, Modificateurs et Clé.
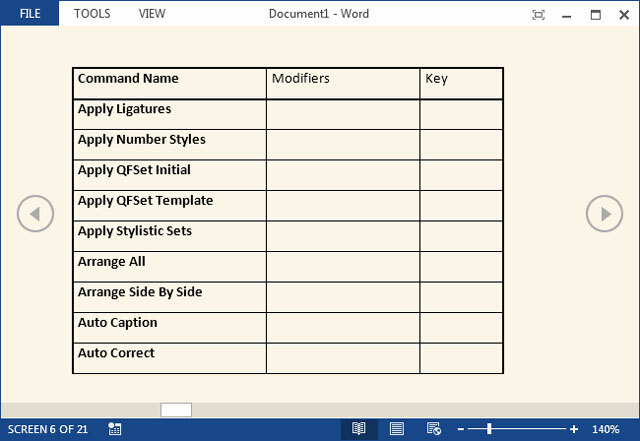
Vous pouvez parcourir la liste alphabétique et voir les commandes que vous ne comprenez pas ou pour rechercher les commandes qui se trouvaient dans les anciennes versions de Word. En tant que document Word, la liste entière est consultable. Personnellement, je trouve la navigation dans la liste plus confortable que l'exploration de la boîte de dialogue Personnaliser le ruban. Essayez-le en mode lecture.
Ce n'est pas du tout le dernier mot!
le Avancée La boîte de dialogue sous Options Word contient à elle seule 150 commandes. C'est un indice de l'extension de la courbe d'apprentissage avec Microsoft Word. Mais l'effort en vaut la peine car La parole nous a facilité la vie 10 fonctionnalités cachées de Microsoft Word qui vous faciliteront la vieMicrosoft Word ne serait pas l'outil qu'il est sans ses fonctionnalités productives. Voici plusieurs fonctionnalités qui peuvent vous aider au quotidien. Lire la suite depuis trente ans. Continuons donc à explorer les profondeurs de ce logiciel de productivité et à trouver des moyens de mieux l'utiliser. C’est là que vous intervenez.
Connaissiez-vous l'un des conseils ci-dessus? Dites-nous votre astuce Word préférée. Il peut être aussi simple que SHIFT + F3 ou aussi complexe qu'un code VBA. Nous sommes tous des oreilles!
Saikat Basu est rédacteur en chef adjoint pour Internet, Windows et la productivité. Après avoir éliminé la crasse d'un MBA et une carrière de marketing de dix ans, il est maintenant passionné d'aider les autres à améliorer leurs compétences en narration. Il cherche la virgule d'Oxford manquante et déteste les mauvaises captures d'écran. Mais les idées de photographie, de Photoshop et de productivité apaisent son âme.