Publicité
Découvrez comment tirer le meilleur parti de la dernière version de Microsoft Office avec notre dernier guide gratuit pour Office 2010. Il comprend de nombreuses améliorations par rapport à Office 2007. Comme pour toutes les versions d'Office, cependant, ces améliorations sont loin d'être évidentes pour l'utilisateur moyen.
Entrez dans Office 2010: Ultimate Trucs et astuces. Ce manuel, de l'auteur Matt Smith, souligne toutes les meilleures nouvelles fonctionnalités de la dernière suite bureautique de Microsoft et les explique toutes dans un guide pratique. Dans la plupart des programmes, il n’est pas difficile de trouver toutes les fonctionnalités, mais Microsoft Office2010 est si vaste que même les utilisateurs chevronnés trouveront souvent qu'ils ne sont pas experts dans la moitié des capacités offertes par le logiciel.
Il y a beaucoup à apprendre ici, alors vérifiez-le!
Table des matières
§1. Introduction
§2 – Explorer les coulisses
§3 – Parole!
§4 – Excel
§5 – Power Up Powerpoint
§6 - Regard sur Outlook
§7. Conclusion
1. introduction
1.1 Bienvenue dans Office 2010

Il y a peu de noms dans les logiciels PC plus emblématiques que Microsoft Office. Le mot lui-même est générique, mais la popularité de la suite de productivité de Microsoft le rend instantanément reconnaissable dans le contexte des ordinateurs. Il va au-delà des frontières du geekdom et dans le lexique des guerriers de box tous les jours, qui utilisent constamment le logiciel pour tout, de la composition des e-mails aux présentations d'entreprise.
La dernière version d'Office de Microsoft, Office 2007, était un gros problème. Il s'agissait d'une refonte presque aussi importante que Windows Vista par rapport à Windows XP. Bien qu'Office 2007 ait de nombreux détracteurs - tout changement majeur apporté à un programme populaire et enraciné entraînera inévitablement une certaine agonie - la révision a été pour la plupart réussie. Microsoft a déployé une nouvelle interface utilisateur majeure, connue sous le nom de ruban, sans douleurs de croissance excessives.
Office 2010 est, par comparaison, une mise à jour mineure. Cela ne veut pas dire qu'il n'inclut pas de nouvelles fonctionnalités, dont certaines sont incroyablement utiles, mais l'interface est en grande partie la même. Les utilisateurs d'Office avant Office 2007 avaient un peu de courbe d'apprentissage associée à une nouvelle connaissance du logiciel, mais toute personne à l'aise avec Office 2007 ne devrait avoir aucun problème avec 2010.
1.2 Conseils - Entrants!
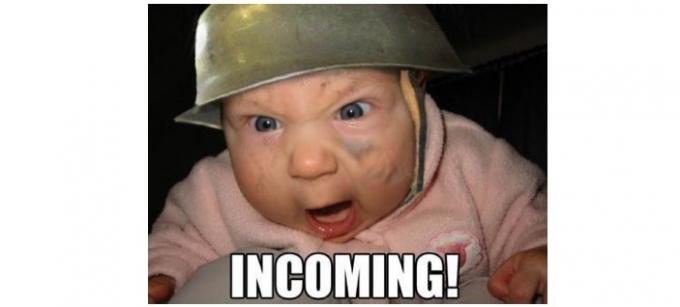
Étant donné qu'Office 2010 ne change pas autant qu'Office 2007, il n'y en a pas autant pour expliquer aux utilisateurs comment utiliser le nouveau logiciel. Les utilisateurs qui viennent de 2003 devront toujours se familiariser avec l'interface du ruban, mais franchement, la plupart des conseils généraux liés à la version 2007 vous y aideront toujours (mais les détails, bien sûr, modifié).
Au lieu de cela, Office 2010 présente de nombreuses améliorations. Ce guide se concentrera sur l'enseignement aux utilisateurs venant à Office 2010 comment tirer le meilleur parti du programme et utiliser toutes les fonctionnalités proposées. Dans la plupart des programmes, il n'est pas difficile de trouver toutes les fonctionnalités, mais Office 2010 est si vaste que même les utilisateurs chevronnés trouveront souvent qu'ils ne sont même pas experts dans la moitié des capacités du logiciel des offres.
Les conseils que vous trouverez ici devraient être utiles à la plupart des personnes qui utilisent régulièrement Office 2010. Mon objectif n'était pas de me lancer dans des hacks obscurs, mais plutôt de présenter des informations utiles qui ne sont pas communément connues. J'espère que cela vous rendra plus productif, ou du moins vous donnera les outils nécessaires pour gérer votre travail avec plus de vitesse et moins de stress.
1.3 Compatibilité descendante
Les conseils que je présente dans ce guide sont uniquement du point de vue d'Office 2010. Cela ne veut pas dire que certains d'entre eux ne seront pas partiellement ou entièrement applicables à Office 2007, mais la plupart des conseils se concentrent sur les nouvelles fonctionnalités ajoutées dans Microsoft Office2010.
Les fans de Mac qui utilisent Microsoft Office pour Mac 2008 - qui incluent probablement la plupart des gens qui lisent ceci sur un ordinateur Apple - trouveront très peu d'informations utiles dans ce guide. Microsoft Office pour Mac 2008 n'utilisait même pas l'interface ruban, il existe donc de nombreuses différences. Il est plus probable que vous trouviez des fonctionnalités similaires dans Microsoft Office pour Mac 2011 récemment publié; cependant, les raccourcis clavier et les dispositions de menu peuvent être différents dans de nombreuses situations.
2. Explorer les coulisses
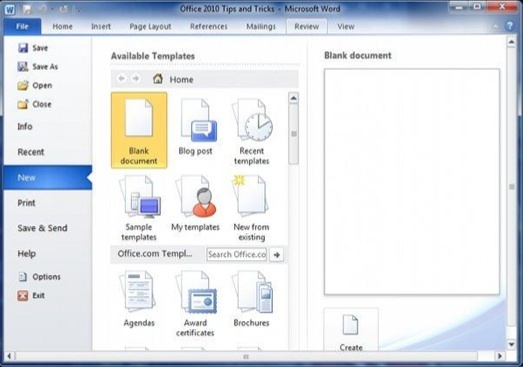
Le plus grand changement apporté à l'interface Office 2010 est l'introduction du backstage. Fini le menu Fichier, et disparu aussi le bouton Office d'Office 2007. Vous trouverez maintenant un onglet Fichier. Mais lorsque vous cliquez dessus, vous n’ouvrez plus de menu, mais vous ouvrez plutôt une toute nouvelle partie de l’interface.
Malgré le nouvel élément d'interface, la plupart des tâches accomplies dans Backstage sont complètement banales. Vous pouvez ouvrir, enregistrer et imprimer des fichiers, explorer des documents récents et ouvrir de nouveaux documents. Bâillement!
Il y a cependant quelques fonctionnalités intéressantes à trouver si vous creusez plus profondément dans Backstage. Vous avez juste besoin d'aller les chercher.
2.1 Personnalisation du ruban
Le ruban Microsoft Office ne va nulle part - du moins, pas avant que Microsoft ne décide de réorganiser Office à nouveau, ce qui ne se produira probablement pas avant la fin de cette décennie.
Ne pensez pas que cela signifie que ce qui vous est présenté la première fois que vous ouvrez Microsoft Office est figé. Il est possible de tromper l'interface d'Office 2010 de plusieurs façons, bien que la méthode pour le faire ne soit pas évidente lorsque vous utilisez le logiciel. Pour changer d'interface, vous devez aller dans les coulisses et ouvrir le menu Options, puis naviguer vers le bas pour personnaliser le ruban.
L'interface du ruban est, par défaut, assez occupée. Cependant, il ne représente en fait pas la grande majorité des commandes potentielles disponibles dans un logiciel Office particulier. L'intérêt de l'interface du ruban était de réduire l'encombrement, ce qui signifiait se débarrasser des arborescences de menus profonds et se débarrasser des boutons de commande pour les fonctions qui étaient rarement utilisées.
Bien sûr, rarement utilisé n'est pas le même que jamais utilisé. Ces commandes sont toujours là et vous pouvez les trouver dans les commandes, pas dans la section Ruban.
Supposons, par exemple, que je souhaite accéder rapidement au menu Bordures et trame et que je souhaite ajouter ce bouton dans l'onglet Insérer. Je ne peux pas ajouter de commandes à l'un des groupes par défaut. Pour ce faire, je dois mettre en surbrillance l'onglet Insérer, puis cliquer sur Nouveau groupe. Une fois que j'ai créé un groupe personnalisé, je peux ensuite mettre ce groupe en surbrillance et faire apparaître la commande Bordures et trame. Presto! Maintenant, Bordures et ombrage apparaît dans mon onglet Insérer.
C’est juste le début. Vous pouvez également créer de nouveaux onglets. Par conséquent, si vous le souhaitez, vous pouvez créer un onglet complet rempli de groupes personnalisés avec des commandes personnalisées. Bien que je ne sois pas assez un drogué d'interface pour le faire, les outils sont à votre disposition si c'est ce que vous souhaitez faire.
2.2 Collaborer dans les coulisses
La commande Enregistrer trouvée dans les versions précédentes d'Office a maintenant été remplacée par une section Backstage appelée Enregistrer et envoyer. Vous pouvez bien sûr l'utiliser pour enregistrer vos documents. Mais c'est également là que les nombreuses fonctionnalités de collaboration d'Office entrent en jeu.
Il existe plusieurs façons de partager des documents (à part le courrier électronique, évidemment). L'option Enregistrer sur le Web enregistrera vos documents sur votre compte Windows Live Skydrive. Il s'agit d'un compte gratuit qui peut être utilisé pour stocker des documents et les partager avec d'autres. Skydrive utilise une interface Web et est accessible sur skydrive.live.com.
Depuis Skydrive, vous pouvez partager des documents avec vos amis, votre famille et vos collègues en envoyant un lien ou en les ajoutant aux autorisations de fichier (via leur adresse e-mail). Si vous donnez l'autorisation, d'autres peuvent modifier ces documents, créant un document Microsoft Office véritablement collaboratif sans avoir besoin de un serveur Sharepoint - bien que Sharepoint fasse toujours partie de l'écosystème Office et soit en fait accessible directement sous Enregistrer dans La toile.
2.3 Corrigez ces blocs de fichiers ennuyeux

C'est triste, mais vrai: les améliorations de la sécurité vont de pair avec la gêne. L'ajout de plus d'obstacles pour les logiciels malveillants entraîne malheureusement plus d'obstacles pour les utilisateurs. Je serais parfaitement heureux de ne pas utiliser de pare-feu et d’antivirus si aucun logiciel malveillant n’existait. Mais c'est le cas, je dois donc gérer l'ajout de ces logiciels supplémentaires à mon système.
Office 2010 a ses propres améliorations de sécurité et ses propres désagréments correspondants, dont le plus important doit faire face à la confiance des fichiers. De nombreux types de fichiers plus anciens de Microsoft ont été disséqués par des pirates au fil des ans et des failles de sécurité ont été trouvées. Des logiciels malveillants tels que virus de macro 7 types de virus informatiques à surveiller et ce qu'ils fontDe nombreux types de virus informatiques peuvent voler ou détruire vos données. Voici quelques-uns des virus les plus courants et ce qu'ils font. Lire la suite , qui se cachent dans les macros de feuille de calcul Excel, utilisent des documents Office apparemment légitimes comme moyen de diffusion.
Par défaut, Office 2010 bloque certains types de documents. Ils s'ouvriront, mais uniquement en mode protégé, ce qui signifie qu'ils ne peuvent pas être modifiés. Pour modifier ce comportement, vous pouvez ouvrir les Options dans la zone Backstage, puis accéder au Centre de gestion de la confidentialité, puis ouvrir les Options du Centre de gestion de la confidentialité. Enfin, ouvrez les paramètres de blocage de fichiers. Vous trouverez un certain nombre de types de fichiers et de cases à cocher qui peuvent être sélectionnés pour activer ou désactiver la gestion de ces fichiers en mode protégé.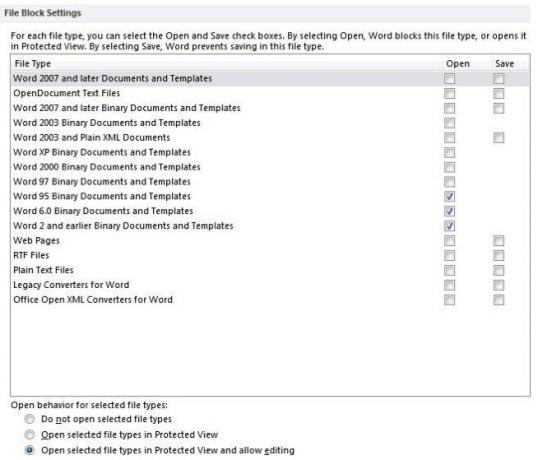
Pendant que vous y êtes, vous pouvez également consulter le menu Vue protégée, qui détermine la façon dont la vue protégée gère les fichiers de certaines origines, tels que ceux téléchargés sur Internet. Gardez à l'esprit que bien que la désactivation de la vue protégée puisse être plus pratique, elle pourrait vous ouvrir à certaines menaces de logiciels malveillants. Microsoft n'a pas mis la fonctionnalité dans Office parce que ses programmeurs avaient trop de temps à consacrer!
3. Mot!
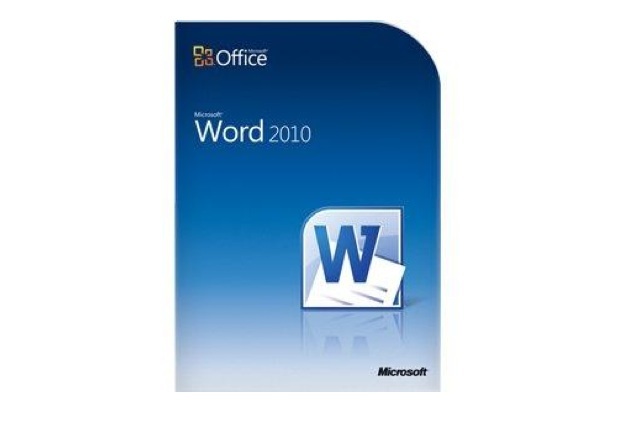
Microsoft Word fait sans aucun doute partie des logiciels les plus utilisés de la planète. C'est le traitement de texte incontournable pour les entreprises, les écoles, les gouvernements et la plupart des utilisateurs à domicile. Vous ne penseriez pas qu'un traitement de texte pourrait être complexe, mais il existe en fait de nombreuses façons de manipuler un document, et Word a évolué les années d'un outil assez simple à un programme complet qui peut être utilisé pour créer des matériaux astucieux comme le guide .PDF que vous lisez bien maintenant.
J'ai pensé que je savais tout ce qu'il y avait à savoir sur Word lorsque j'ai commencé à composer ce guide, mais il s'est avéré que j'avais tort. J'utilise principalement Word pour écrire, mais il y a plus dans le logiciel que ça.
3.1 Accélérer les tâches répétitives
Les documents Word ne sont pas toujours uniques - en fait, je parierais que la plupart du contenu créé avec Word est en quelque sorte une répétition de contenu qui a déjà été créé auparavant. Cela peut sembler étrange, mais pensez-y. Les entreprises utilisent Word en permanence et les entreprises publient de nombreux documents contenant des informations répétitives telles que l'adresse de l'entreprise, les noms des employés, etc.
Si vous êtes dans une situation comme celle-ci, vous pouvez vous simplifier la vie en créant une pièce rapide. Sélectionnez le texte ou le contenu que vous prévoyez d'utiliser fréquemment, puis accédez à l'onglet Insérer. Trouvez le bouton Quick Parts et cliquez dessus pour appeler un menu déroulant.
Maintenant, cliquez sur Enregistrer la sélection dans la galerie de pièces rapides. Une fenêtre s'ouvrira vous invitant à saisir le nom de la pièce rapide. Vous voudrez peut-être créer une nouvelle catégorie pour celle-ci si vous avez l'intention d'avoir de nombreuses pièces rapides différentes, mais vous ne devriez pas avoir beaucoup de raisons de modifier les catégories Enregistrer dans et Options.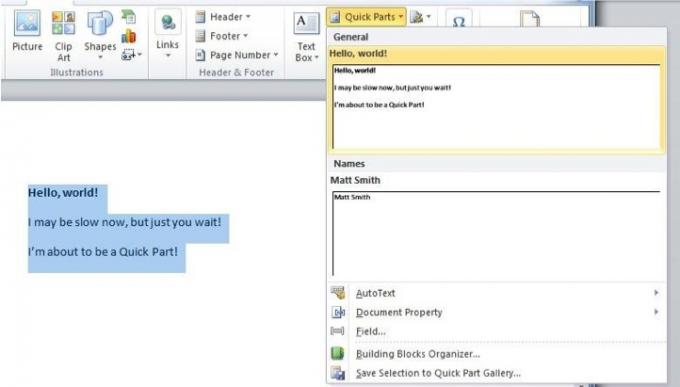
Maintenant que vous avez créé une pièce rapide, vous pouvez la saisir en cliquant sur le bouton Pièces rapides, puis en la sélectionnant dans le menu déroulant. Cette opération pour des informations courantes, telles qu'une adresse professionnelle, peut vous faire économiser beaucoup de temps et d'efforts.
3.2 Apprendre à utiliser les blocs de construction - suite
La partie rapide que vous avez créée fait partie d'une catégorie plus large d'outils Microsoft Word appelés Building Blocks. Un Building Block est tout type de contenu enregistré qui n'est pas un document, mais plutôt une partie d'un document - et il n'est pas enregistré seul, mais dans l'interface Word. Une fois enregistré, vous pouvez à nouveau faire appel à ce Building Block. De cette façon, vous pouvez utiliser des éléments de conception très complexes dans de nombreux documents sans perdre de temps à essayer de les formater correctement.
Nous avons déjà expliqué comment créer une pièce rapide, qui est un type de Building Block, mais ce n'est pas le seul type. Vous pouvez appliquer des blocs de construction aux en-têtes et pieds de page, après quoi ils peuvent être sélectionnés et ajoutés automatiquement à une ou à toutes les pages d'un document.
Par exemple, supposons que je souhaite créer un en-tête pour mon entreprise. Je tape ce qui suit.
À vous tous, documentez les ninjas - je n'ai pas dit que c'était un BON en-tête. C'est juste un en-tête à titre d'exemple, bien sûr!
En tant que chef de la publicité pour Acme Services, je souhaite enregistrer cet en-tête afin de pouvoir l'utiliser à l'avenir. Ce n'est pas un problème. Je sélectionne simplement, cliquez sur le bouton En-tête dans l'onglet Insérer pour appeler le menu déroulant, puis cliquez sur Enregistrer la sélection dans la galerie d'en-tête. Tout comme avec la partie rapide faite dans l'exemple précédent, mon en-tête personnalisé apparaît maintenant chaque fois que je clique sur le bouton En-tête.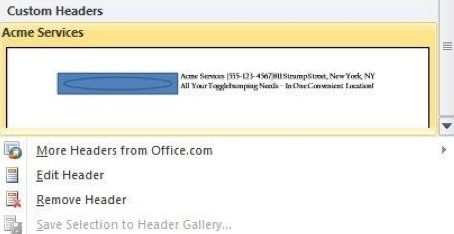
Si vous pensez que le processus de création d'un pied de page personnalisé est le même, tapotez-vous dans le dos. C'est certainement le cas! Il y a également deux autres boutons sur l'onglet Insertion qui fournissent la même fonctionnalité; le bouton Équation et le bouton Page de garde.
Bien sûr, au fur et à mesure que vous vous familiarisez avec les Building Blocks et commencez à les utiliser plus fréquemment, vous devrez peut-être réorganiser, supprimer ou modifier certains des Building Blocks dont vous disposez. Vous pouvez accéder à l'Organisateur de blocs de construction en cliquant sur Pièces rapides, puis en cliquant sur la sélection de menu Organisateur de blocs de construction. Ou, si vous le souhaitez, vous pouvez utiliser les instructions de la section Chapitre 2 «Personnalisation du ruban» pour ajouter l'organisateur de blocs de construction en tant que bouton à votre onglet Insérer.
L'organisateur lui-même est extrêmement basique, je vais donc l'expliquer rapidement. La fenêtre de l'organiseur se compose d'une liste de Building Blocks à gauche et d'un volet d'aperçu à droite. Le bouton Modifier les propriétés fera apparaître le menu que vous avez utilisé pour ajouter le Building Block afin que vous puissiez changer la catégorie et ainsi de suite. Comme vous pouvez vous y attendre, le bouton Insérer place le Building Block dans votre document et le bouton Supprimer fait disparaître le Building Block de votre vue!
3.3 Profiter de la recherche de documents améliorée de Word
Recherche de documents DocJax: moteur de recherche de documents avec visionneuse en ligne Lire la suite a toujours fait partie d'Office, mais il n'a pas toujours été facile à utiliser. C'était son propre menu qui s'ouvrait et vous demandait de taper ce que vous cherchiez. Ensuite, vous devez essentiellement parcourir le document, une occurrence du mot ou de la phrase à la fois. Cela a fonctionné, mais c'était lent et déroutant.
Microsoft a amélioré Office 2010 et modélisé la fonction de recherche pour ressembler davantage à un moteur de recherche en ligne. Cela signifie le contexte. Lorsque vous ouvrez la recherche (le raccourci est toujours Ctrl-F), une barre latérale se développe sur le côté gauche de l'écran et vous pouvez taper ce que vous recherchez. Cependant, vous disposez maintenant d'un court extrait de texte de votre document, qui fournit un contexte pour ce que vous essayez de trouver. Une fois que vous avez trouvé ce que vous cherchiez, vous pouvez cliquer sur l'aperçu correspondant dans la barre latérale pour y accéder directement.
Cette nouvelle fonction de recherche est beaucoup plus rapide que ce qui était proposé auparavant, mais vous pouvez toujours accéder à l'ancien menu en cliquant sur la flèche à côté de la loupe de recherche. Cela présentera un menu déroulant qui comprend Recherche avancée et Rechercher et remplacer, qui ouvrent tous deux un menu similaire à l'ancienne fonction de recherche. Vous pouvez également accéder directement à une page spécifique ou à un autre élément de document à l'aide de la fonction Atteindre. Enfin, vous pouvez rechercher des graphiques, des tableaux et des équations en sélectionnant ces options dans le menu déroulant.
3.4 Compatibilité .Doc et .Docx
Avant de passer à Excel, je voulais ajouter une brève note sur la différence entre .doc, l'ancien format de document de Microsoft, et .docx, le nouveau format. Microsoft est passé à .docx dans Office 2007, mais le changement a été significatif et crée toujours une certaine confusion chez les utilisateurs lorsqu'ils proviennent d'anciennes versions de Microsoft Office.
Le nouveau format .docx est désormais la norme pour Microsoft Word. Toutes les versions de Microsoft Word après Office 2007 utiliseront ce format. Cependant, toutes les variantes antérieures de Microsoft Word ne peuvent pas ouvrir .docx.
Vous pouvez résoudre ce problème en téléchargement d'un pack de compatibilité Office Comment ouvrir des fichiers DOCX Microsoft Word 2007Avez-vous déjà reçu l'un de ces fichiers avec l'extension .docx et vous êtes-vous demandé quoi en faire? Il ne peut pas être affiché dans les anciennes versions de Word, alors comment ouvrir un fichier .docx ... Lire la suite . Cependant, vous perdrez certaines des fonctionnalités disponibles dans Office 2007 ci-dessus. Par exemple, le texte de bibliographie et de citation est converti en texte statique standard. Une liste complète des fonctionnalités perdues lors de l'ouverture d'un fichier .docx dans une ancienne version de Word est disponible auprès de Microsoft.
4. Exceller

Excel est l'outil préféré des organisateurs et des calculateurs de chiffres depuis plus de deux décennies. Microsoft a progressivement ajouté de nouvelles fonctions au fil du temps, mais n'a pas cessé ou n'a pas réussi à suivre ses concurrents. Microsoft Excel est toujours le premier ministre; en effet, peu de concurrents sont à distance aussi capables.
4.1 Présentation des données en un coup d'œil avec Sparklines
L'une des nouvelles fonctionnalités intéressantes ajoutées dans Excel 2010 est Sparklines. Si vous êtes comme moi et que vous ne prêtez pas attention aux noms des graphiques et autres informations de ce type, vous peut-être pas entendu parler de Sparklines - mais vous les avez probablement rencontrés dans un journal ou sur un site Internet.
Un Sparkline est un petit graphique haute densité qui est destiné à présenter une forme condensée d'informations. Contrairement à un graphique complet, qui a généralement un axe X et Y visible, les graphiques sparkline sont seuls. Ils ne fournissent pas autant de détails qu'un graphique normal, mais parce qu'il n'y a pas d'axe X et Y ou autre bagages, vous pouvez insérer des Sparklines dans de petits espaces - comme une cellule sur une feuille de calcul Microsoft Excel - facilement. Les graphiques sparkline sont plus rapides et plus petits qu'un graphique complet et souvent tout aussi utiles.
Il existe trois types différents de Sparklines; ligne, colonne et gain / perte. Les deux premiers sont susceptibles d'être familiers à tous ceux qui ont déjà utilisé des graphiques quelques fois auparavant. Le graphique en courbes fait un graphique de chaque point de données, puis dessine des lignes entre eux, bien sûr, et le graphique en colonnes fait de chaque point de données une colonne de taille appropriée. L'option de gain / perte est cependant un peu différente; il présente les informations sous forme de boîte binaire «haut» ou «bas».
Les graphiques sparkline sont simples à insérer. Il vous suffit de cliquer sur le bouton Sparklines approprié dans l'onglet Insertion, puis de sélectionner les données que vous souhaitez représenter graphiquement. Tout le reste est géré automatiquement pour vous. Vous pouvez cliquer sur Sparkline et sélectionner l'onglet Outils Sparkline pour effectuer certains ajustements. Par exemple, les graphiques linéaires sont lisses par défaut, mais vous pouvez cliquer sur la case Marqueurs pour ajouter une case carrée pour représenter chaque point de données. Vous pouvez également modifier les couleurs du graphique. Un exemple populaire est l'utilisation d'une couleur verte pour mettre en évidence les données les plus positives sur un graphique et d'une couleur rouge pour indiquer les plus négatives.
4.2 Les groupes font gagner du temps
Les feuilles de calcul Excel commencent généralement petites, mais elles peuvent devenir de vrais monstres. Faire un budget personnel semble assez simple; mais si vous finissez par détailler tout ce que vous achetez, en réconciliant tous vos livres avec précision et en faisant graphiques pour visualiser le taux que vous remboursez la dette, le tout peut devenir étonnamment complexe. Et ce n'est qu'une personne. Les organisations peuvent se retrouver avec des feuilles de calcul de dizaines ou de centaines de pages.
La gestion d'une feuille de calcul tentaculaire est difficile, mais une façon de gagner du temps consiste à regrouper les feuilles. Le regroupement vous permet de reproduire automatiquement la mise en forme sur une page d'une feuille de calcul sur toutes les autres pages. Par exemple, supposons que je souhaite gérer un budget mensuel au cours d'une année. Je pourrais faire une feuille de calcul de douze pages, puis les regrouper pour reproduire la mise en forme. Je n'aurais qu'à formater une page à formater chaque mois pour toute l'année.
Il existe deux façons de modifier des pages en tant que groupe. Si vous souhaitez modifier chaque page ouverte, vous pouvez cliquer avec le bouton droit sur n'importe quel onglet de feuille, puis cliquer sur Sélectionner toutes les pages. Tous les onglets de page doivent être mis en surbrillance en blanc pour indiquer qu'ils sont modifiés ensemble. Vous pouvez également sélectionner des feuilles sélectionnées en cliquant dessus tout en appuyant sur le bouton du clavier Ctrl. Dans les deux cas, vous devriez voir le texte [Groupe] apparaître maintenant dans le nom de la feuille dans la barre de titre.
5. Power Up Powerpoint

Microsoft Powerpoint est à la fois une bénédiction et une malédiction pour les employés de bureau du monde entier. D’une part, c’est un excellent moyen de créer des présentations qui peuvent être utilisées parallèlement à un discours ou lors d’une réunion. D’un autre côté, c’est la principale arme de la fraîcheur au bureau, en partie grâce à la surutilisation de clipart génériques pixélisés.
Cependant, les gens de Redmond ne sont pas complètement ivres de leur propre aide au kool, et ils ont travaillé dur pour faire de Powerpoint un outil de présentation plus moderne et plus élégant. C'est pourquoi la plupart de ce chapitre se concentre sur les fonctionnalités de Powerpoint 2010 comme les vidéos et les animations. Envie de perdre le fromage? Commencez à lire!
5.1 L'onglet Nouvelles transitions

Les animations Powerpoint étaient auparavant assez terribles, mais elles deviennent de plus en plus sophistiquées. Ils sont une partie si importante de Powerpoint 2010, en fait, qu'il existe désormais deux onglets entièrement consacrés aux animations. Le premier dont nous allons parler est les transitions. Dans Office 2007, ces fonctions étaient regroupées dans l'onglet animations, mais maintenant qu'elles sont séparées, des détails supplémentaires sont fournis pour chaque fonction.
Les transitions dans Powerpoint fonctionnent de la même manière que dans un éditeur vidéo comme iMovie ou Windows Live Movie Maker Créez des vidéos d'aspect rapide et professionnel avec Windows Movie Maker (partie 1) Lire la suite . Lorsque vous ouvrez l'onglet, vous trouverez une galerie de transitions avec une grande variété d'options. Vous pouvez également ajuster la durée des transitions; les sons (le cas échéant) utilisés à côté de la transition et appliquez les transitions à toutes les diapositives à la fois. Les transitions sont sélectionnées simplement en cliquant dessus. Vous n'avez pas besoin de cliquer sur OK, ni de les configurer, ou quoi que ce soit - cliquez une fois, et vous avez terminé.
5.2 Application et réplication rapides des animations

L'onglet Animations est un peu plus profond dans Office 2010, et bien que cet onglet existait dans Office 2007, il s'agit en fait de l'onglet avec le plus nouveau contenu. Maintenant que les transitions ont leur propre onglet, séparé des animations, il y a beaucoup de nouvelles choses incluses. Par exemple, des animations telles que Motion Paths sont désormais conservées dans une galerie et sont beaucoup plus faciles à utiliser qu'auparavant.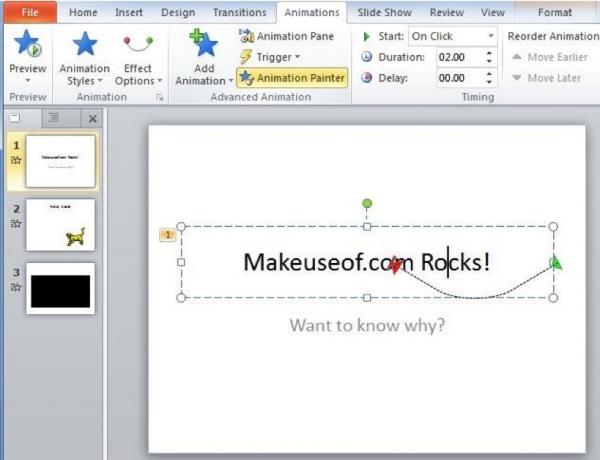
Cela dit, les meilleures nouvelles fonctionnalités liées aux animations sont également parmi les moins évidentes, et ne sont pas de nouvelles façons d'ajouter des animations, mais plutôt de nouvelles façons de les manipuler et de les reproduire facilement. Prenons l'exemple d'Animation Painter. Cet outil, situé à droite de la galerie d'onglets d'animation, vous permet de copier rapidement une animation sur plusieurs objets. Tout d'abord, vous cliquez sur un objet qui a reçu une animation. Cliquez ensuite sur Animation Painter. Le prochain objet sur lequel vous cliquez dans votre Powerpoint recevra la même animation. Vous pouvez ensuite cliquer à nouveau sur Animation Painter et le faire pour un autre objet, etc. De cette façon, vous pouvez facilement appliquer une animation à plusieurs objets.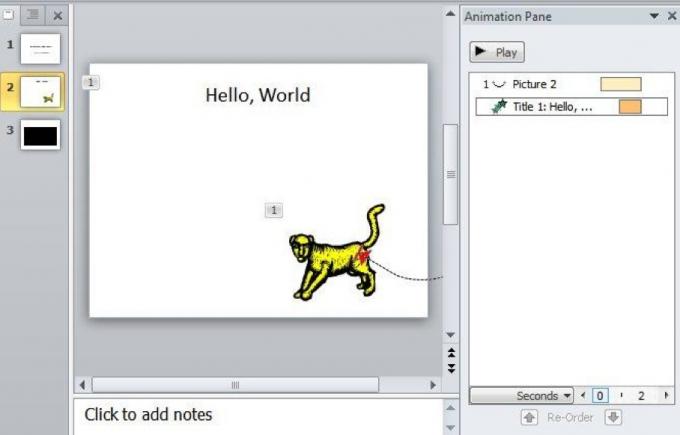
Le volet d'animation est également incroyablement utile. Situé au-dessus de l'option Animation Painter, le volet Animation vous permet de modifier la façon dont les animations sont lues dans votre présentation. Lorsque vous cliquez sur une diapositive contenant des animations, les animations s'affichent dans l'ordre où elles s'affichent. Vous pouvez les réorganiser par glisser-déposer. Mais ils n'ont pas du tout à jouer dans l'ordre; si vous cliquez avec le bouton droit sur une animation dans le volet d'animation, vous aurez la possibilité de lire l'animation à côté de l'animation qui précède ou qui suit. Des ajustements précis de la synchronisation peuvent être effectués en faisant glisser les rectangles qui se trouvent à côté du texte de chaque animation - cela change quand l'animation commence à jouer et à quelle vitesse elle joue.
5.3 Aller au-delà de l'animation avec la vidéo

D'accord, les animations sont bien et dandy. Vous pouvez les utiliser pour ajouter une touche supplémentaire à un document ou à des fins plus pratiques, telles que la conservation certaines informations hors écran jusqu'à ce que vous le vouliez, à quel point vous les incluez avec une belle animation. Cependant, les animations sont limitées; vous devez utiliser ce que Powerpoint vous donne, ou être vraiment créatif avec des images fixes. Ne serait-il pas plus simple de simplement ajouter une vidéo?
La réponse était «bien, pas vraiment» en raison de la mauvaise mise en œuvre des objets vidéo par Powerpoint. 2010 a cependant changé les choses. Vous pouvez désormais intégrer facilement des vidéos à partir de fichiers locaux et en ligne, et vous avez accès à une grande variété d'options d'édition.
Tout d'abord - vous trouverez le bouton Vidéo à l'extrême droite de l'onglet Insérer. Vous pouvez cliquer dessus pour accéder directement à l'ajout d'un fichier local, ou vous pouvez cliquer sur la flèche en dessous pour des options supplémentaires, telles que l'ajout d'un fichier à partir d'un site Web.
Une fois que vous avez ajouté une vidéo, elle apparaîtra dans la diapositive avec un petit lecteur à côté du bouton, avec lequel vous pouvez mettre en pause ou lire la vidéo. Par défaut, vous devrez cliquer pour démarrer la vidéo lorsque la diapositive apparaît, mais vous vous souvenez du volet d'animation? Eh bien, il est de retour et peut être utilisé pour modifier la synchronisation des vidéos afin qu'elles soient lues au début d'une diapositive ou à côté d'autres objets.
Vous trouverez plus d'options si vous cliquez avec le bouton droit sur une vidéo, puis cliquez sur Couper la vidéo. Cela ouvrira un petit menu d'édition qui vous permet d'ajuster la durée de la vidéo et de couper les parties inutiles. Vous pouvez également modifier la vidéo à l'aide de l'option Formater la vidéo. Cela vous permet de régler la luminosité, de recadrer la vidéo et d'effectuer d'autres modifications.
5.4 Diffusion en direct
Donc, Powerpoint 2010 ne gère plus les vidéos comme si elles avaient été faites en 1999. C'est super, mais peut-être que vous vous contentez de penser "eh bien, il est temps". Si oui, ne vous inquiétez pas. Ils sont allés plus loin et ont ajouté une fonctionnalité impressionnante qui est assez moderne; diffusion. Cette fonctionnalité vous permet de montrer votre Powerpoint à d'autres personnes sur Internet.
Pour accéder à cette nouvelle fonctionnalité, cliquez sur l'onglet Diaporama, puis cliquez sur l'option Diffuser le diaporama. Une fenêtre pour le service de diffusion PowerPoint s'ouvre. Pour l'utiliser, vous avez besoin d'un identifiant Windows Live ID - comme d'autres fonctionnalités, telles que le partage de fichiers SkyDrive dont nous avons parlé au chapitre 2. Après avoir entré votre identifiant Windows Live, vous recevrez un lien. Toute personne disposant du lien peut voir le diaporama.
Étonnamment simple, n'est-ce pas? Vous pouvez même mettre le lien dans votre propre navigateur si vous souhaitez une démonstration.
6. À la recherche d'Outlook
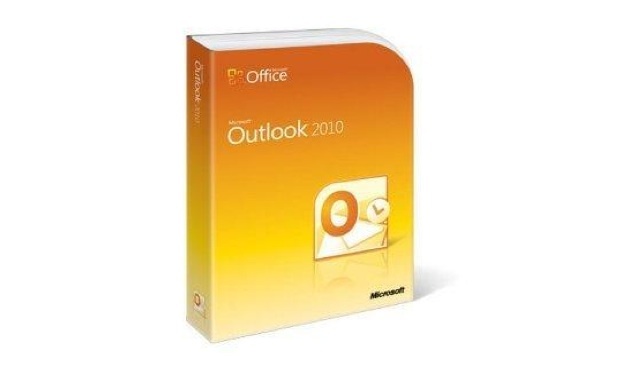
Bien que Microsoft ait largement mis à jour Windows 2007, Microsoft Outlook est un domaine qui n'a notamment pas reçu l'essentiel des mises à jour, telles que l'interface du ruban. Contrairement à ses frères, Outlook a conservé la conception de l'arborescence des menus à l'ancienne. Bien que tout le monde n'était pas mécontent de cela, cela a laissé le programme comme un homme étrange.
Office 2010 résout ce problème et le met à jour pour le mettre en conformité avec le reste de la suite Office. Vous allez maintenant utiliser l'interface du ruban comme vous le feriez dans n'importe quel autre programme Office. C'est loin de la fin de la révision d'Outlook - il existe une multitude de nouvelles fonctionnalités qui méritent d'être explorées.
6.1 Rassemblements sociaux
Microsoft est souvent considérée comme une entreprise ancienne et lourde, ce qui explique probablement pourquoi Microsoft s'efforce d'ajouter des fonctionnalités de réseautage social à la plupart des nouveaux produits. Outlook n'est pas différent et la révision 2010 contient une fonctionnalité appelée Social Connector. Le travail de Social Connector consiste à importer des contacts de réseaux sociaux dans Outlook afin que ces informations soient disponibles lorsque vous envoyez des e-mails.
Office 2010 prend en charge quatre réseaux sociaux différents: Facebook, LinkedIn, MySpace et Windows Live Messenger. La connectivité n'est pas installée par défaut, vous devez donc vous rendre sur le. Heureusement, le programme d'installation ne dépasse pas 12 mégaoctets, c'est donc un téléchargement rapide.
Une fois que vous exécutez le fournisseur de connecteur social pour votre réseau social préféré, accédez au volet Personnes dans l'onglet Affichage, puis cliquez sur Paramètres du compte. Une fenêtre apparaîtra montrant tous les connecteurs que vous avez téléchargés et installés; si vous n'avez pas visité le site Web ci-dessus et installé le logiciel, vous ne verrez que l'option Mon site. Cliquer sur la case à côté d'un réseau social particulier fera apparaître un écran de connexion.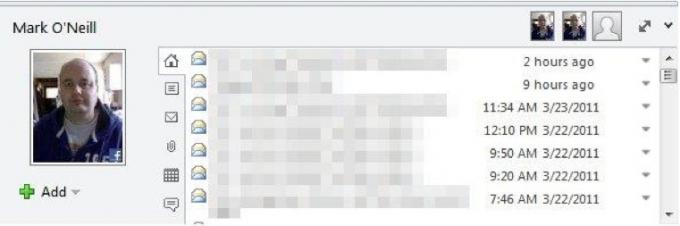
Une fois cette opération effectuée, des informations sur un contact s'affichent sous le volet de lecture. Cela peut être minimisé par défaut, alors cliquez sur un e-mail pour l'ouvrir en lecture, puis recherchez la petite liste de contacts, séparée par une barre blanche mobile, en bas.
Cette fonctionnalité extrait des informations sur n'importe qui. Bien sûr, si vous leur parlez régulièrement par e-mail, vous pouvez les ajouter en tant qu'ami, ce que vous pouvez faire en cliquant sur le petit symbole vert plus.
6.2 Suivre les conversations
L'idée de la «conversation» par courrier électronique est probablement l'une des avancées les plus importantes en matière de courrier électronique au cours des cinq dernières années; Les utilisateurs de Gmail ne savent pas comment fonctionner sans lui. Il est logique que les e-mails qui font partie de la même chaîne de réponses soient regroupés afin qu'ils soient tous facilement visibles à la fois, mais pour la plupart de la vie des e-mails, ce n'est pas ainsi que cela a fonctionné.
Office 2007 manquait notamment de cette fonctionnalité, et comme Office est principalement mis à jour à grands pas plutôt qu'à petits correctifs, les utilisateurs d'Outlook ont dû attendre Office 2010 pour cela. Mais maintenant vous l'avez, et bien que la fonctionnalité soit en retard, elle compense cela en étant une interprétation particulièrement bonne de l'idée.
La fonctionnalité de conversation n'est en fait pas activée par défaut, mais peut être facilement activée en accédant à l'onglet Affichage et en cochant la case à côté de Afficher en tant que conversations.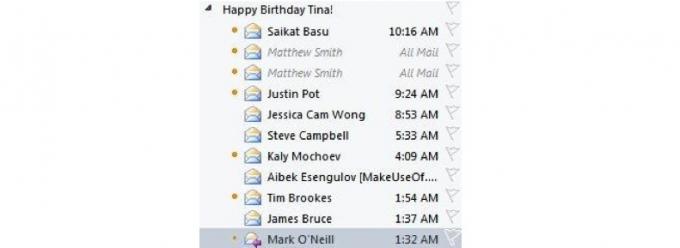
Après avoir activé les conversations, vous avez plusieurs choix à faire, qui sont activés à l'aide du bouton Paramètres de conversation. La seule option sélectionnée par défaut est Afficher les messages provenant d'autres dossiers, qui permet simplement aux conversations de s'étendre sur plusieurs dossiers. Les autres choix sont les suivants.
• Afficher les expéditeurs au-dessus du sujet: il suffit de retourner les lignes de l'expéditeur et du sujet pour que le sujet soit maintenant en bas.
• Toujours développer les conversations: convertit automatiquement une conversation en vue étendue, qui montre toutes les personnes impliquées dans la conversation, lorsque vous cliquez dessus.
• Utiliser la vue en retrait classique: désactive les graphiques de conversation géniaux qui sont censés vous montrer comment différentes personnes et différents messages sont liés les uns aux autres, mais ne parvient parfois pas à être clair.
6.3 Trouver facilement des e-mails avec la recherche

Dans le chapitre 3, j'ai touché au volet de navigation de Word, qui a remplacé l'ancienne fenêtre Rechercher. Cependant, Word n'est pas le seul programme Office 2010 à avoir reçu une fonctionnalité de recherche mise à jour; Outlook en a également un, et il est encore plus détaillé.
Vous pouvez commencer la recherche en tapant dans la zone de texte discrète située sur vos aperçus de courrier électronique. Comme vous vous en doutez, taper un mot ou une phrase réduira la liste des résultats à ceux qui incluent ce que vous recherchez. La vraie magie se trouve dans Tab qui apparaît maintenant dans l'interface du ruban.
En utilisant l'onglet Recherche, vous pouvez affiner considérablement votre recherche. Il est possible de rechercher uniquement les e-mails d'un contact spécifique, uniquement la ligne d'objet, uniquement les e-mails avec pièces jointes, uniquement les e-mails envoyés dans un certain délai, uniquement les e-mails non lus, uniquement les e-mails classés et plus. Vous pouvez également ouvrir des recherches récentes.
7. Conclusion
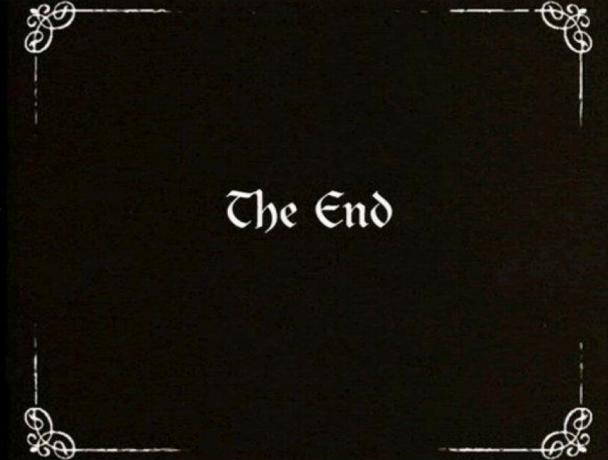
Les conseils et astuces contenus dans ce guide ont été choisis pour vous aider à augmenter votre productivité avec Office 2010. Je voulais écarter le mumbo-jumbo technique, oublier les fonctionnalités qui ne sont pas passionnantes et aller directement à ce qui est vraiment cool et ce qui peut vraiment vous faire gagner du temps. Découvrir une suite Office n'est pas l'idée que tout le monde passe du bon temps, mais si vous utilisez Office aussi souvent comme moi, apprendre à personnaliser l'interface ou à créer des graphiques sympas est génial - dans un façon.
Pourtant, même ce guide ne peut pas contenir toutes les astuces ou astuces Office. L'équipe de rédacteurs de MakeUseOf est toujours à la recherche de choses intéressantes à faire avec les logiciels, et nous avons une bonne quantité d'articles couvrant différents aspects d'Office 2010 et de sa suite de programmes. J'ai énuméré certains des articles les plus intéressants ci-dessous.
- 15 modèles Excel utiles pour la gestion et le suivi de projets 10 modèles de gestion de projet Excel puissants pour le suiviLes modèles de gestion de projet gratuits sont les meilleurs. Obtenez ces principaux modèles de feuilles de calcul Microsoft Excel pour suivre n'importe quel projet. Lire la suite
- Comment ajouter des pages Web en direct à une diapositive Microsoft PowerPoint Comment ajouter des pages Web en direct à une diapositive PowerPoint Lire la suite
- Comment créer une carte mentale dans Microsoft Word Comment créer une carte mentale dans Microsoft WordMicrosoft Word n'est peut-être pas le premier outil que vous choisissez pour les cartes mentales. Mais avec ces conseils, Word peut être efficace pour la cartographie mentale. Lire la suite
- Comment créer une image d'en-tête de site Web à l'aide de PowerPoint Comment créer une image d'en-tête de site Web à l'aide de PowerPoint Lire la suite
- Comment collaborer avec le suivi des modifications dans Microsoft Word Comment collaborer avec le suivi des modifications dans Microsoft Word Lire la suite
- Comment travailler harmonieusement avec Google Docs à partir de Microsoft Outlook Comment travailler harmonieusement avec Google Docs à partir de Microsoft Outlook Lire la suite
- Comment utiliser les majuscules pour améliorer votre texte dans Microsoft Word Comment utiliser les majuscules pour améliorer votre texte dans Microsoft WordUne lettrine est un ajout stylistique à tout document. Cela demande de l'attention. Comment créer une lettrine dans un document Microsoft Word? Passons en revue le processus créatif simple. Lire la suite
- Un examen de Microsoft Office 2010 - Mieux que Office 2007? Office 2010 - Est-ce mieux qu'Office 2007? Lire la suite
- Les cinq meilleurs sites pour télécharger des modèles Microsoft Word Les 6 meilleurs sites pour télécharger les modèles Microsoft WordVous souhaitez démarrer rapidement un nouveau document? Utilisez un modèle! Voici plusieurs excellents sites Web qui proposent des modèles Microsoft Word gratuits. Lire la suite
- Utilisez Microsoft Office gratuitement avec Microsoft Web Apps Utilisez Microsoft Office gratuitement avec Microsoft Web Apps Lire la suite
Guide publié: juin 2011
Matthew Smith est un écrivain indépendant vivant à Portland, en Oregon. Il écrit et édite également pour Digital Trends.