Publicité
 Nous avons tous déjà vu ces superbes photographies à plage dynamique élevée (HDR) sur le Web. Pour certains photographes, la technique signifie simplement retoucher une photo pour la rendre plus belle, mais en même temps donner l'impression que rien ne lui a été fait. D'autres vont dans une direction différente, créant un look plus irréel et créant plus d'une pièce artistique plutôt que quelque chose que vous verriez dans la vraie vie.
Nous avons tous déjà vu ces superbes photographies à plage dynamique élevée (HDR) sur le Web. Pour certains photographes, la technique signifie simplement retoucher une photo pour la rendre plus belle, mais en même temps donner l'impression que rien ne lui a été fait. D'autres vont dans une direction différente, créant un look plus irréel et créant plus d'une pièce artistique plutôt que quelque chose que vous verriez dans la vraie vie.
Quel que soit le cas, les résultats peuvent être assez impressionnants, mais comment se fait-il exactement? Avez-vous besoin d'un appareil photo sophistiqué et d'un logiciel HDR spécial? Pas nécessairement.
Si vous n'avez qu'une seule image JPEG, vous pouvez créer un faux look de photographie à plage dynamique élevée en quelques étapes rapides dans Photoshop. C'est un moyen simple mais efficace d'améliorer vos photos préférées.
Qu'est-ce que le HDR?
La photographie HDR (High Dynamic Range) consiste simplement à capturer une plus grande gamme de détails tonaux. Cela implique généralement de prendre au moins trois photos à différentes expositions de la même photo et de les fusionner. Si vous n'avez pas d'appareil photo qui vous permet de régler manuellement l'exposition, un trépied ou si le sujet bouge, ne vous inquiétez pas; vous n’avez pas de chance.
Alors, comment faire des photos à plage dynamique élevée
Voici la photo sur laquelle nous allons travailler. Il s'agit d'une seule image JPEG directement sortie d'un appareil photo.

Tout d'abord, ouvrez l'image dans Photoshop et dupliquez le calque d'arrière-plan en le faisant glisser vers le Créer un nouveau calque icône en bas de la palette des calques ou en appuyant sur Ctrl + J (Commande + J sur un Mac).

Avec la copie de calque sélectionnée, définissez le mode de fusion sur Recouvrir.
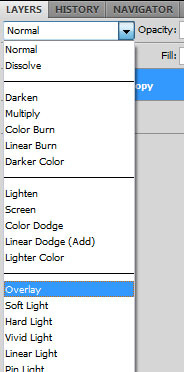
Maintenant, allez dans la barre de menu et cliquez sur Image. Faites défiler jusqu'à Ajustements et frapper Désaturé.

Après cela, allez à Image > Ajustements encore une fois, mais cette fois cliquez sur Inverser (Ctrl + I ou Commande + I sur Mac).
Dans la barre de menu, cliquez sur Filtre, aller à Brouilleret choisissez Flou gaussien. Sélectionnez un rayon d'environ 50 pixels environ. Si vous remarquez que des halos commencent à apparaître autour des objets, augmentez le rayon en conséquence.
Maintenant, copiez à nouveau le calque d'arrière-plan. Cette fois, définissez son mode de fusion sur Vive lumière ou Lumière linéaire. Commencez à baisser l'opacité de ce calque à votre guise. D'après mon expérience, vous devriez vous retrouver à environ 25%, plus ou moins selon l'image avec laquelle vous travaillez. Cela dépend entièrement de vous, cependant.
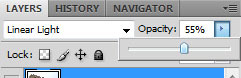
C'est ça. Voici ce que nous avons trouvé:

Astuce bonus
Voici un conseil supplémentaire que vous pouvez essayer. Voici une autre photo qui utilise la même technique expliquée ci-dessus:

Il semble assez bon, mais essayons de modifier un peu les couleurs pour les faire ressortir. Assurez-vous qu'aucun calque n'est sélectionné et cliquez sur le Créer un nouveau calque de remplissage ou d'ajustement icône.
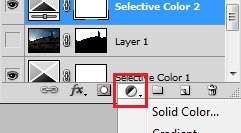
Sélectionner Couleur sélective et commencez à parcourir les couleurs et à ajuster les curseurs à votre guise, en vous concentrant particulièrement sur les couleurs dominantes de votre image.
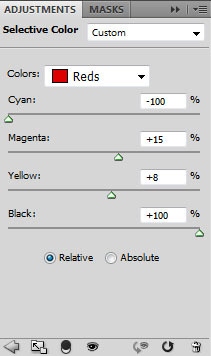
Voici le résultat final:

Avez-vous une expérience dans la création d'images HDR? Cette technique de photographie à plage dynamique élevée a-t-elle fonctionné pour vos photos? Faites le nous savoir dans les commentaires.
Crédit d'image: MorBCN
John McClain est un joueur, un passionné du Web et un accro aux nouvelles. Il fréquente actuellement le collège.


